Antes de mais nada, usar o recurso de Como Configurar Quebra de Página no Word é algo que, caso ainda não tenha conhecimento, certamente você irá usar bastante daqui para frente. Pois, este recurso é muito utilizado na elaboração de monografias acadêmicas, documentos profissionais, sumários de livros e dentre outros.
Afinal, este recurso é super importante e tem várias possibilidades na forma como será usado. Entre as opções temos:
Quebra de Página:
- Página
- Coluna
- Disposição de Texto
Quebras de Seção:
- Próxima Página
- Continuo
- Página Par
- Página Impar
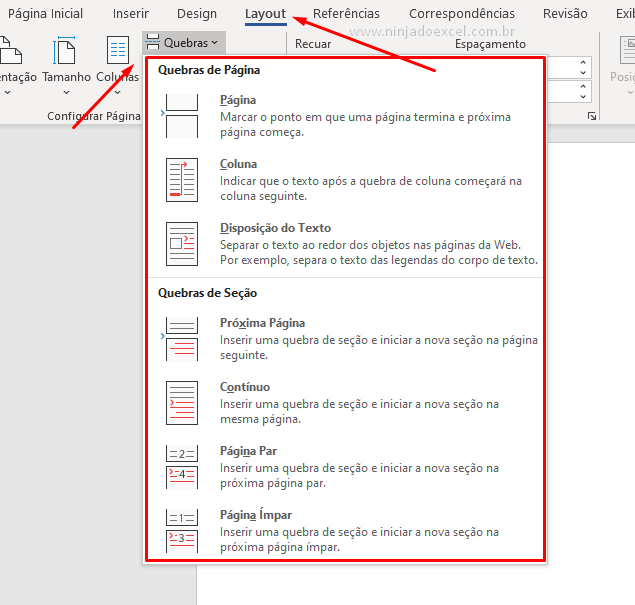
Bem, sendo assim para não alongarmos muito nosso tutorial, não falaremos de todas as quebras. Mas sim das principais: Página e Colunas para Quebras de Página e Próxima Página, Par e Impar para Quebras de Seção.
Cadastre seu e-mail aqui no blog para receber em primeira mão todas as novidades, posts e videoaulas que postarmos.
Receber conteúdos de Excel
Preencha abaixo para receber conteúdos avançados de Excel.
Fique tranquilo, seu e-mail está completamente SEGURO conosco!
É muito importante que você me adicione na sua lista de contatos, para que os próximos e-mails não caiam no SPAM. Adicione este e-mail: [email protected]
Quebra de Página no Word da Próxima Página
Tanto a quebra de Página quanto a quebra de Seção da Próxima Página, enviam seu texto lá para a página seguinte:
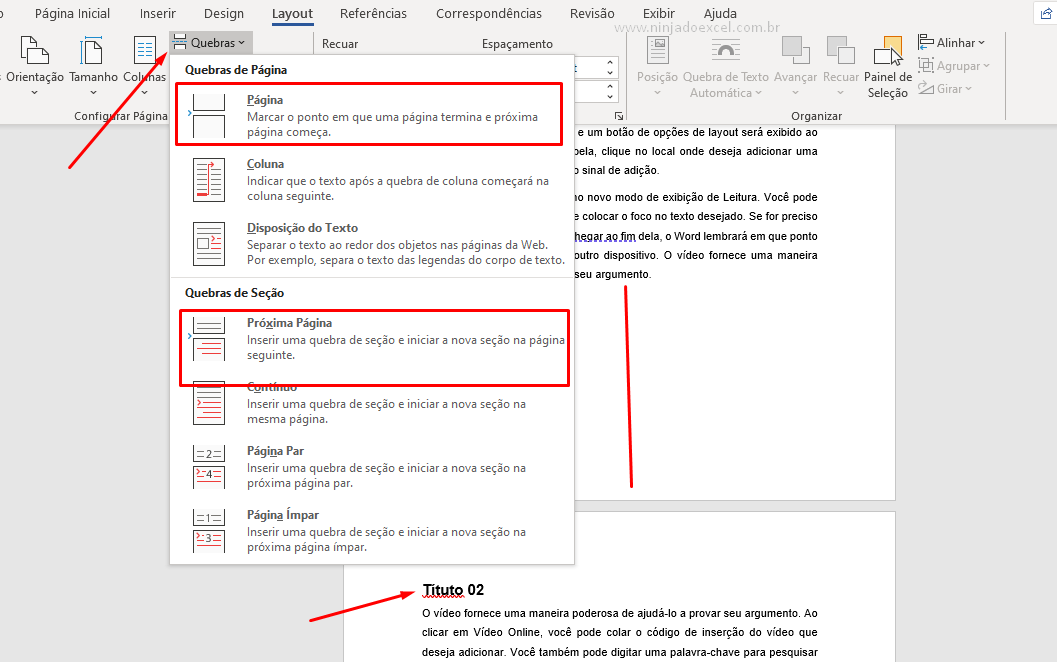
Em outras palavras isso é ideal para novos capítulos, pois todo capítulo deve começar na página seguinte, ou seja, usar este modelo de quebra permite que você trabalhe na página anterior sem prejuízo na página seguinte.
Quebra de Página no Word da Coluna
Primeiramente, ao fazer uma quebra de coluna nem sempre fica da maneira que gostaríamos. Neste caso, ao invés de ficarmos pressionando Enter, podemos então, escolher o local a partir do qual desejamos fazer a quebra e escolhermos a opção quebra de coluna:
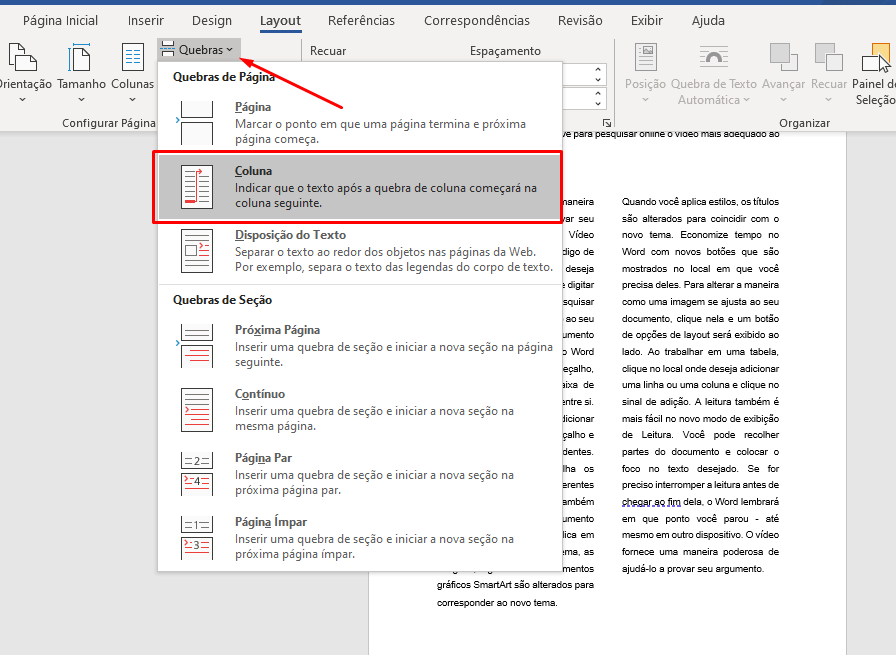
Quebra de Página no Word Ímpar
Os livros, normalmente, começam com seus capítulos em páginas ímpares. Neste caso, usar esta opção é o ideal:
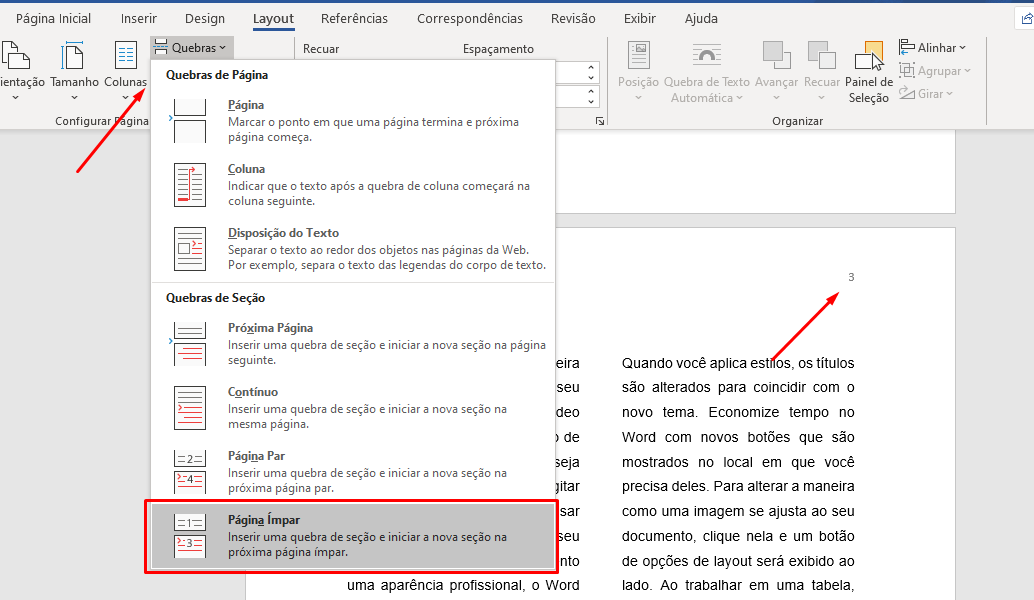
Portanto, por mais que não esteja visível com a página em branco (ou em edição), na hora que efetuar a impressão deste documento isso será constatado:
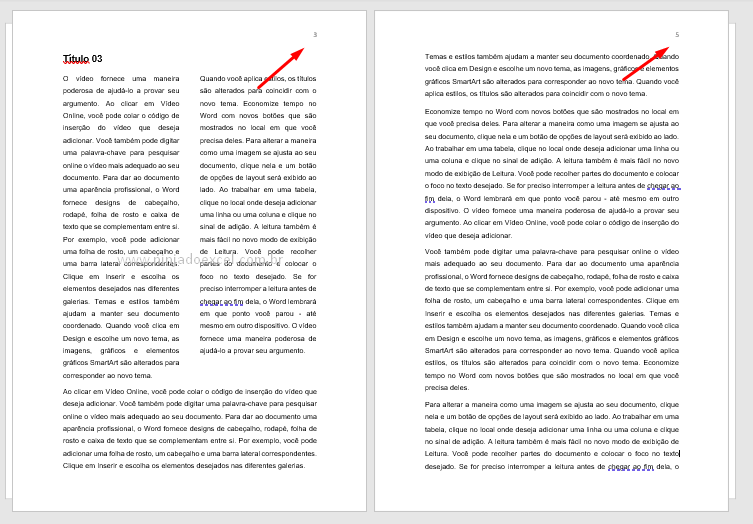
Quebra de Página no Word Par
Por último, caso seu o objetivo seja começar com os capítulos em páginas pares, então já temos opção pronta:
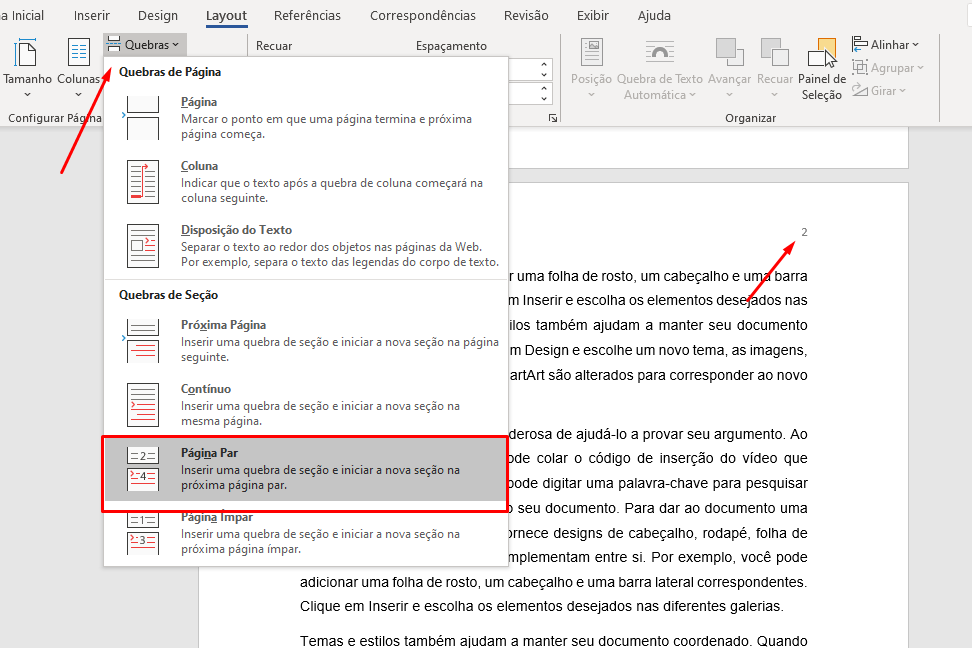
Veja o resultado:
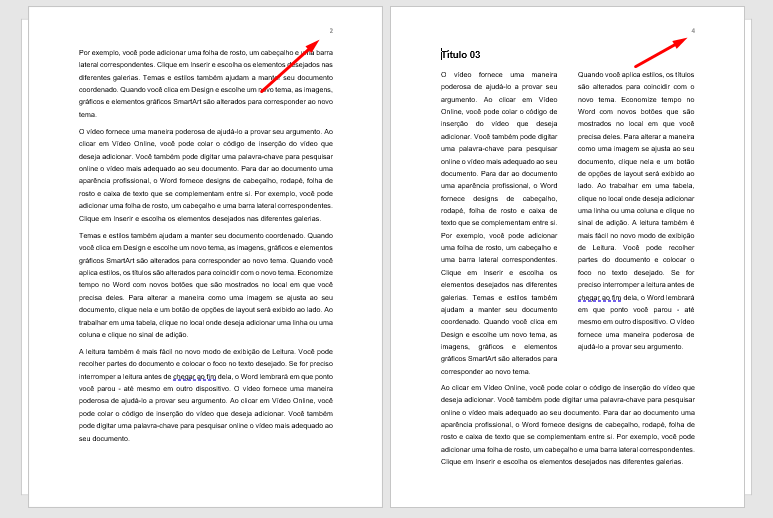
Curso de Excel Básico ao Avançado:
Quer aprender Excel do Básico ao Avançado passando por Dashboards? Clique na imagem abaixo e saiba mais sobre este curso.

Enfim, gostou do tutorial de como fazer quebra de página no Word e de aprender para que serve? Pois, este recurso de quebra de página é muito útil, deixe seu comentário sobre o achou!
Por último, você pode se interessar também:



![Dashboards Profissionais no Excel 2025 Supere o Power BI Usando Apenas Planilhas [Método Ninja]](https://ninjadoexcel.com.br/wp-content/uploads/2025/09/Dashboards-Profissionais-no-Excel-2025-Supere-o-Power-BI-Usando-Apenas-Planilhas-Metodo-Ninja-304x170.png)










