Definitivamente, o Microsoft Word não é uma ferramenta de design. Entretanto, com ela é possível você fazer várias coisas legais, inclusive criar um círculo para escrever dentro dele. Dessa forma, você pode inclusive criar logotipos.
Além disso, essa tarefa não é difícil, pelo contrário, é muito simples e você conferirá algumas maneiras bem legais nesse vídeo.
Como Fazer um Círculo no WORD e Escrever Dentro [Passo a Passo]
Em uma folha em branco do Word, clique na guia Inserir >> Formas >> Elipse:
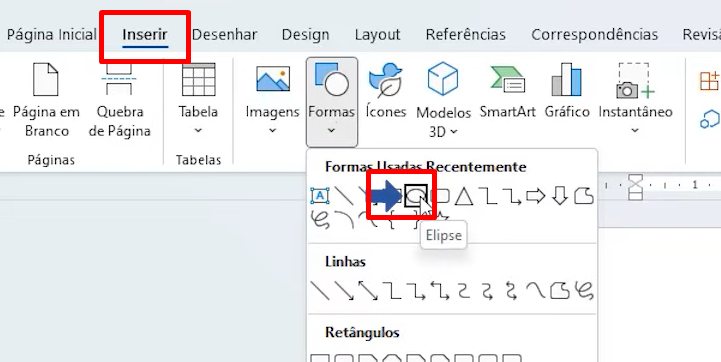
Segure a tecla SHIFT e o botão esquerdo do mouse, e arraste para os lados até formar o círculo:
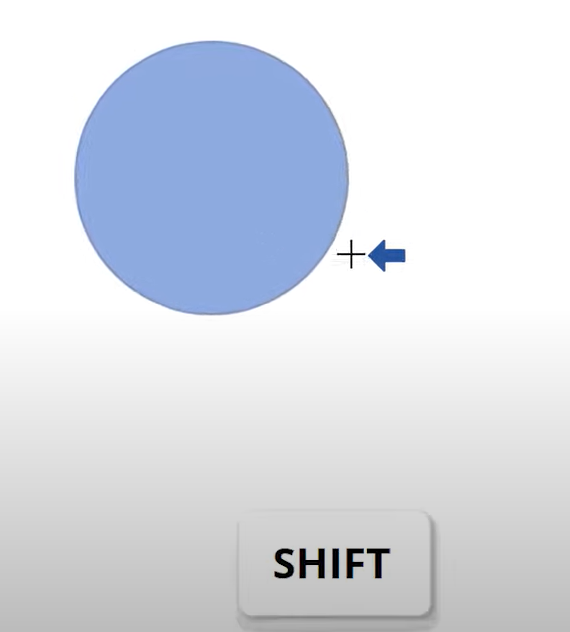
Em seguida, mantenho o círculo selecionado, clique na guia Forma de formato >> Preenchimento da forma e escolha uma cor:
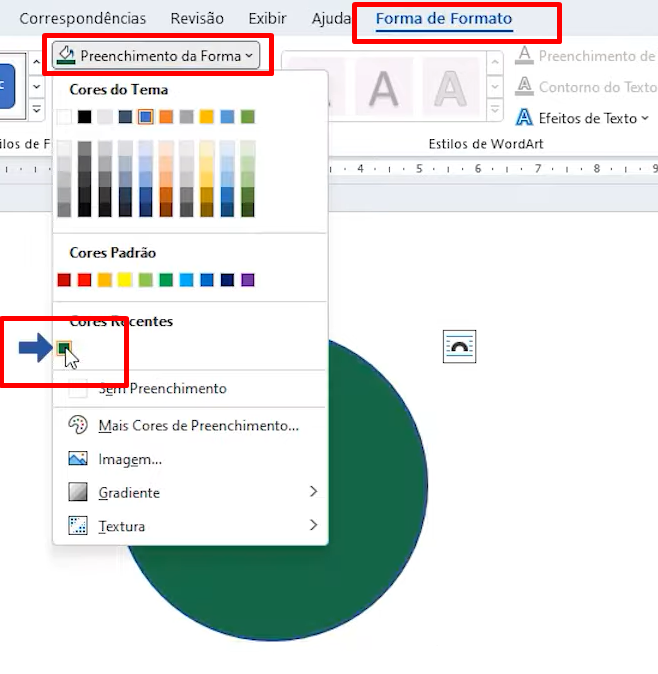
Após aplicar a cor, mantenha o círculo selecionado e comece a digitar dentro dele:
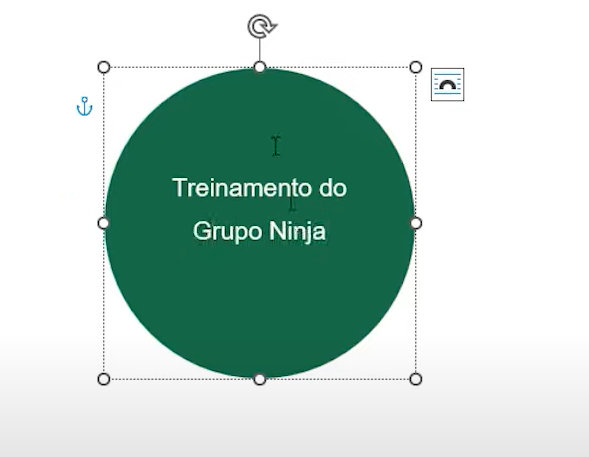
Agora, ensinaremos um modo bem interessante de transformar textos em círculos.
Clique na guia Inserir >> Formas >> Caixa de texto:
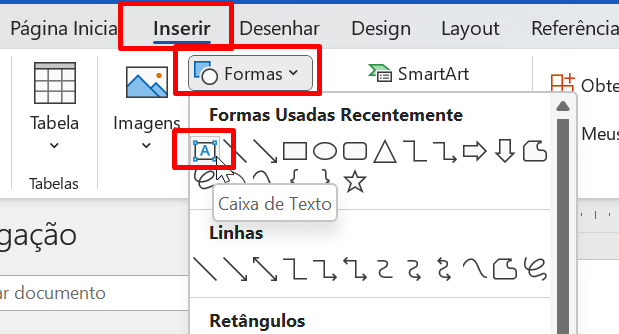
Dentro da caixa, digite a seguinte frase:
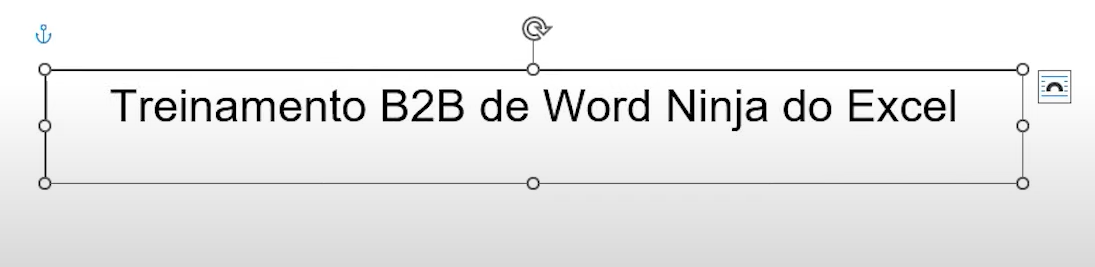
Logo após, clique em Forma de formato >> Efeitos de texto >> Transformação e escolha o terceiro estilo:
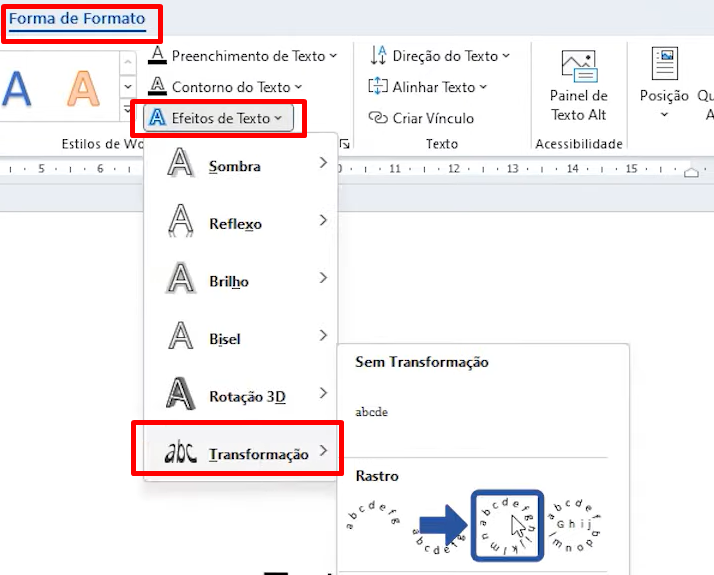
Depois é só diminuir a largura da caixa de texto e o próprio texto será posicionado em forma de círculo:

Curso de Word
O Microsoft Word é sem dúvidas um dos melhores editores de texto do mundo. Porém, a grande maioria dos usuários não usam nem sequer 30% do que o programa oferece. Por conta disso, nosso curso de Word é focado em você que deseja ganhar desempenho e produtividade.
Durante o curso você verá, entre outros recursos, como automatizar formatação de textos, usar corretamente imagens e bordas. Clique na imagem e adquira nosso curso e use seus conhecimentos técnicos para alavancar sua carreira profissional.
Por fim, deixe seu comentário sobre o que achou de usar este recurso e você também pode enviar a sua sugestão para os próximos posts. Até breve!
Artigos Relacionados ao Word:
- Como Criar OUTRA PÁGINA no Word
- Aprenda Fazer Assinatura Digital no Word Grátis
- Como Colocar Imagens no Word Lado a Lado

![Como Fazer um Círculo no WORD e Escrever Dentro [Passo a Passo]](https://ninjadoexcel.com.br/wp-content/uploads/2023/08/COMO-FAZER-UM-CIRCULO-NO-WORD-E-ESCREVER-DENTRO-PASSO-A-PASSO-380x249.jpg)













