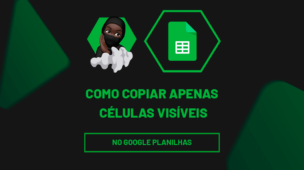Antes de mais nada, Fazer Filtro no Google Planilhas é um recurso extremamente importante, visto que muitas vezes você possui uma grande quantidade de dados, mas para algumas determinadas situações não há necessidade de visualizar todos, ou seja, você precisa Filtrar os Dados para ver somente os quais deseja naquele momento.
Vamos então imaginar que você tenha em seu Google Planilhas uma base de dados com o nome de celebridades de diversos países. No entanto, você deseja observar somente “celebridades” de um determinado país ou de dois ou três, enfim, você quem vai determinar isso.
Fazendo Filtro no Google Planilhas na Prática
Vamos então ao primeiro passo, selecione então todos os itens da coluna na qual usará como base para o Filtro no Google Planilhas:
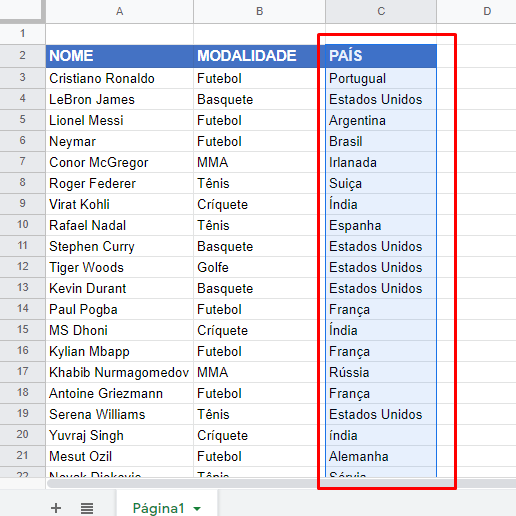
Agora vá até a Guia Dados e em seguida clique em Criar Filtro:
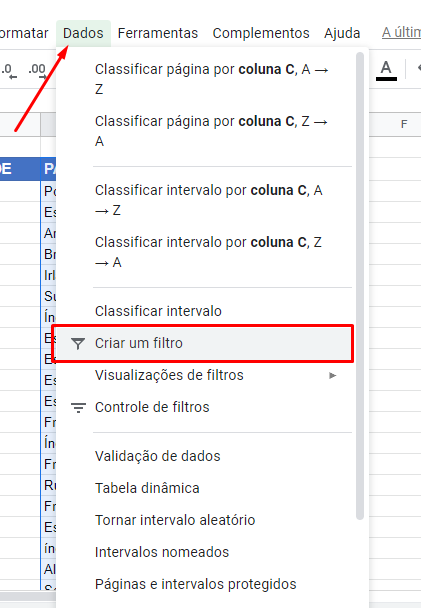
Contudo, perceba que automaticamente um botão de Filtro foi criado na primeira linha da nossa Base de Dados. Ao clicar sobre ele você terá diversas possiblidades na realização do filtro, mas vamos optar por deixar marcado somente Espanha ou digitar este nome na caixa e pressione OK:
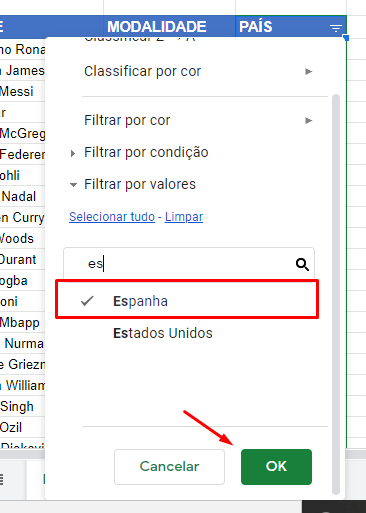
Cadastre seu e-mail aqui no blog para receber em primeira mão todas as novidades, posts e videoaulas que postarmos.
Preencha abaixo para receber conteúdos avançados de Excel. Fique tranquilo, seu e-mail está completamente SEGURO conosco!Receber conteúdos de Excel
É muito importante que você me adicione na sua lista de contatos, para que os próximos e-mails não caiam no SPAM. Adicione este e-mail: [email protected] .
Portanto, veja que a nossa base de dados ficou bem menor:
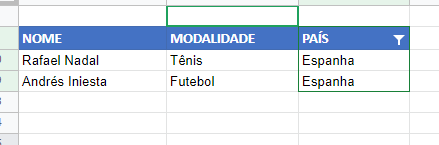 Note também que os dados contidos nesta planilha não foram apagados, pois apenas não serão mostrados enquanto não queremos que isso aconteça. No entanto, caso queira visualizá-los novamente, basta clicar sobre o filtro, e em seguida selecionar tudo e OK:
Note também que os dados contidos nesta planilha não foram apagados, pois apenas não serão mostrados enquanto não queremos que isso aconteça. No entanto, caso queira visualizá-los novamente, basta clicar sobre o filtro, e em seguida selecionar tudo e OK:
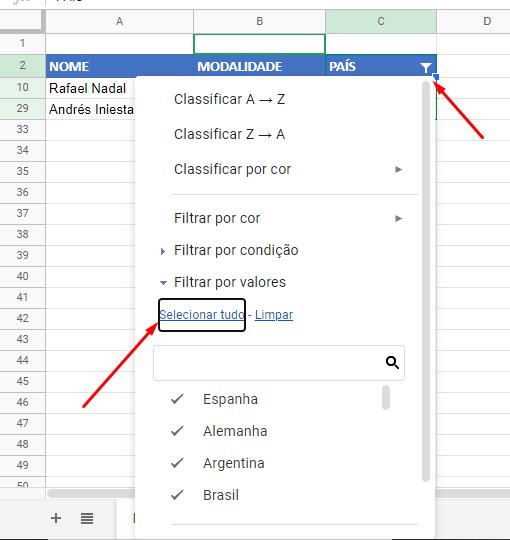
Pronto! Agora você consegue visualizar novamente todas as informações:
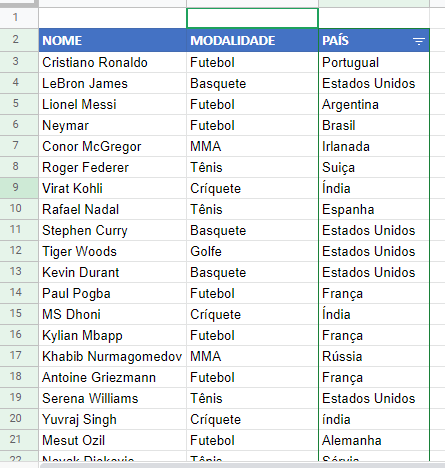
Viu só como é bem simples e prático trabalhar com Filtro no Google Planilhas?
Curso de Excel Básico ao Avançado:
Quer aprender Excel do Básico ao Avançado passando por Dashboards? Clique na imagem abaixo e saiba mais sobre este curso.

Enfim, deixe seu comentário sobre a função!