O Google Planilhas é um software cheio de recursos, é realmente impressionante seu poder. Certamente você vai se surpreender ao aprender como filtrar dados gráficos no Google Planilhas.
Sim, é possível criarmos gráficos completamente dinâmicos e assim aumentar completamente nossa interatividade com eles.
Neste exemplo, vamos estar criando um gráfico para verificarmos o investimento feito em determinadas áreas da empresa. No entanto, esta empresa possui filiais em diversas cidades e o investimento foram realizados em diferentes datas.
Como fazer algo claro e rápido para as tomadas de decisões?
Simples, nós vamos fazer isso por meio do recurso de filtrar dados gráficos no Google Planilhas.
Como Filtrar Dados Gráficos no Google Planilhas
Após ter sua base de dados completamente pronta vá até a guia Dados e escolha Tabela Dinâmica:
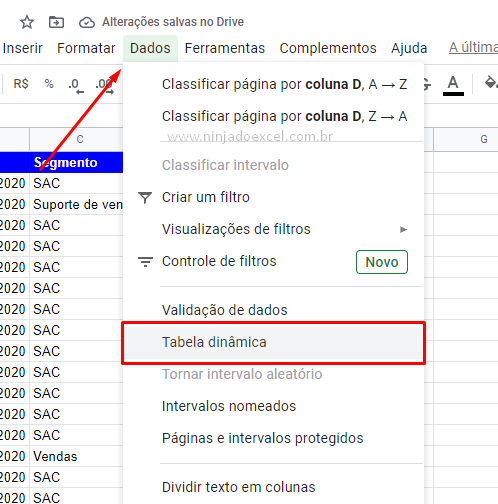 Em seguida, marque a opção Nova Planilha e pressione Ok.
Em seguida, marque a opção Nova Planilha e pressione Ok.
Cadastre seu email aqui no blog para receber em primeira mão todas as novidades, posts e videoaulas que postarmos.
Receber conteúdos de Excel
Preencha abaixo para receber conteúdos avançados de Excel.
Fique tranquilo, seu e-mail está completamente SEGURO conosco!
É muito importante que você me adicione na sua lista de contatos, para que os próximos emails não caiam no SPAM. Adicione este email: [email protected]
Neste momento iremos construir nossa tabela dinâmica, no Editor de tabela dinâmica escolha um item para colunas e outro para valores:
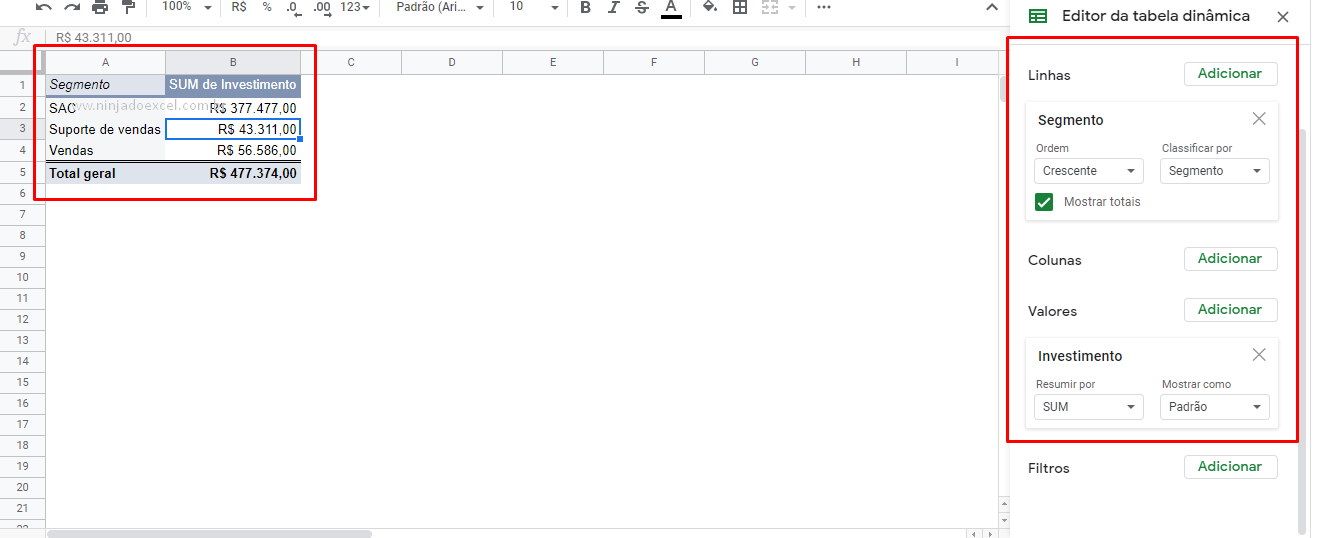
Posteriormente, clique em sua tabela dinâmica e crie um gráfico de sua preferência:
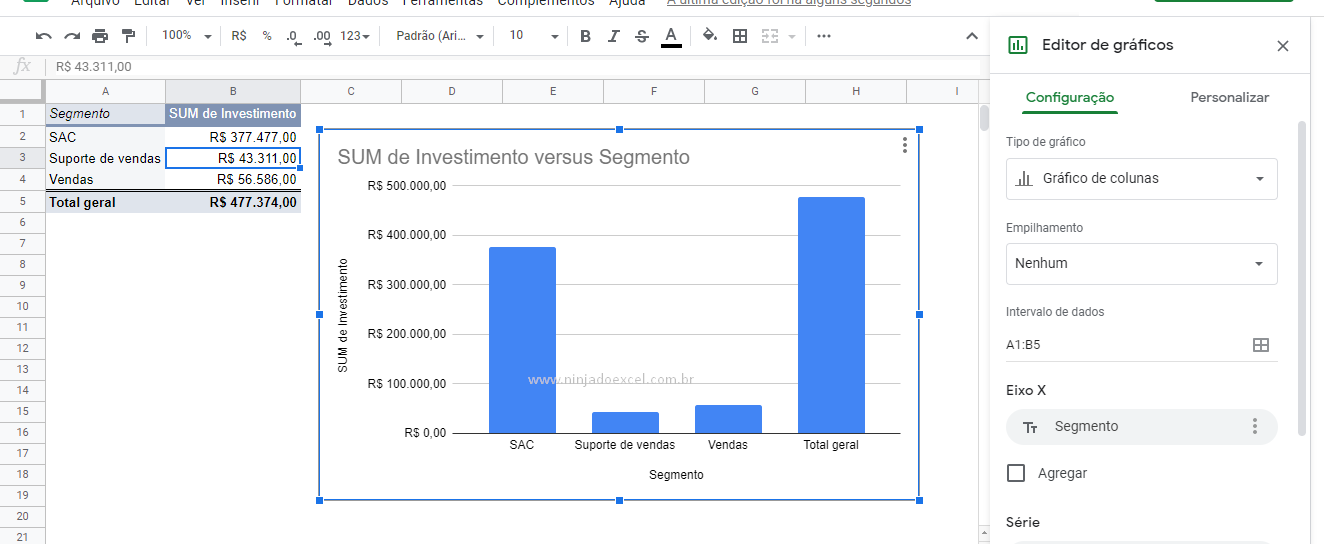
Ok, mas até agora não vimos nada interativo. Certo? Então prepare-se que a partir de agora verá.
Clique na sua tabela dinâmica e veja que a última opção do Editor de Tabela Dinâmica é uma opção chamada Filtro, então, clique em Adicionar e escolha o item ou itens que desejar:
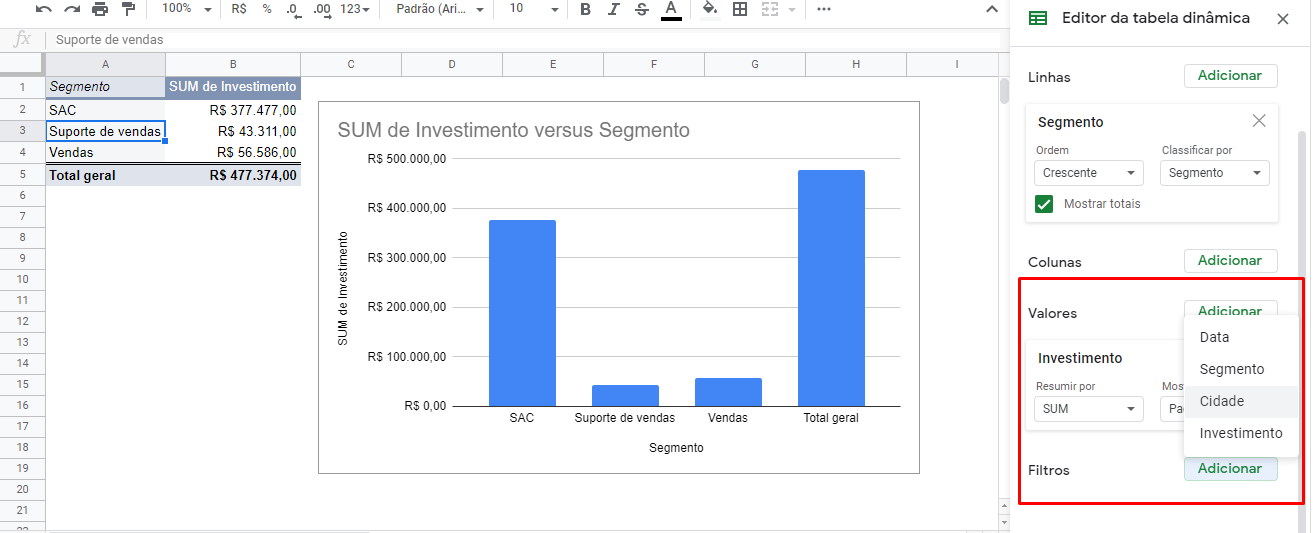
Em seguida, escolha entre as opções e automaticamente o efeito ocorre na tabela dinâmica e consequentemente no gráfico:
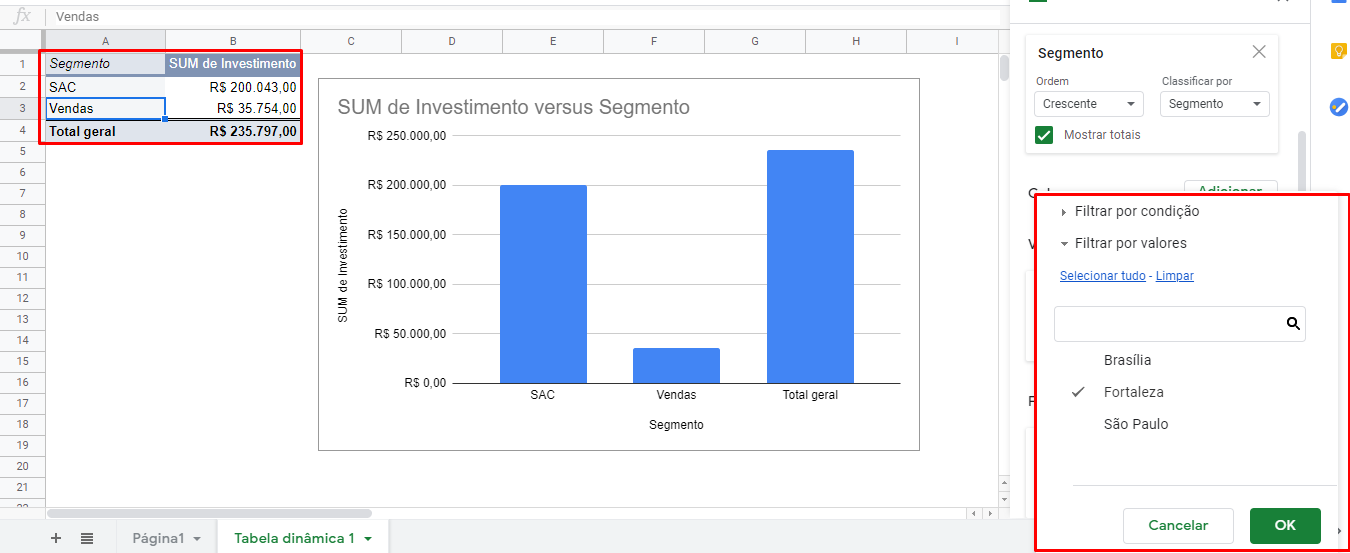
Viu como foi simples o processo para filtrar dados gráficos no Google Planilhas?
Curso de Excel Básico ao Avançado:
Quer aprender Excel do Básico ao Avançado passando por Dashboards? Clique na imagem abaixo e saiba mais sobre este curso.

Enfim, deixe seu comentário sobre a função!
Posts Relacionados:













![COMO-FAZER-GRÁFICOS-DE-COLUNA-NO-EXCEL-[PASSO-A-PASSO] Como Fazer Gráfico de Colunas no Excel [Passo a Passo]](https://ninjadoexcel.com.br/wp-content/uploads/2023/10/COMO-FAZER-GRAFICOS-DE-COLUNA-NO-EXCEL-PASSO-A-PASSO-1-304x170.jpg)
