Antes de mais nada, um dos recursos mais conhecimentos e que a maioria dos usuários costuma gostar bastante é a Formatação Condicional no Excel. Porém, nem todos usam este recurso com todas as possibilidades existentes. Mas, você sabia, que existe um tipo Formatação Condicional de Datas no Excel?
Bem, gostaria de mencionar que já falamos sobre este assunto aqui no blog, e como é um dos assuntos constantemente solicitados. Resolvemos assim, fazer um outro post especial para este assunto, ou seja, aqui iremos explicar o que é esta formatação, e como você pode fazer passo a passo com uma didática diferente para fixar o aprendizado. Vamos lá?
O que é Formatação Condicional de Datas no Excel?
Usar a formatação Condicional de Datas no Excel nos possibilita, entre outras coisas, criarmos um tipo de agenda dinâmica no próprio Excel.
Baixe a planilha para praticar o que foi ensinado neste tutorial:
?>
Sendo assim, vamos então imaginar que você recebeu uma planilha com vários compromissos com datas, porém, totalmente desordenados o que dificulta muito nossa organização.
Portanto, quando usamos a formatação Condicional de datas no Excel você perceberá que facilitaremos bastante nosso trabalho.
Você conseguirá ver os compromissos marcos para:
- Hoje
- Amanhã
- Na semana
- No mês
- Os compromissos dos últimos dias
Cadastre seu e-mail aqui no blog para receber em primeira mão todas as novidades, posts e videoaulas que postarmos.
Preencha abaixo para receber conteúdos avançados de Excel. Fique tranquilo, seu e-mail está completamente SEGURO conosco!Receber conteúdos de Excel
Com Fazer Formatação Condicional de Datas no Excel – Passo a Passo
Todavia, selecione a coluna de data de sua base e em seguida vá até Formatação Condicional.
Em seguida, agora em Regras de Realce das Células veja que temos uma opção chamada Uma Data que Ocorre. Posteriormente, clique sobre ela:
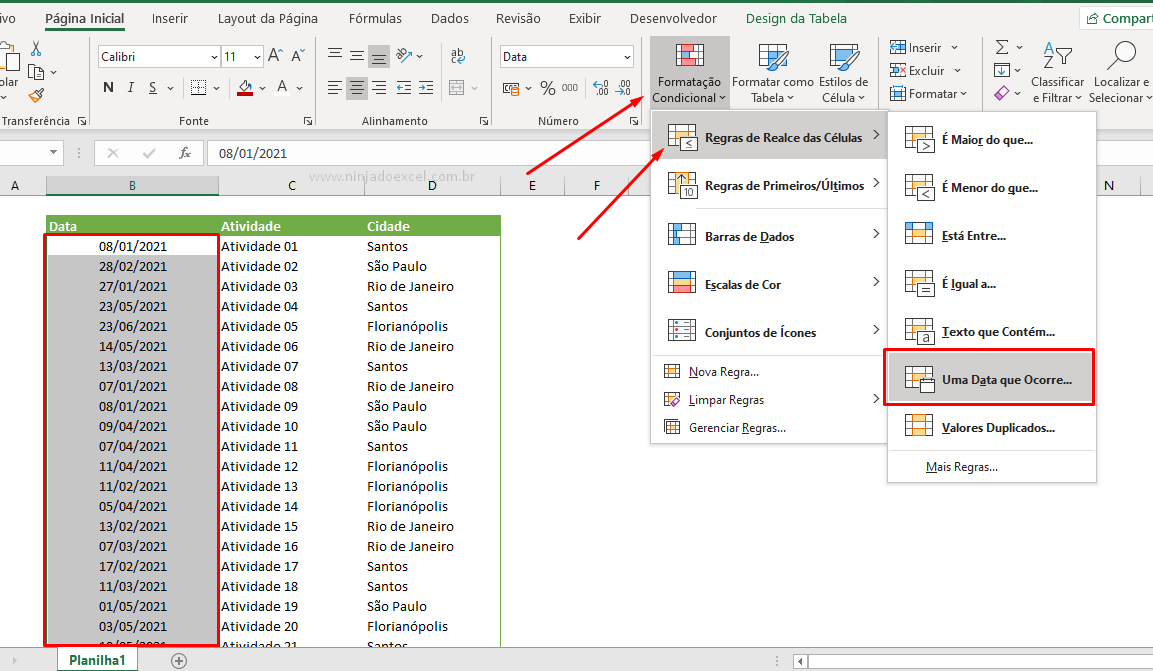
Sendo assim, perceba que a janela Uma Data que Ocorre nos é mostrada.
Nela contudo, uma opção vem selecionada, por padrão, e caso alguma data se enquadre nesta opção automaticamente ela será realçada:
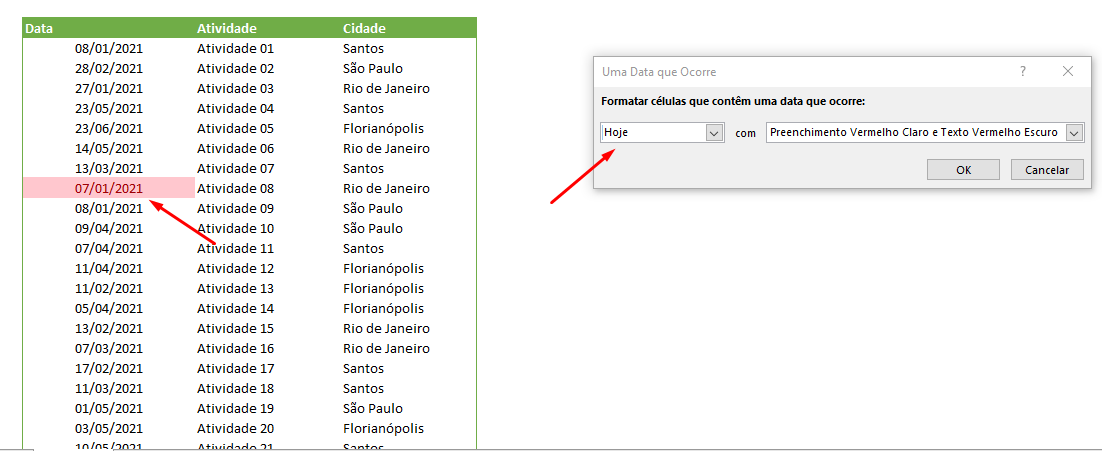
No entanto, você poderá escolher entre várias opções:
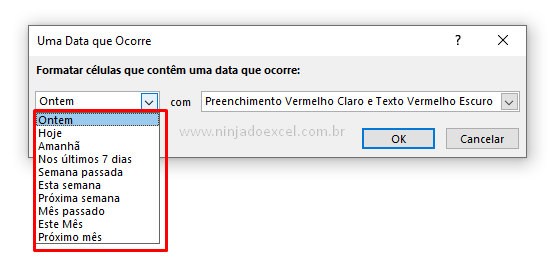
Por exemplo, vejamos quais os compromissos que temos para Esta semana:
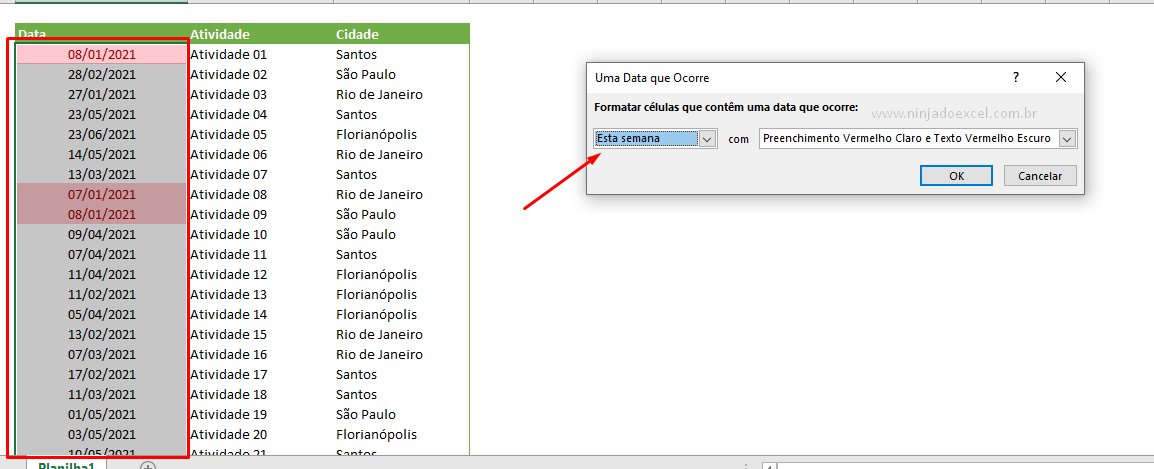
Muito legal, não é?
Bem, agora você poderá utilizá-las para ajustar sua agenda e não perder os compromissos.
Videoaula: Como Fazer Formatação Condicional com Data no Excel – Passo a Passo
Curso de Excel Completo: Básico ao Avançado.
Por último, quer aprender Excel do Básico ao Avançado passando por Dashboards? Clique na imagem abaixo e saiba mais sobre este Curso de Excel Completo.

Oops: Antes de você ir embora, talvez você possa interessar por essa videoaula abaixo para agregar no seu aprendizado:
ALTERAR COR da CÉLULA de acordo com o VALOR – FORMATAÇÃO CONDICIONAL altera COR da CÉLULA AUTOMÁTICO no Excel
Por fim, deixe seu comentário sobre o que achou, se usar este recurso e você também pode enviar a sua sugestão para os próximos posts.
Até breve!


![PROCV-COM-VALORES-APROXIMADOS-ESTA-DANDO-ERRO–[VEJA-A-SOLUÇÃO!] PROCV Com Valores Aproximados Está Dando Erro? [Veja a Solução!]](https://ninjadoexcel.com.br/wp-content/uploads/2023/11/PROCV-COM-VALORES-APROXIMADOS-ESTA-DANDO-ERRO-VEJA-A-SOLUCAO-304x170.jpg)











