No Excel é possível realizar diversos trabalhos com fórmulas e ferramentas de cálculos, mas também é possível criar botões com hiperlinks, esse botões nada mais é que formas geométricas ou imagens onde você inclui um link de um site ou um link direcionado para alguma aba da planilha e quando você clica nele, ele direciona você até o caminho que você escolheu. Sendo assim, aprenda como criar Botão com Hiperlink no Excel.
Mas Afinal, o que é Hiperlink no Excel?
É um termo utilizado. Isto é, como se fosse um botão de uma página de um site, ao clicar nele você é direcionado para um certo local do site. No Excel é possível fazer esse procedimento de forma bem simples. Preste atenção, pois logo abaixo você vai entender como isso funciona na prática.
Baixe a planilha para praticar o que foi ensinado neste tutorial:
Criar Botão com Hiperlink no Excel – Passo a Passo:
Primeiramente, vamos entender é que temos uma planilha com 2 abas e elas estão nomeadas como “Plan1” e “Plan2“, veja a marcação abaixo nas setas vermelhas:
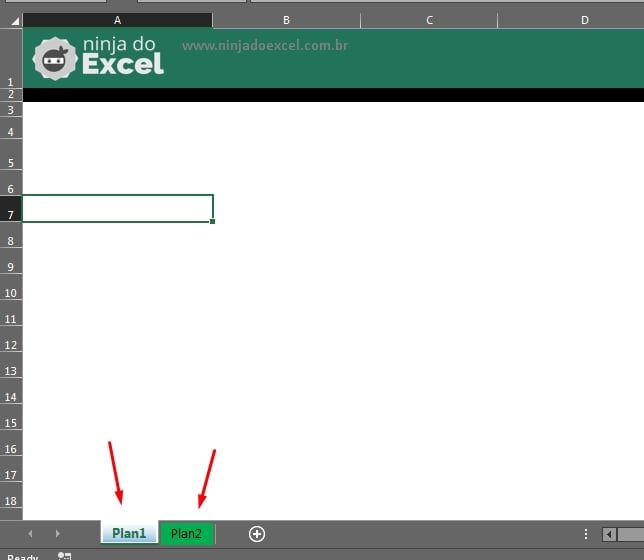
Vamos criar um botão com Hiperlink na “Plan1” e ao clicar nele seremos direcionado até a “Plan2”.
Inicialmente, vamos criar esse botão e para fazer isso, iremos até a guia “Inserir” e clicar no ícone de “Formas” e escolher o formato de retângulo, veja:
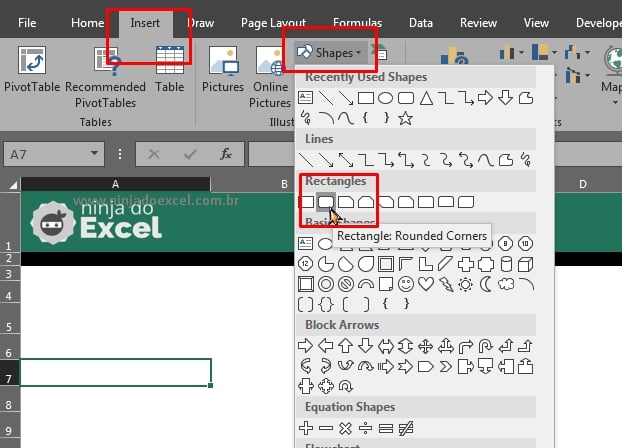
Logo após, você vai segurar o botão esquerdo do mouse e arrastar para baixo e para os lados e escolher o tamanho desejado do retângulo.
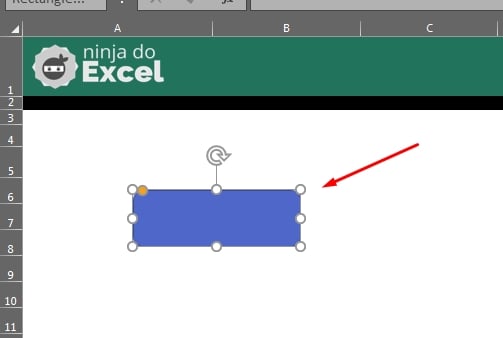
Dentro desse botão vamos escrever a frase “Clique Aqui” e alterar o tamanho da fonte e o alinhamento acima.
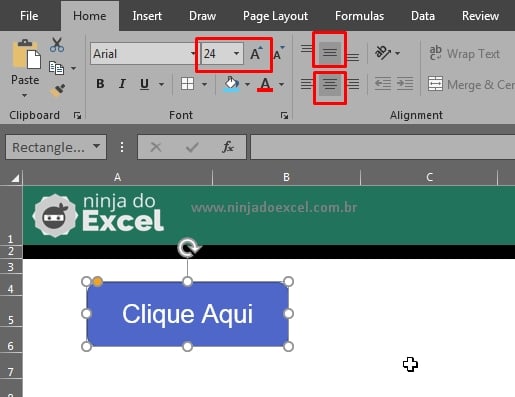
Por fim, vamos inserir o Hiperlink no botão, clique com o botão direito do mouse encima do botão e em seguida, clique em “Link”.
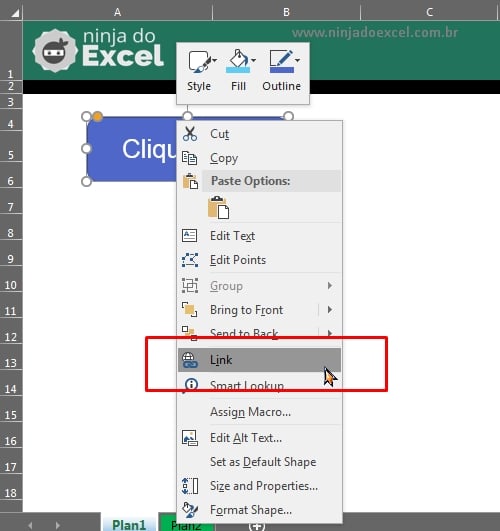
Depois do procedimento acima, será aberto essa janela e nela você deve clicar em “Coloque neste documento”, depois você vai clicar em “Plan2”, pois é nessa aba que iremos direcionar o hiperlink. Em seguida você vai digitar a referência da célula que será A8.
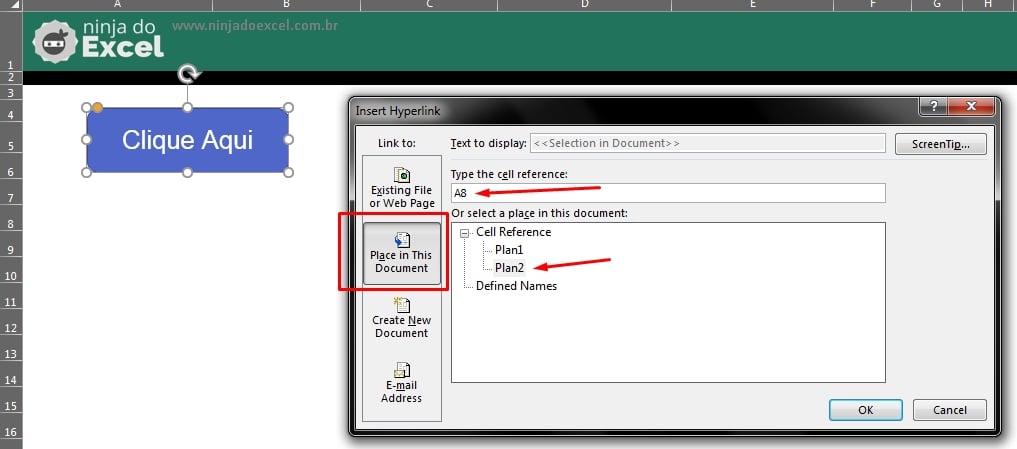
Pois quando você clicar no botão o hiperlink vai ser direcionado para “Plan2” e célula A8, nesse caso a célula A8 da outra planilha ficará selecionada. E agora você pode clicar em “Ok” para confirmar.
Enfim, clique no botão e veja o resultado:
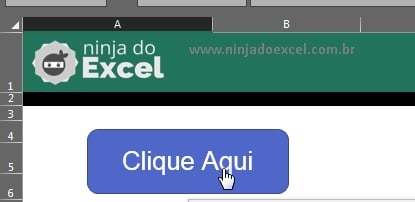
Se você fez tudo certo, vai ver esse resultado abaixo e a célula A8 da planilha ficará selecionada.
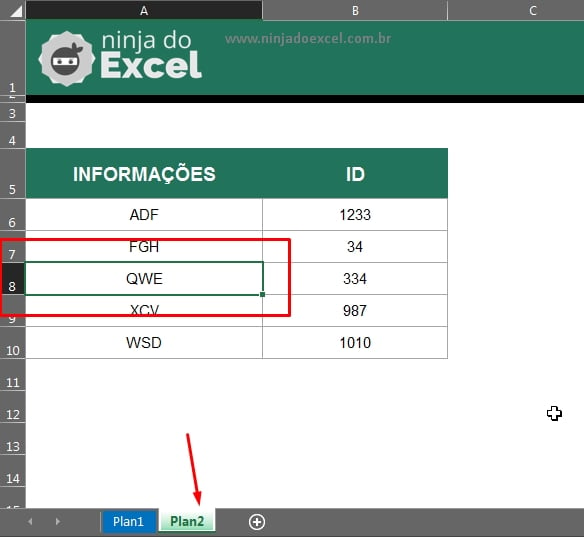
Portando é bem simples criar um botão com link no Excel, aproveite esses ensinamentos e crie vários botões com links em abas separadas. Isso vai deixar seu trabalho muito mais ágil e com fácil acesso a outras abas.
Curso de Excel Completo: Do Básico ao Avançado.
Quer aprender Excel do Básico ao Avançado passando por Dashboards? Clique na imagem abaixo e saiba mais sobre este Curso de Excel Completo.
Por fim, deixe seu comentário sobre o que achou, se usar este recurso e você também pode enviar a sua sugestão para os próximos posts.
Até breve!
Artigos Relacionados No Excel:
- Controle de Receitas e Despesas Mensais no Excel
- Planilha de Controle de Pontos (RH) no Excel
- Como Congelar Intervalos com $ Função Excel
- Planilha de Controle de Estoque no Excel para Download
- Controle de Combustível no Excel
- Planilha de Controle de Contas de Água no Excel





![Função-FILTRO-em-Colunas-no-Excel-365 Função FILTRO em Colunas no Excel 365 [Planilha Pronta]](https://ninjadoexcel.com.br/wp-content/uploads/2023/02/Funcao-FILTRO-em-Colunas-no-Excel-365-304x170.jpg)









