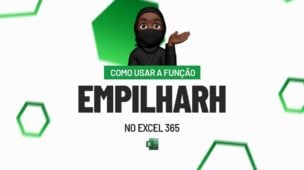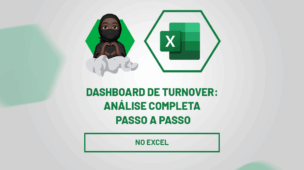Nesse tutorial, vamos aprender a usar a função ÉTEXTO no Excel e a partir disso usá-la para localizar tudo que for texto dentro de uma tabela. Portanto, vamos fazer o uso das Funções ÉTEXTO, SE e UNIRTEXTO.
Baixe a planilha para praticar o que foi ensinado neste tutorial:
?>
Como Aprender a Função ÉTEXTO no Excel – Passo a Passo
Primeiramente, veja que temos uma tabela e nela existem número, espaços vazios e algumas letras que são textos e logo depois temos nosso resultado.
Nosso objetivo, é localizar tudo que for texto da tabela e depois extrair todo esse resultado em uma célula, separando cada texto com uma vírgula, veja:
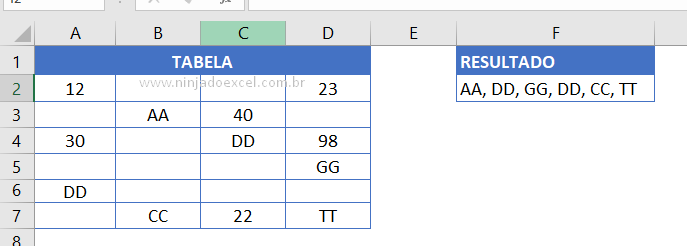 Então, vamos usar a Função ÉTEXTO , sendo assim, selecionamos todo o intervalo da tabela.
Então, vamos usar a Função ÉTEXTO , sendo assim, selecionamos todo o intervalo da tabela.
Veja que esta função vai ser responsável por nos dizer se existe algum texto dentro de nossa tabela.
- Se caso existir, então ela vai dar como resultado VERDADEIRO.
- Mas, se não existir, ela vai retornar FALSO:
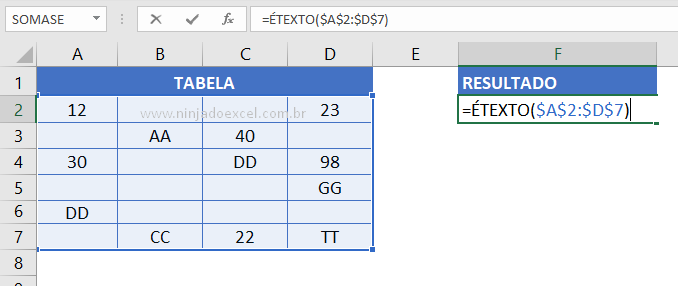
Agora pressione a tecla F9 na função e veja que temos alguns resultados.
Note que existe alguns “VERDADEIROS” em meio ao intervalo e são estes os locais onde estão localizados os textos, ou seja, as letras da tabela e os nomes com “FALSO” são os dados que não são texto na base:
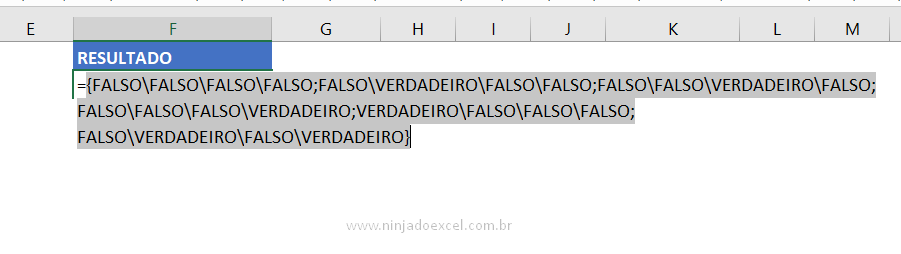
Neste momento precisamos fazer um teste lógico para verificar se algum nome do intervalo é igual a “VERDADEIRO”.
Iniciando o Teste Lógico com a Função SE
Para isso, vamos usar a Função SE e fazer um teste lógico no primeiro argumento. Neste sentido, se o resultado de nossa função ÉTEXTO for VERDADEIRO a função deve retornar a tabela caso contrário ela deve retornar um espaço vazio e para isto vamos colocaremos duas aspas duplas:
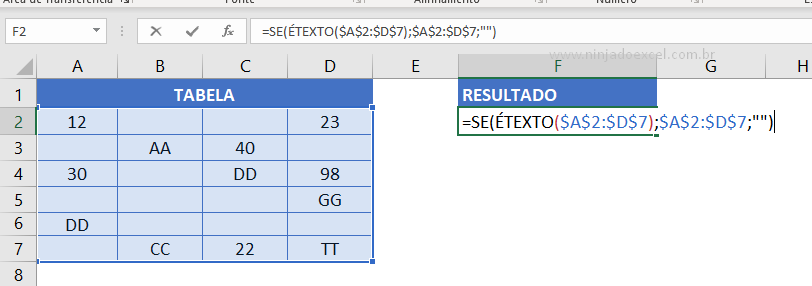 Enfim, para entendermos melhor isso, vamos pressionar a tecla F9 na função, note que já temos o resultado e veja que todas as letras da tabela foram localizadas:
Enfim, para entendermos melhor isso, vamos pressionar a tecla F9 na função, note que já temos o resultado e veja que todas as letras da tabela foram localizadas:

Por fim, iremos usar a função UNIRTEXTO. Esta função vai ser responsável por juntar nossa letras e adicionar uma vírgula para cada separação de letra.
Então:
- No primeiro argumento dela vamos colocar nossa vírgula e depois um pequeno espaço;
- Já no segundo argumento coloquemos o número 1;
- E no terceiro, e último, argumento, nossa função:
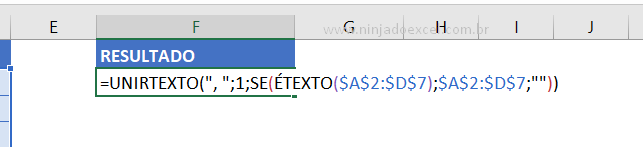
Contudo, para confirmar a função, pressione Ctrl + Shift + Enter no Excel 2019 ou anterior, no Microsoft 365 pressione Enter para termos o resultado:
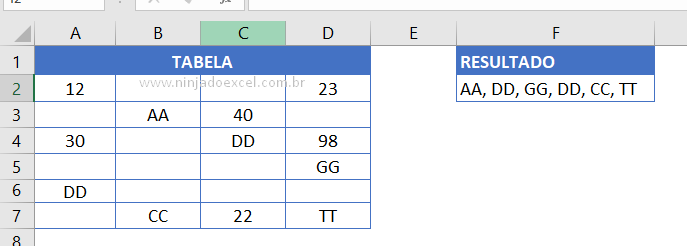
Curso de Excel Completo: Do Básico ao Avançado.
Quer aprender Excel do Básico ao Avançado passando por Dashboards? Clique na imagem abaixo e saiba mais sobre este Curso de Excel Completo.
Por fim, deixe seu comentário sobre o que achou, se usar este recurso e você também pode enviar a sua sugestão para os próximos posts.
Até breve!