Aprenda através deste tutorial, diversas formas de como alterar a cor de uma planilha no Excel. Você sabia que o Microsoft Excel oferece uma variedade de maneiras simples e poderosas de adicionar um toque de cor às suas planilhas?
Pois é, se você é novo no mundo do Excel e está se perguntando como pode alterar a cor de uma célula para destacar informações importantes ou melhorar a aparência geral da sua planilha, você está no lugar certo.
Após este tutorial, aprenda também sobre: CORES no PowerPoint [Códigos Hexadecimais no PowerPoint].
Sendo assim, através deste artigo, mostraremos passo a passo como personalizar as cores das células no Excel, proporcionando a você o conhecimento fundamental necessário para começar a criar planilhas visualmente impressionantes e fáceis de ler.
Como se Pode Alterar uma Cor de Uma Planilha no Excel?
Alterar a Aparência da Planilha
Antes de mais nada, note que esse procedimento permite alterar o tema das cores das paletas de toda a planilha da pasta de trabalho.
Clique na guia Layout da página e depois em Temas:
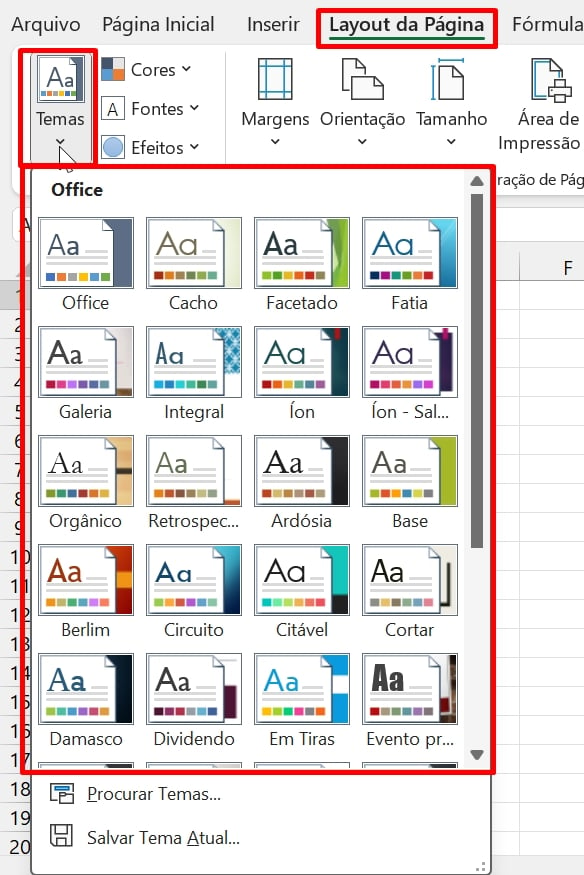
Na lista suspensa, você poderá escolher entre diversos temas.
Alterar Cores do Tema
Caso você pretenda alterar as cores do tema, acesse a guia Layout da página e clique em Cores, em seguida escolha umas das predefinições disponíveis:
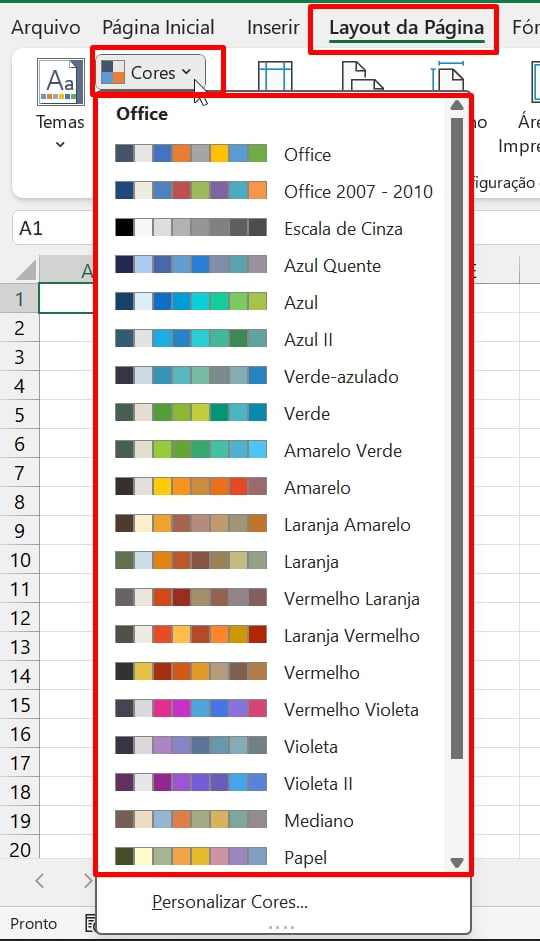
Além disso, outro ponto que devemos mencionar é a personalização de cores, onde você poderá personalizar diversas cores e criar seu próprio tema.
Contudo, clicando em Personalizar cores, na janela seguinte escolha as cores do tema, informe um nome para o tema que será criado e clique em Salvar:
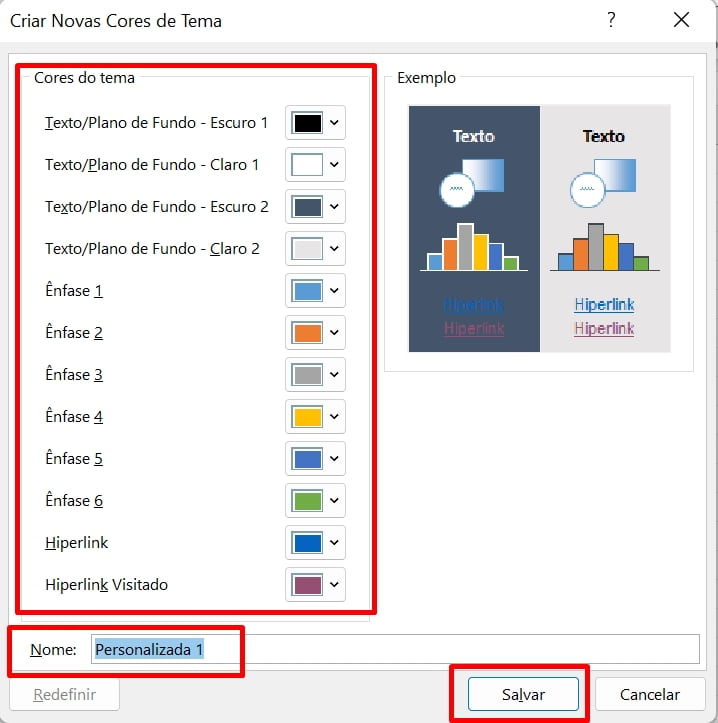
Alterar Fontes de Tema
E também existem as fontes do tema, onde você terá permissão para padronizar uma fonte específica para todo o arquivo do Excel.
Clique na guia Layout da página e acesse Fontes e escolha umas das fontes disponíveis:
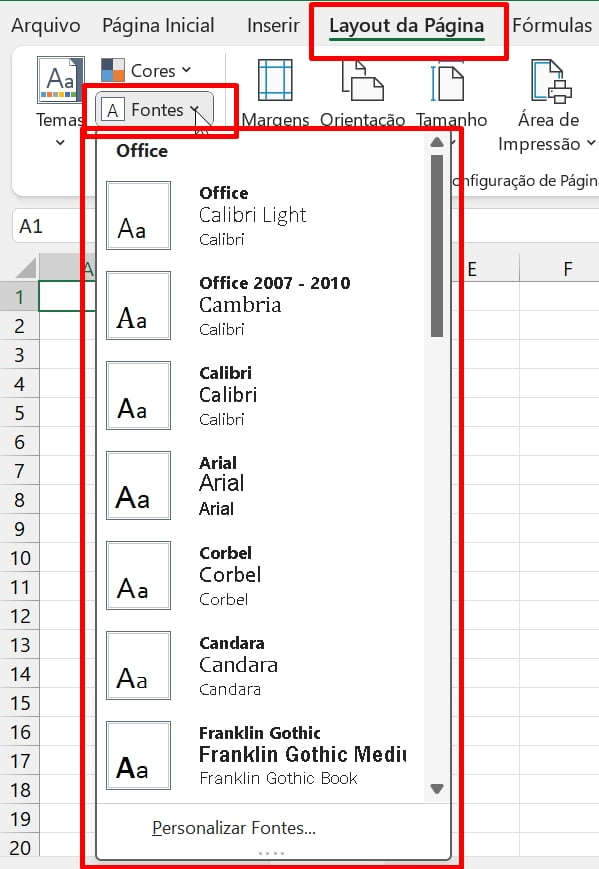
Você também pode clicar na opção Personalizar fontes, para definir seus próprios estilos de fontes personalizadas. Após acessar a opção, use essa janela para definir seus estilos:
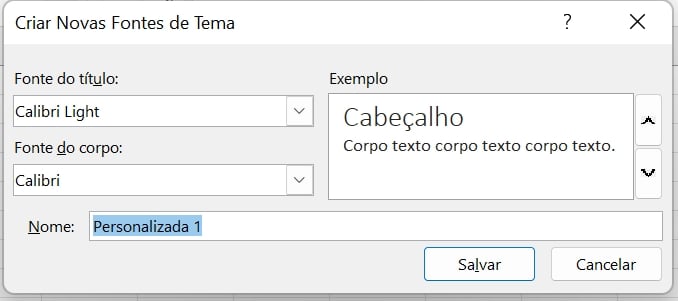
Alterar Efeitos de Tema
Se você tem costume de usar objetos geométricos nas suas planilhas, também existe uma forma de alterar os efeitos e padronizar os mesmos.
Clique na guia Layout da página e depois em Efeitos:
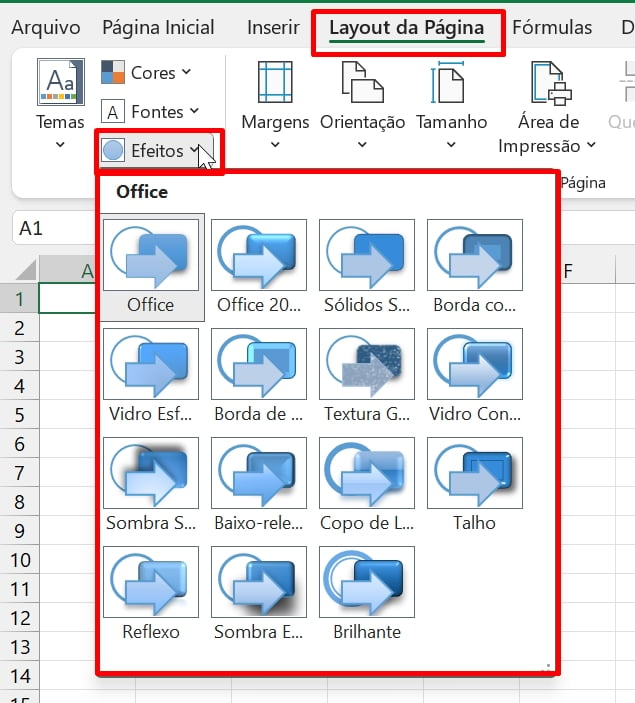
Nessa janela acima, você poderá alterar os efeitos de todos os objetos criados na sua planilha.
Salvar Um Tema de Documento
Esse método permite salvar um tema específico de um documento em um formato de arquivo (.thmx) em uma pasta do sistema.
Para salvar um tema de um documento, clique na guia Layout da página >> Temas >> Salvar tema atual:
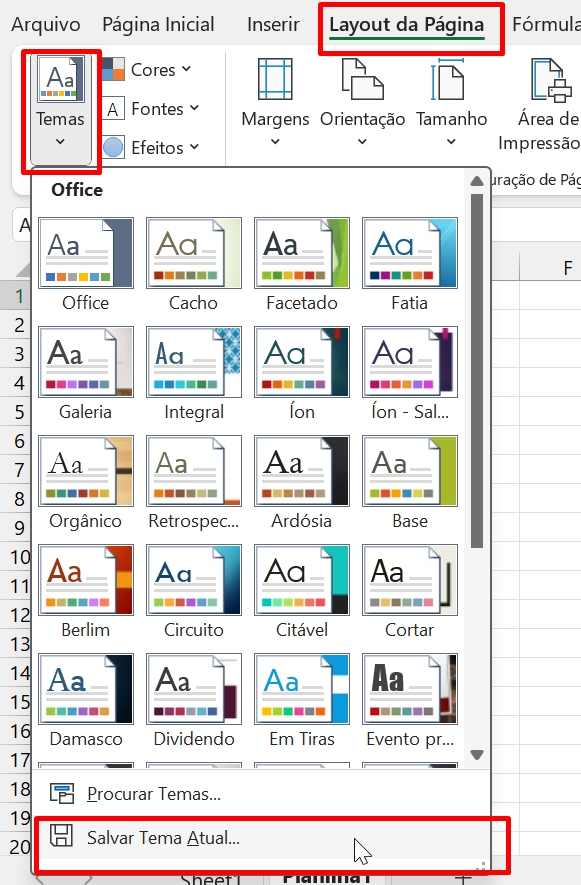
Depois que o tema estiver salvo, você poderá abri-lo em qualquer arquivo do Excel, depois de clicar em “Procurar temas”.
Adicionar ou Alterar a Cor do Plano de Fundo das Células
Primeiramente, clique em qualquer célula do Excel ou na seta superior no canto esquerdo da planilha, para selecionar todas as células. Depois, acesse a guia Página inicial e clique no ícone de balde para acessar as cores do tema:
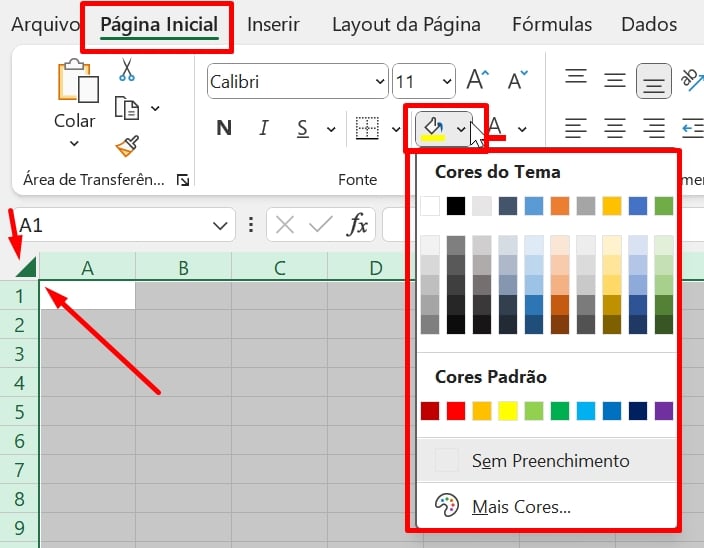
Na imagem acima, podemos ver logo abaixo da lista suspensa a opção “Mais cores”. Você pode clicar nela e escolher outras cores para o fundo das células do Excel, caso seja de sua preferência.
Aplicar um Padrão ou Efeitos de Preenchimento
Pressione as tecla CTRL + 1 e na janela seguinte escolha a cores de o plano de fundo ou clique na opção “Cor do padrão”, para definir uma cor padronizada para toda as células.
Clique também na opção “Efeitos de preenchimento”, para misturar diversas cores no fundo das células:
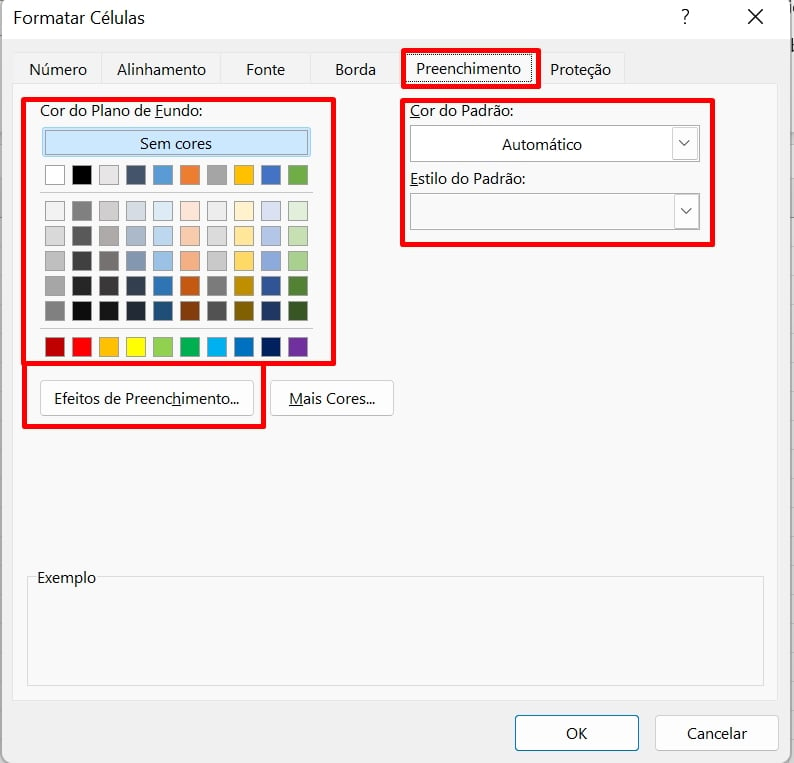
Remover Cores de Célula, Padrões, ou Efeitos de Preenchimento
Selecione a célula correspondente, clique na guia Página inicial >> Balde de tinta >> Sem preenchimento:
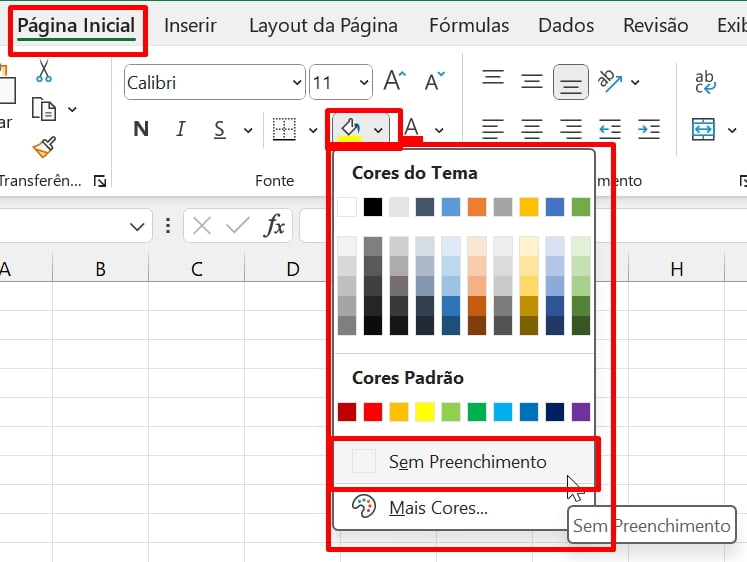
Como Mudar a Cor da Linha da Planilha do Excel?
Selecione a célula correspondente, acesse a guia Página inicial >> Cor da linha e escolha umas das cores disponíveis:
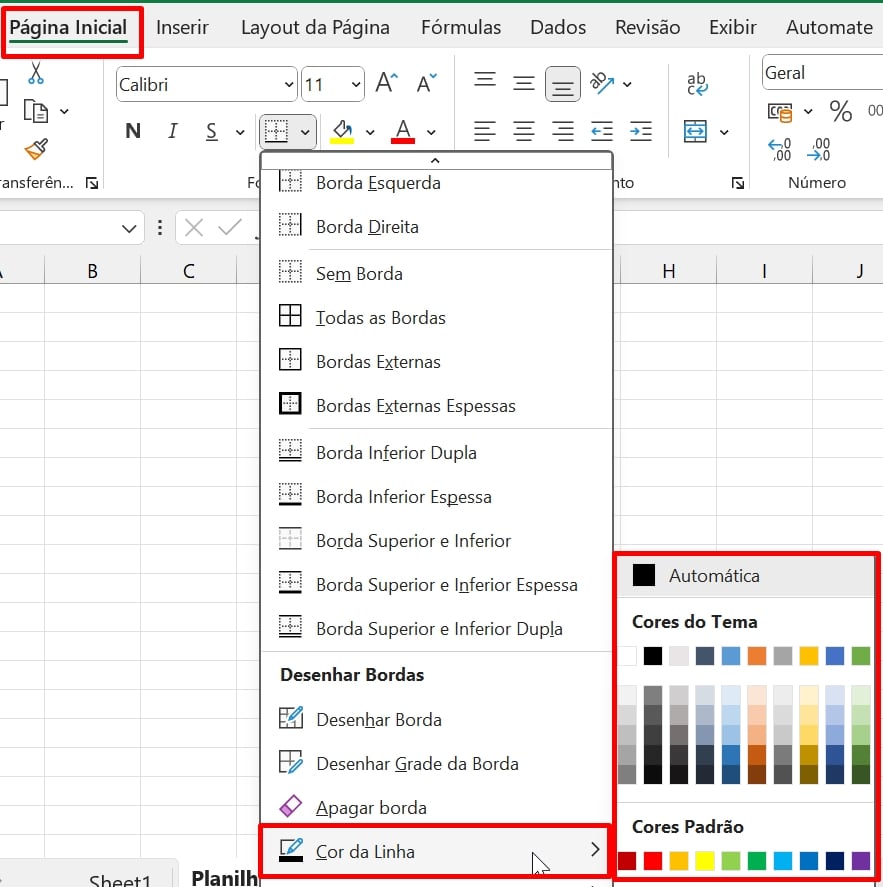
Como Mudar a Cor da Célula de Acordo com o Texto Excel?
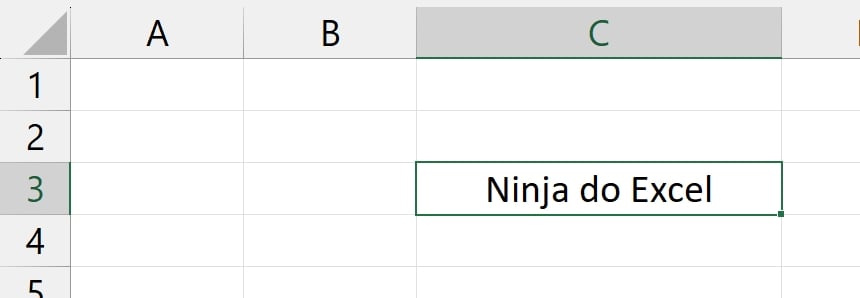
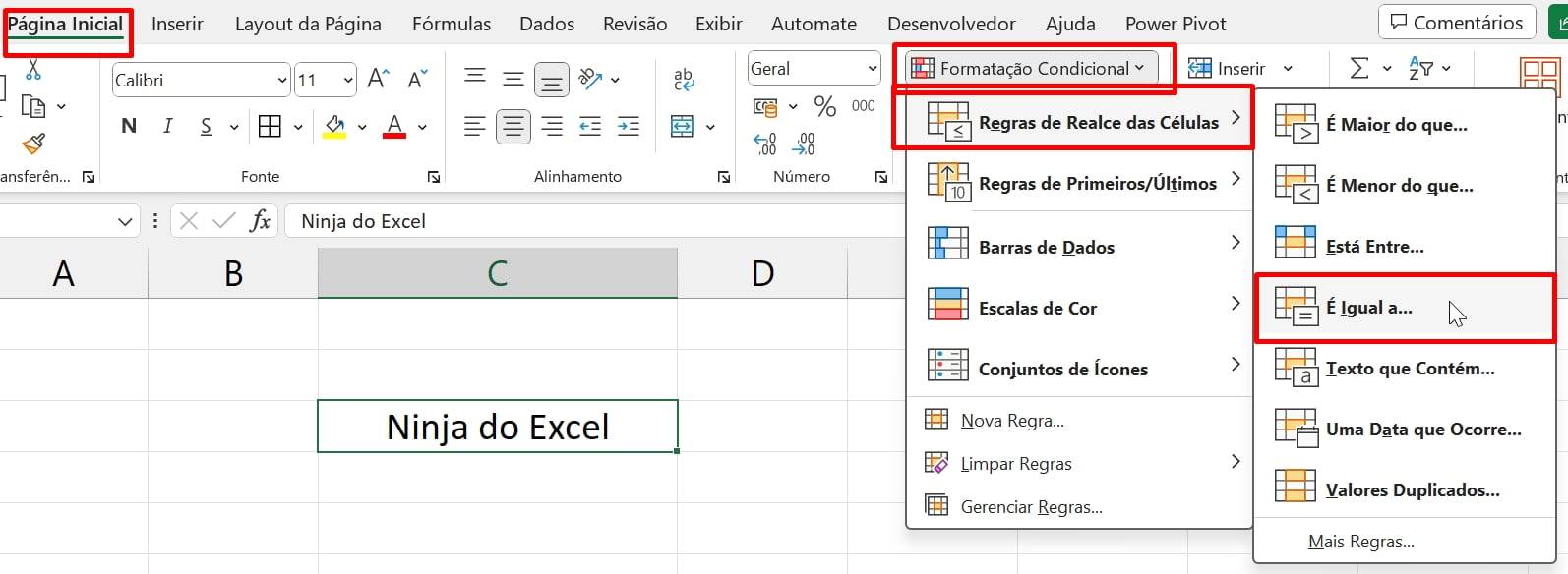
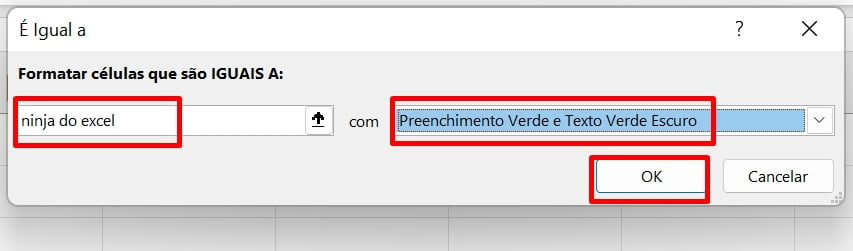
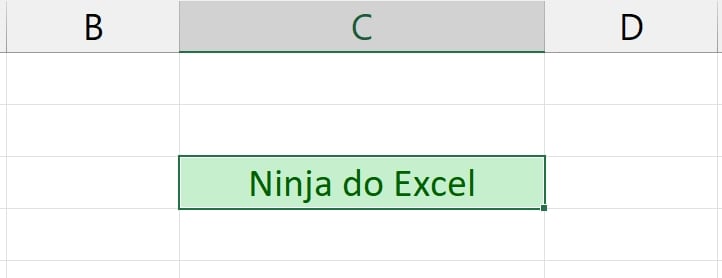
Qual é o Procedimento Para Adicionar Bordas na Planilha?
Para adicionar bordas, inicialmente você deve selecionar as células onde a borda será composta.
Feito isso, clique na guia Página inicial e acesse o ícone de bordas. Depois, uma lista suspensa será aberta e você poderá escolher os tipos de bordas:
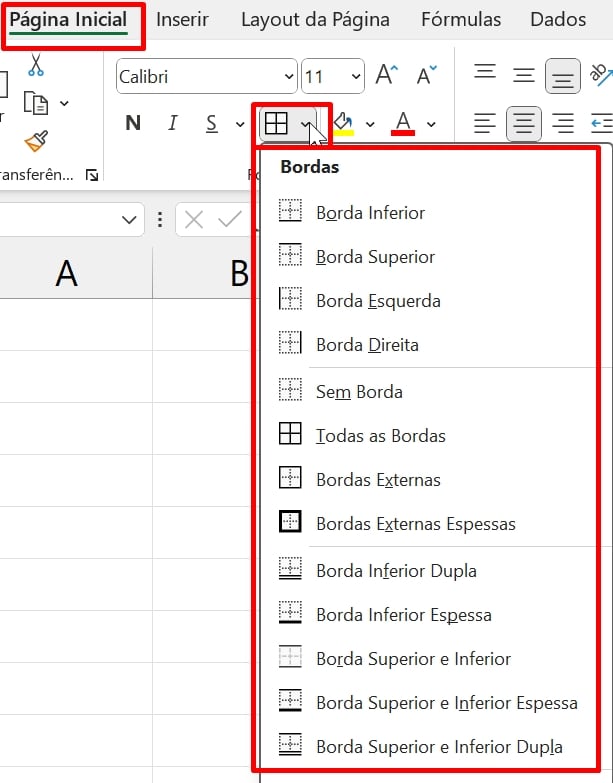
Curso de Excel Completo: Do Básico ao Avançado.
Quer aprender Excel do Básico ao Avançado passando por Dashboards? Clique na imagem abaixo e saiba mais sobre este Curso de Excel Completo. 
Por fim, deixe seu comentário sobre se gostou deste post tutorial e se você irá usar essas técnicas em suas planilhas de Excel. E você também pode enviar a sua sugestão para os próximos posts. Até breve!
Artigos Relacionados Ao Excel:
- Como Inserir Cores Predefinidas do Excel
- 3 Maneiras de Colorir Textos no VBA
- Formatação Condicional com Fórmulas no Excel







![Como-Usar-a-Opção-[Segurança-de-Macro]-no-Excel Como Usar a Opção [Segurança de Macro] no Excel](https://ninjadoexcel.com.br/wp-content/uploads/2023/01/Como-Usar-a-Opcao-Seguranca-de-Macro-no-Excel-304x170.jpg)






