Nessa aula você vai praticar mais um exercício de Excel Avançado, ou seja, vamos aprender como classificar letras que estão juntas em um célula no Excel. Desta forma, iremos classificar de A a Z conforme o padrão do alfabeto. Se você gosta de praticar Exercícios de Excel e aumentar suas habilidades, acompanhe esta aula até o final.
Exercício de Excel Avançado: Classificar Letras Juntas em uma Célula no Excel
De antemão, faremos os uso das funções: CARÁT, LOCALIZAR, LIN, É.ERRO, SE, UNIRTEXTO.
Baixe a planilha para praticar o que foi ensinado neste tutorial:
?>
Como Classificar Letras que Estão Juntas em uma Célula no Excel – Passo a Passo
Primeiramente, veja que temos na coluna “A”, algumas letras separadas por virgulas e elas estão fora da ordem alfabética e logo depois temos o resultado.
Nosso objetivo é classificar na mesma ordem alfabética de A a Z.
Note que na primeira linha temos: “A, B, C, F, G, E”. Veja que a letra “E” deveria vim depois da letra “C”, pois como não temos a letra “D” ela seria a menor letra mais próxima.
A mesma coisa vamos fazer para as outras letras. Iremos classificar de acordo com letra mais próxima a anterior, veja no resultado:
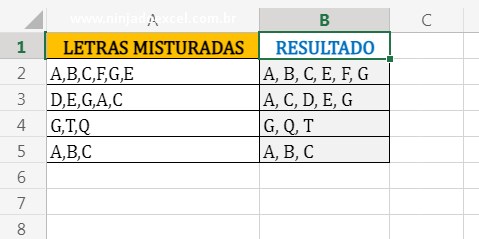
Desde já, começaremos a usar duas funções, primeiro vamos usar a função CARÁT.
Essa função vai ser responsável por exibir todas as letras em ordem alfabética de A até Z, isso através do número indicado de 65 até 90 de acordo com a tabela de códigos “ASCII” que onde cada número equivale a um caractere especifico.
Busque Informações no Google sobre o Código ASCII
Procurem no Google, sobre a tabela “ASCII” para saber mais.
Nesse sentido, dentro do primeiro argumento dela, vamos colocar a função LIN e indicar as linhas de 65 até 90, esse intervalo equivale a todas as letras do alfabeto e de acordo com a tabela de códigos “ASCII”, veja:
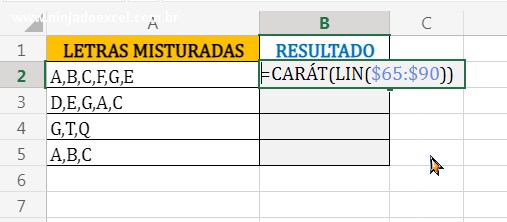
Agora vamos fazer um teste, pressione a tecla F9 na função.
Note que temos todas as letras do alfabeto no resultado da função, o que basta agora é verificar se algum letras dessas existem na célula “A2”, se existir, então a letra vai permanecer de acordo com esse resultado da função.
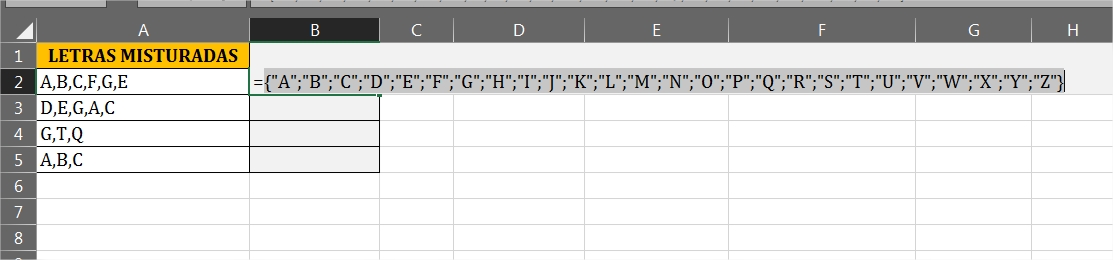 Nesse sentido, vamos usar a função LOCALIZAR, ela vai ser responsável por procurar se alguma letras dessa da função CARÁT, existe na célula “A2”, veja:
Nesse sentido, vamos usar a função LOCALIZAR, ela vai ser responsável por procurar se alguma letras dessa da função CARÁT, existe na célula “A2”, veja:
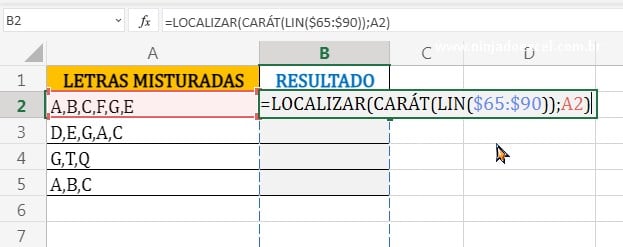
Em seguida, vamos pressionar a tecla F9 novamente na função, então veja que agora ela localizou as posições das letras e colocou elas na mesma posição das letras da que a nossa função CARÁT” nos trouxe:
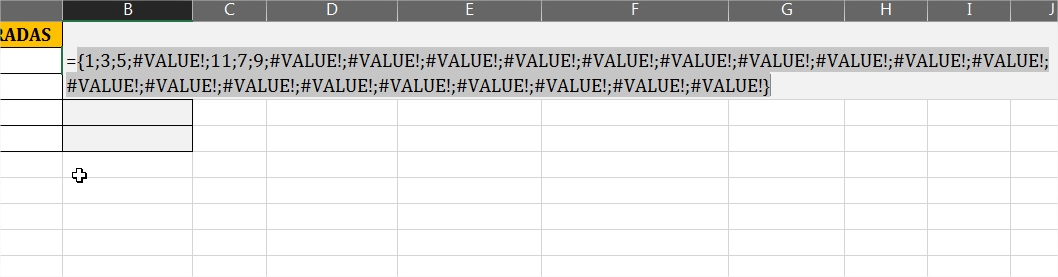 Porém, precisamos eliminar essa mensagens de erros, para isso vamos usar a função SE e no primeiro argumento dela vamos usar a função É.ERRO.
Porém, precisamos eliminar essa mensagens de erros, para isso vamos usar a função SE e no primeiro argumento dela vamos usar a função É.ERRO.
Contudo, perceba que iremos fazer um teste lógico dizendo: Se em alguma parte da nossa função der algum erro, então como argumento verdadeiro vamos colocar vazio, veja:
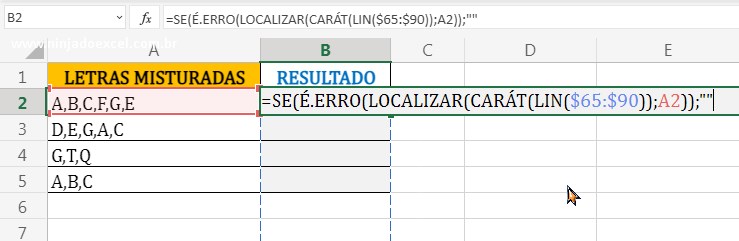
Ao mesmo tempo, se caso o resultado for falso, então iremos colocar a função CARÁT, pois queremos somente as letras dela. veja:
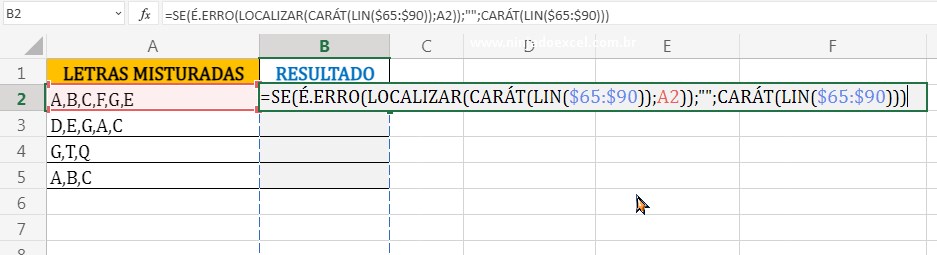
Explicação sobre a Função CARÁT E LOCALIZAR
Dando continuidade, pressione novamente a tecla F9 e veja. Então temos o resultado, note que a função nos trouxe as letras classificadas que ela encontrou, como elas já estão classificadas na função CARÁT, então isso não foi um problema pois a função LOCALIZAR somente verificou se existe alguma letra da célula “A2” que esteja dentro da função CARÁT.
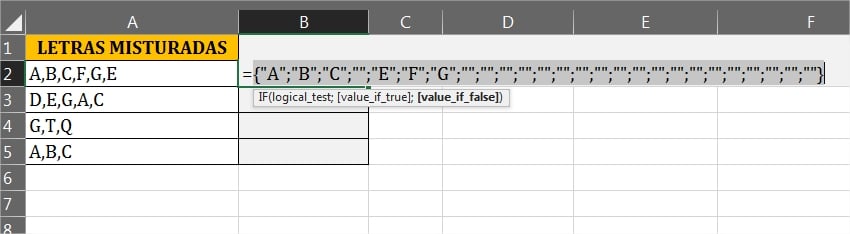
Por fim, vamos usar a função UNIRTEXTO, ela vai ser responsável por juntar todas as letras de nossa função, veja: Note que no primeiro argumento dela colocamos uma virgula em seguida de um espaço.
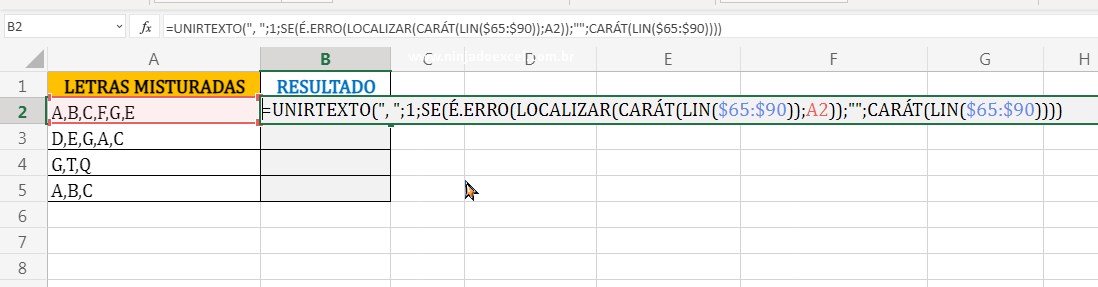 Por último, iremos confirmar a função no Ctrl + Shift + Enter no Excel 2019 ou anterior, no Microsoft 365 confirme em “Enter” e teremos o resultado:
Por último, iremos confirmar a função no Ctrl + Shift + Enter no Excel 2019 ou anterior, no Microsoft 365 confirme em “Enter” e teremos o resultado:
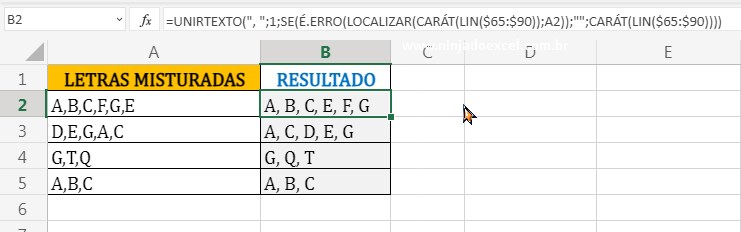
Curso de Excel Completo: Do Básico ao Avançado.
Quer aprender Excel do Básico ao Avançado passando por Dashboards? Clique na imagem abaixo e saiba mais sobre este Curso de Excel Completo.
Por fim, deixe seu comentário sobre o que achou, se usar este recurso e você também pode enviar a sua sugestão para os próximos posts.
Até breve!
Artigos Relacionados no Excel:
- Como Usar a Função LIN no Excel na Prática
- Função Procurar no Excel – Aprenda de forma prática
- FUNÇÃO SE EXCEL – COMO FAZER
- A Incrível Função SES no Excel
- Função UNIRTEXTO no Excel (=UNIRTEXTO) – Juntar Várias Células em UMA















