Através deste post você vai aprender um passo a passo de como você pode fazer para substituir a função SOMASE no Excel. Sim, este é mais um daqueles tutoriais no estilo exercício de Excel que serve para ampliar os seus conhecimentos. Você conseguiria fazer? Confira!
Aprenda Como Substituir a Função SOMASE no Excel
Bem, primeiramente entenda que Iremos trocar a função SOMASE, pela função SOMA e SE. Desta maneira, você notará que é muito mais simples quando utilizamos a função “SE” e “SOMA”. Pois, elas são funções simples e fáceis de entender.
Creio que a maioria consegue usar a função “SE” e “SOMA”, pois é nesse sentido que você vai ver que é possível trocar a função “SOMASE”, pela essas outras funções.
Contudo, faremos o uso das seguintes funções: SE, SOMA.
Baixe a planilha para praticar o que foi ensinado neste tutorial:
Como Substituir a Função SOMASE no Excel – Passo a Passo
Veja abaixo que temos uma coluna de itens e uma coluna com valores. Logo a direita existe o resultado total.
Entenda que o nosso objetivo aqui é somar apenas os valores que possuem o item “Dev” correspondente, então só vamos incluir nessa soma, somente os valores que tiverem na mesma linha dos itens “Dev”.
Note que destacamos na cor amarela, para facilitar o entendimento.
Como muitos devem ter pensado, que isso poderia ser resolvido com a função “SOMASE”, mas e se por acaso a nossa intenção não for utilizar a função “SOMASE” para resolver isso?! E utilizar somente as funções “SE” + “SOMA”. É isso que vamos aprender aqui.
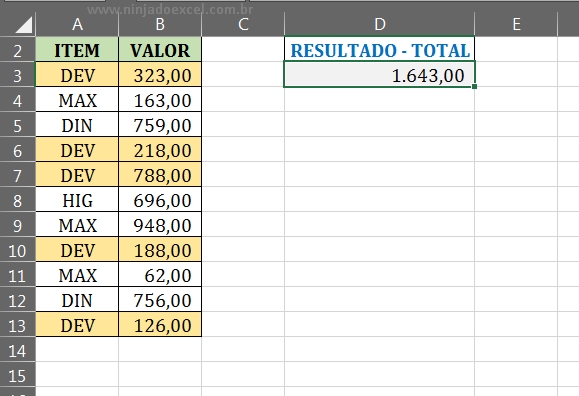
Nesse meio tempo, vamos logo colocar em prática a função “SE”.
Logo de inicio no primeiro argumento da função, iremos selecionar toda a coluna de itens, pois é a partir dela que iremos realizar um teste lógico, veja:
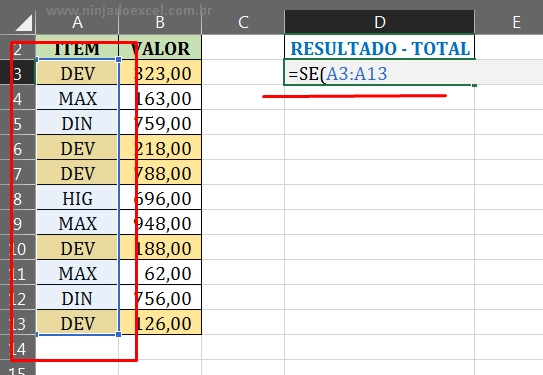
Então, a partir dessa seleção, vamos comparar se algum item for igual ao nome “Dev”, veja:
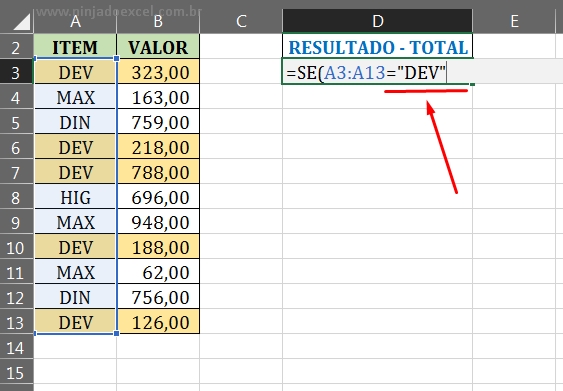
Eventualmente, se algum item for igual a “Dev”, então no segundo argumento da função “SE” que é o resultado verdadeiro, ou seja, iremos simplesmente selecionar a coluna de valores.
Mas, se o resultado do teste lógico não for verdadeiro, então no terceiro argumento que é o falso. Em outras palavras, iremos colocar zero, pois não queremos incluir nada que for diferente do nome “Dev”, veja:
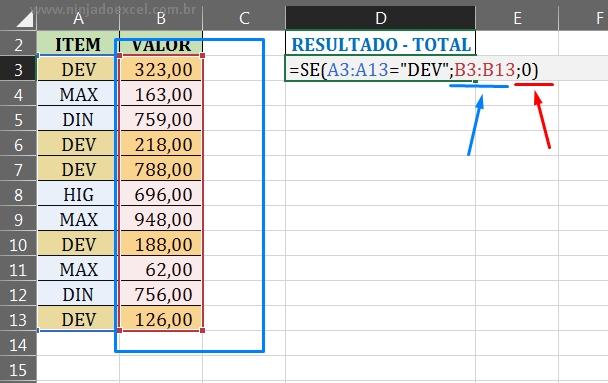
Então, se o resultado for verdadeiro, a função “SE” vai devolver somente os valores que são referentes aos nomes “Dev” e se for falso, então a função vai devolver zero no resultado.
Por fim, só precisamos aplicar a função “SOMA”, no inicio da função “SE” e depois fecha-la, veja:
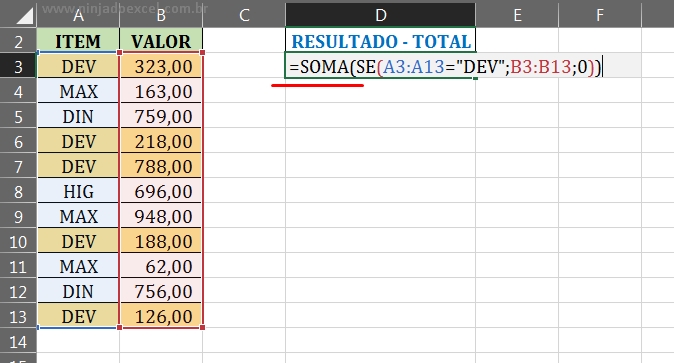
Para finalizar, confirme a função pressionando as teclas “Ctrl+Shift+Enter” no Excel 2019 ou anterior a ele. No Microsoft 365, confirme na tecla “Enter” e teremos o resultado final.
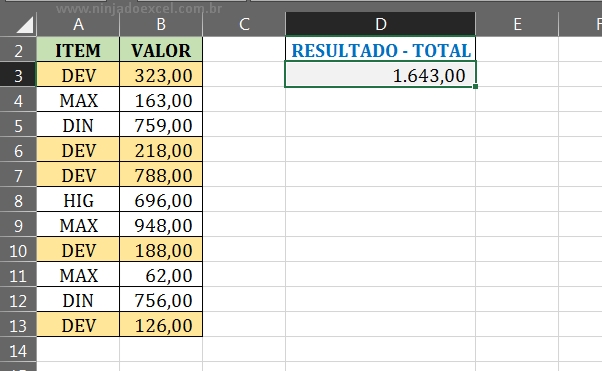
Curso de Excel Completo: Do Básico ao Avançado.
Quer aprender Excel do Básico ao Avançado passando por Dashboards? Clique na imagem abaixo e saiba mais sobre este Curso de Excel Completo.
Deixe seu comentário sobre o que achou, se usar este recurso e você também pode enviar a sua sugestão para os próximos posts.
Até breve!
Artigos Relacionados no Excel:
- FUNÇÃO SE EXCEL – COMO FAZER
- A Incrível Função SES no Excel
- Como Usar a Função SE com Data no Excel
- Como usar a função SOMASES no Excel
- Usando a Função SOMASE no Excel




![[NOVA-ALTERNATIVA-A-TABELA-DINAMICA]-PIVOTAR-NO-EXCEL PIVOTAR no Excel [Nova Alternativa à TABELA DINÂMICA]](https://ninjadoexcel.com.br/wp-content/uploads/2024/03/NOVA-ALTERNATIVA-A-TABELA-DINAMICA-PIVOTAR-NO-EXCEL-304x170.jpg)










