Nesse tutorial, você vai aprender a fazer busca com valor aproximado com a função PROC no Excel. Pois, essa função é capaz de realizar buscas com valores aproximados.
Como Fazer Buscas com Valor Aproximado Função PROC no Excel
Vamos supor que temos uma coluna de valores e através dela queremos fazer uma busca de algum item que está em outra coluna ao lado.
No entanto o valor a ser procurado, não é um valor exato que está sendo exibido na coluna de valores e sim o valor aproximado, que está entre uma faixa de valores.
Iremos então explicar passo a passo de forma bem simples, de como usar a função PROC para essa questão.
Então, faremos o uso somente da função: PROC.
Baixe a planilha para praticar o que foi ensinado neste tutorial:
?>
Buscas com Valor Aproximado Função PROC no Excel – Passo a Passo
Primeiramente, veja abaixo que temos uma coluna com valores de 1000 até 5000 e logo ao lado dela temos uma coluna com os nomes “Cargo”, na célula “D2” temos o valor aproximado e ao lado dela existem nosso resultado.
Sendo assim, o nosso objetivo aqui é procurar o valor da célula “D2” na coluna de valores e retornar o nome do cargo referente.
No entanto, veja que o valor na célula “D2”, não está presente na coluna de valores e devemos levar em conta que esse valor está entre 3000 a 4000.
Portanto, nosso resultado é “Cargo 3”, porque esse valor ainda não chegou a 4000, pois ele ainda está na faixa dos 3000.
Então se o valor na célula “D2” for igual ou tiver na faixa dos valores da coluna “A”, estão o cargo referente a ele deve ser retornado no resultado.
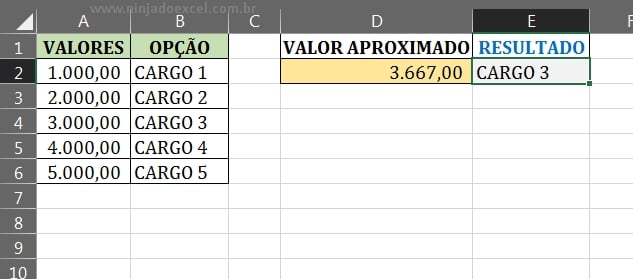
Agora, iremos usar a função “PROC”, essa função vai ser responsável por buscar nosso valor na coluna “A” e retornar a opção na coluna “B”.
Logo após no seu primeiro argumento vai ser nosso valor procurado, que seria o valor da célula “D2”, pois vamos considerar esse valor a ser procurado na coluna “A”, assim indicamos a célula “D2”, veja:
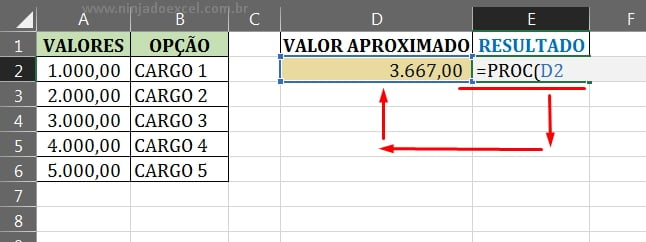
Posteriormente, vamos para o segundo argumento, nesse argumento vai ser o vetor de procura, então vai ser onde vamos procurar o valor da célula “D2”. Portanto, selecione a coluna de valores, veja:
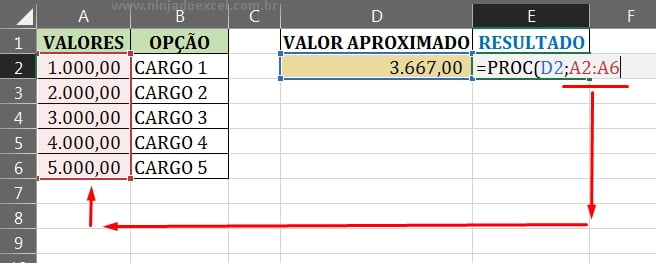
Finalizando a Função PROC – Último Argumento, Vetor de Resultado
Para finalizar, passamos para o terceiro argumento da função “PROC”, aqui iremos selecionar a coluna “B”, pois esse vai ser nosso vetor de resultado.
Isso quer dizer que nesse argumento, isto é, onde vamos retornar nosso resultado referente ao valor procurado na coluna de valores, que se refere ao valor na célula “D2”. Então nesse terceiro argumento vai ser o resultado retornado, veja:
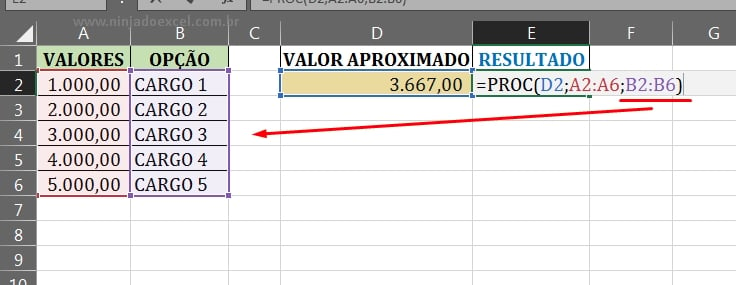
Por último, depois de fechar a função, confirme ela pressionando a tecla “Enter” e teremos nosso resultado final.
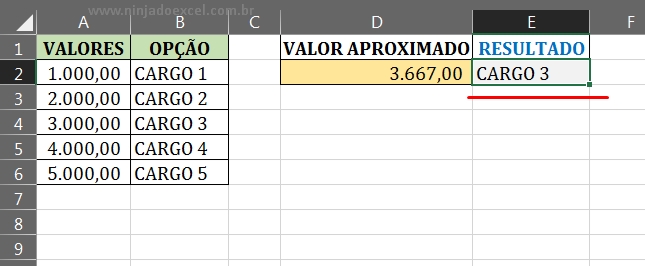
Curso de Excel Completo: Do Básico ao Avançado.
Quer aprender Excel do Básico ao Avançado passando por Dashboards? Clique na imagem abaixo e saiba mais sobre este Curso de Excel Completo.
Por fim, deixe seu comentário sobre o que achou, se usar este recurso e você também pode enviar a sua sugestão para os próximos posts.
Até breve!
Artigos Relacionados no Excel:
- Função PROC no Excel – Passo a Passo Completo
- Como Somar Valores Correspondentes a OK no Excel
- Recurso Incrível com a PROCX – Passo a Passo Completo
- Como Fazer PROCV Invertido – Da Direita para Esquerda
- Função PROCV COM SEERRO no Excel – Como usar
- Localizar ou Procurar no Excel – Batalha das Funções
- Como Trocar Função SE pela Função PROC no Excel








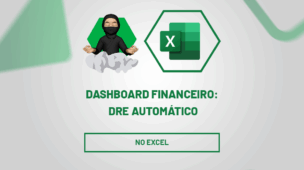


![RETORNAR-VARIOS-VALORES-COM-A-FUNÇÃO-FILTRO-NO-EXCEL-[GUIA-PRATICO] Retornar Vários Valores com a Função FILTRO no Excel [GUIA PRÁTICO]](https://ninjadoexcel.com.br/wp-content/uploads/2023/10/RETORNAR-VARIOS-VALORES-COM-A-FUNCAO-FILTRO-NO-EXCEL-GUIA-PRATICO-304x170.jpg)



