Como você deve saber as listas suspensas são muito utilizadas no Excel, pois elas dão uma visão muito mais profissional a nossa planilha além do que somente será aceito, naquela célula, um valor pré-determinado que futuramente evitará erro de digitação na planilha. Porém, muita vezes a sua base de dados contém muitas informações repetidas, e isso não é muito legal. Portanto, aprenda agora como usar uma lista suspensa sem repetição no Excel.
Aprenda a Criar uma Lista Suspensa Sem Repetição no Excel
Contudo, em nossa planilha queremos buscar a área de trabalho dos funcionários, para que em seguida, possamos usar a Função SOMASE para identificarmos o quanto estamos gastando na área selecionada.
Sendo assim, vamos utilizar uma Validação de Dados para assim que escolhermos a área ele mostra o valor.
Baixe a planilha para praticar o que ensinamos neste tutorial!
Mas, o problema é que se nós buscarmos a base a partir da área da base original, teremos diversos valores de repetidos:
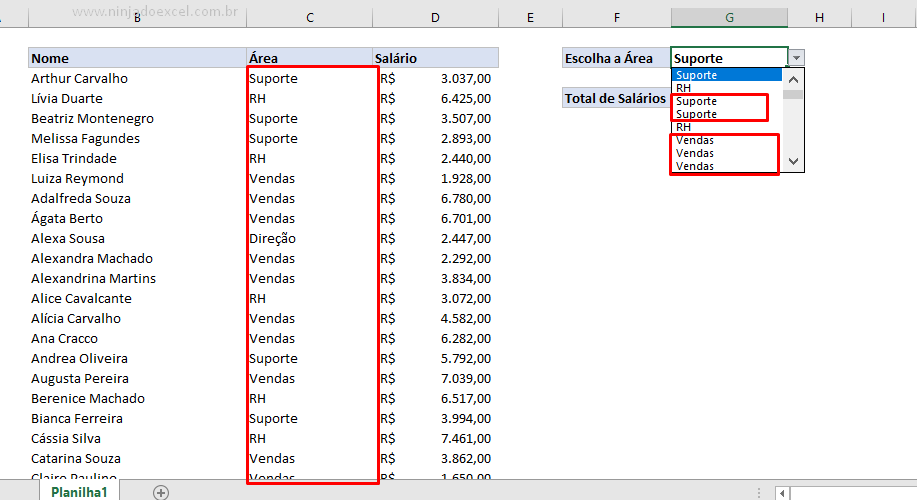 Veja que o resultado no cálculo funcionará, porém, convenhamos que, não fica legal você repetir várias vezes a mesma informação:
Veja que o resultado no cálculo funcionará, porém, convenhamos que, não fica legal você repetir várias vezes a mesma informação:
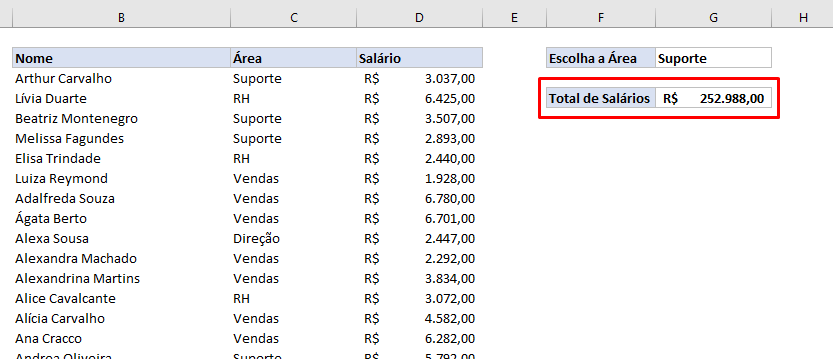
Como Criar uma Lista Suspensa sem Repetição no Excel – Passo a Passo
Antes de mais nada, para criar nossa lista suspensa sem repetição no Excel precisamos criar uma nova base com valores únicos.
Cadastre seu e-mail aqui no blog para receber em primeira mão todas as novidades, posts e videoaulas que postarmos.
Receber conteúdos de Excel
Preencha abaixo para receber conteúdos avançados de Excel.
Fique tranquilo, seu e-mail está completamente SEGURO conosco!
Portanto, vamos utilizar a função ÚNICO:
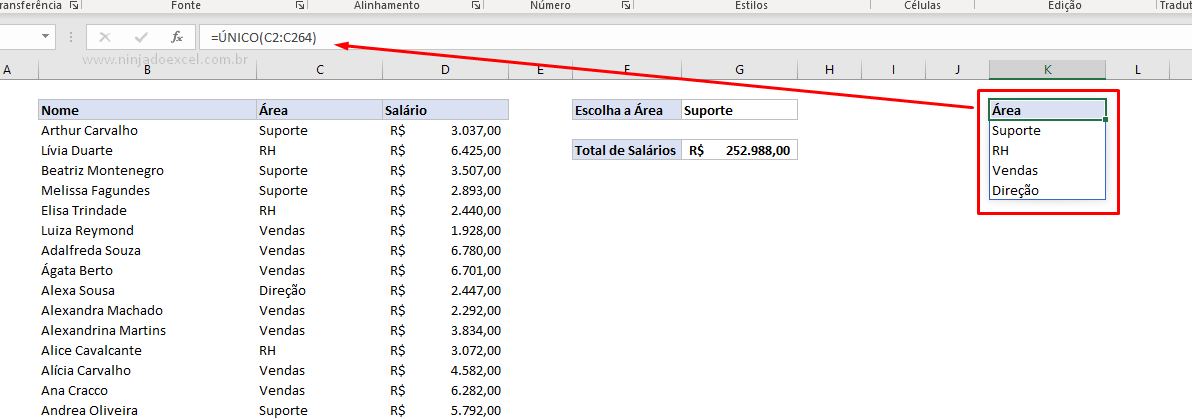
Mas, se você não possui esta função sua versão assista esse vídeo logo abaixo que você vai ver novas maneiras de obter valores únicos no Excel:
Agora que criamos na nossa base de dados com valores únicos, em outras palavras, é só criamos a validação de dados a partir daqui. Nesse sentido, clique na Guia Dados e Validação de Dados.
Em Permitir escolha lista e logo em seguida selecione a base de valores únicos para fonte pressionando o que logo em seguida:
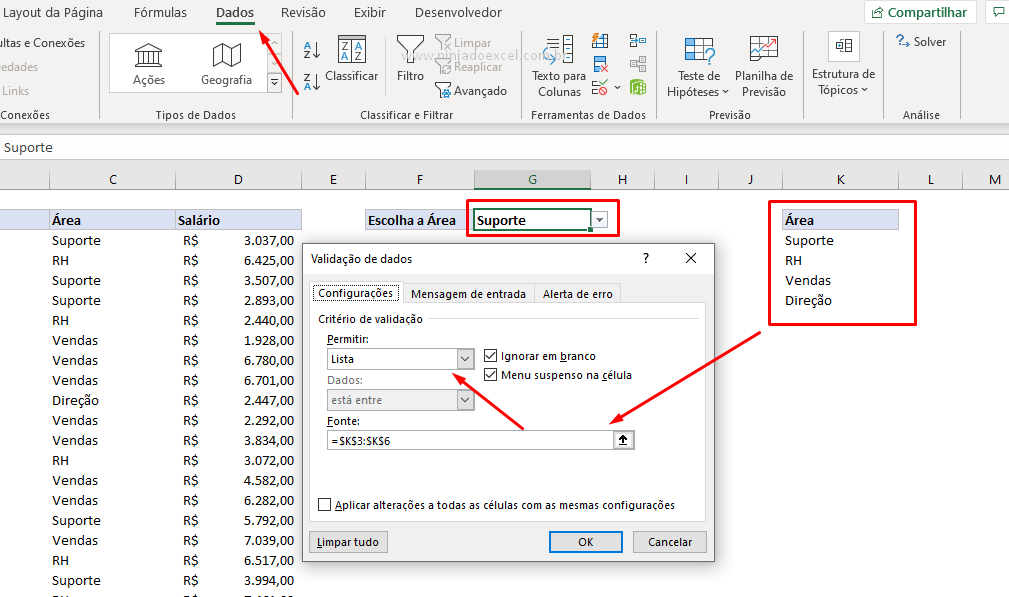
Como resultado, criamos a nossa lista suspensa sem repetição no Excel:
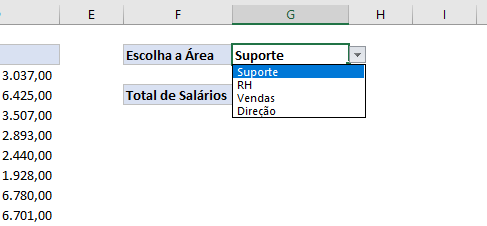
Curso de Excel Básico ao Avançado:
Quer aprender Excel do Básico ao Avançado passando por Dashboards? Clique na imagem abaixo e saiba mais sobre este Curso de Excel Completo.

Por fim, deixe seu comentário sobre o que achou, se usar este recurso e você também pode enviar a sua sugestão para os próximos posts.
Até breve!














