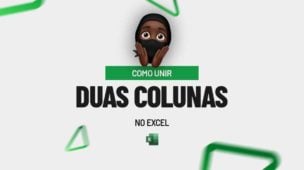Primeiramente, como sabemos, nos Excel é muito comum resolvermos nossos problemas por meio de suas poderosas funções. No Power BI, por sua vez, utilizamos medidas que são extremamente poderosas. Quem trabalha com os dois softwares deve sentir falta de medidas no Excel e sim, isto é complemente possível de ser resolvido. Sendo assim, aprenda como criar medidas no Excel.
Aprenda Como Criar Medidas no Excel
Em suma, é necessário que você compreenda que no Excel as medidas são feitas a partir do suplemento Power Pivot e talvez você já até as conheça por outro nome, pois muitos conhecem as Criar Medidas do Excel como campos calculados.
Entretanto, quando falamos em campo calculado você deve ligar logo as tabelas dinâmicas e sim, você está certo. Por outro lado, nem todos os cálculos conseguem ser feitos por ali e é aí que entra o Power Pivot para que consigamos fazer as Medidas no Excel.
Modelo de Dados no Excel – Passo a Passo:
Algo muito importante quando você desejar criar suas medidas no Excel é, quando você for criar a sua tabela dinâmica você não esquecer de marcar a opção Adicionar Modelo de Dados:
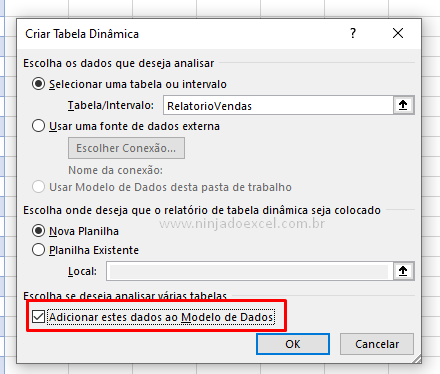 Como Criar Medidas no Excel – Passo a Passo:
Como Criar Medidas no Excel – Passo a Passo:
Desde já, você já deve começar a criar sua tabela dinâmica colocando ali o que você deseja ver em seu relatório:
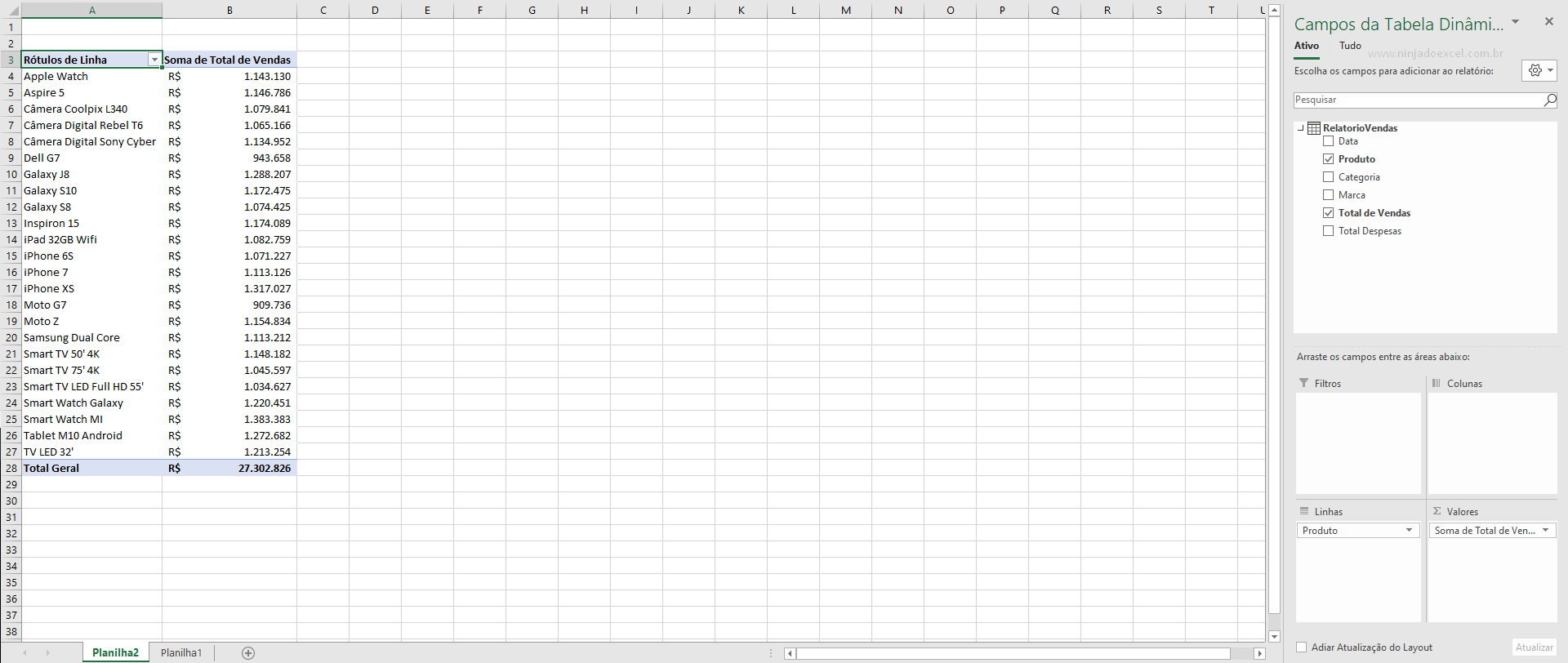
Entretanto, agora você deve ir até a guia Power Pivot ir lá clicar no campo de Medidas e em seguida em Nova Medida:

Em seguida uma janela é mostrada onde você deve dar o nome a sua medida e em seguida criá-la utilizando as funções conforme o seu objetivo:
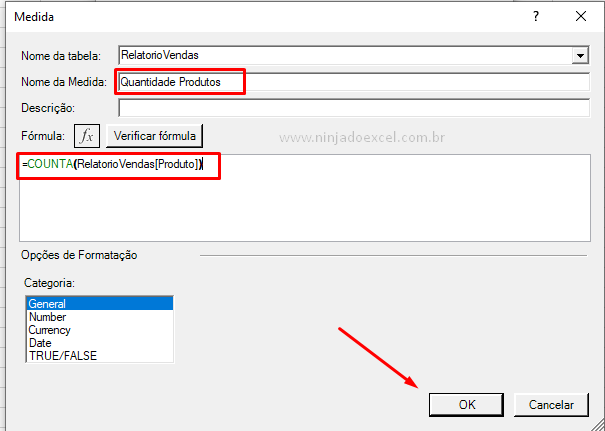
Em conclusão, temos:
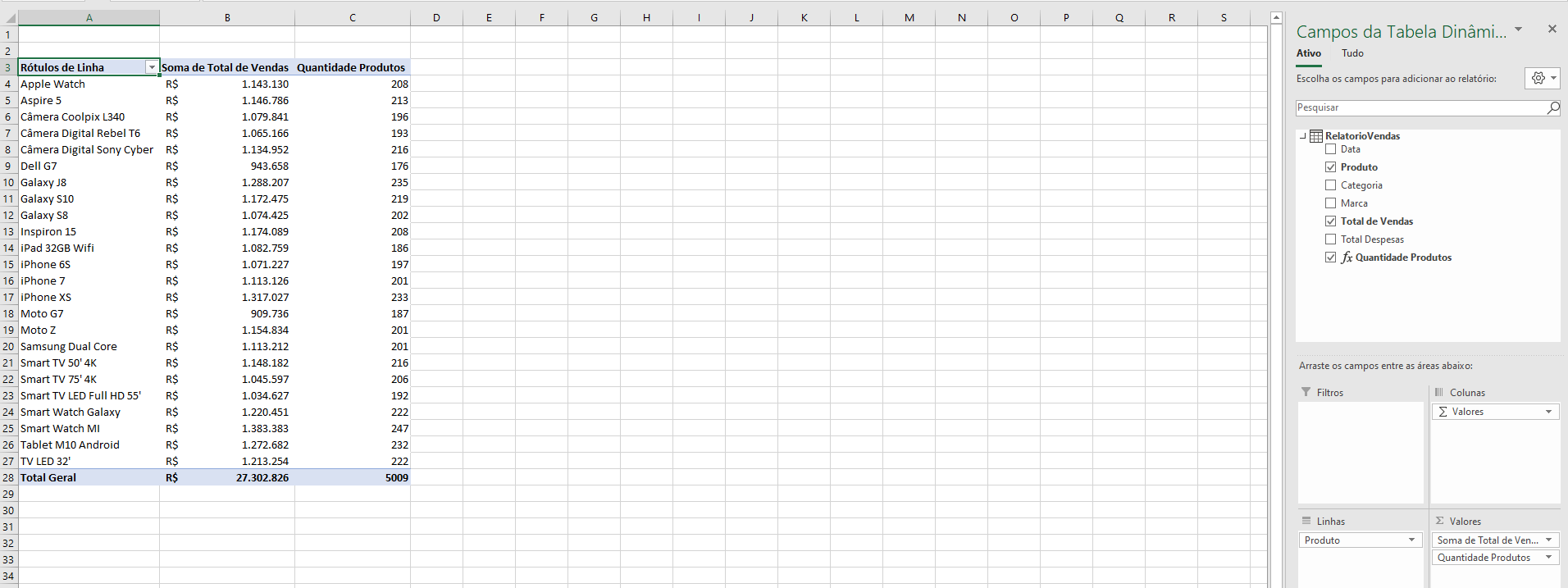
Curso de Excel Completo: Do Básico ao Avançado.
Quer aprender Excel do Básico ao Avançado passando por Dashboards? Clique na imagem abaixo e saiba mais sobre este Curso de Excel Completo.