
Os suplementos do Excel nos ajudam bastante a conseguir grandes objetivos, dessa vez você vai aprender a utilizar um deles criando uma Tabela Dinâmica com Power Query no Excel.
Criando uma Tabela Dinâmica com Power Query no Excel
Primeiramente, devemos transformar nossa base de dados em uma tabela:
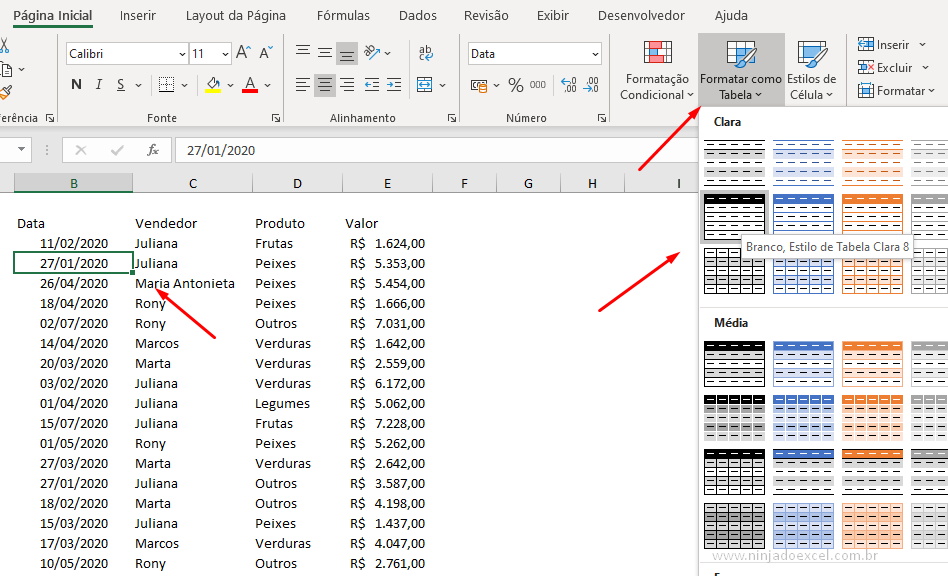 Muito bem, agora vamos nos dirigir a guia Dados e no grupo Obter Transformar Dados que é o nosso Power Query vamos clicar em Da Tabela/Intervalo:
Muito bem, agora vamos nos dirigir a guia Dados e no grupo Obter Transformar Dados que é o nosso Power Query vamos clicar em Da Tabela/Intervalo:
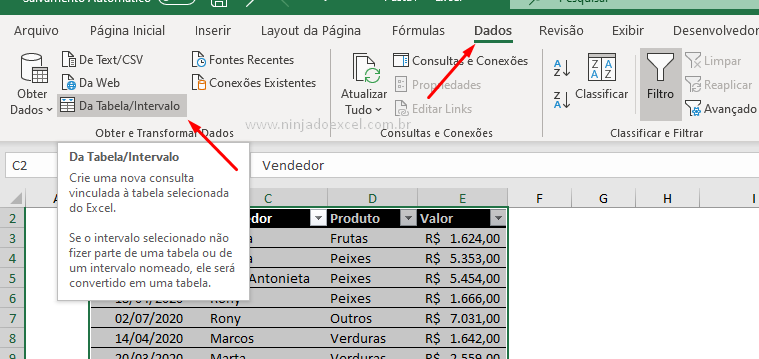
Bem-vindo, se você ainda não conhece, este é o ambiente no Power Query:
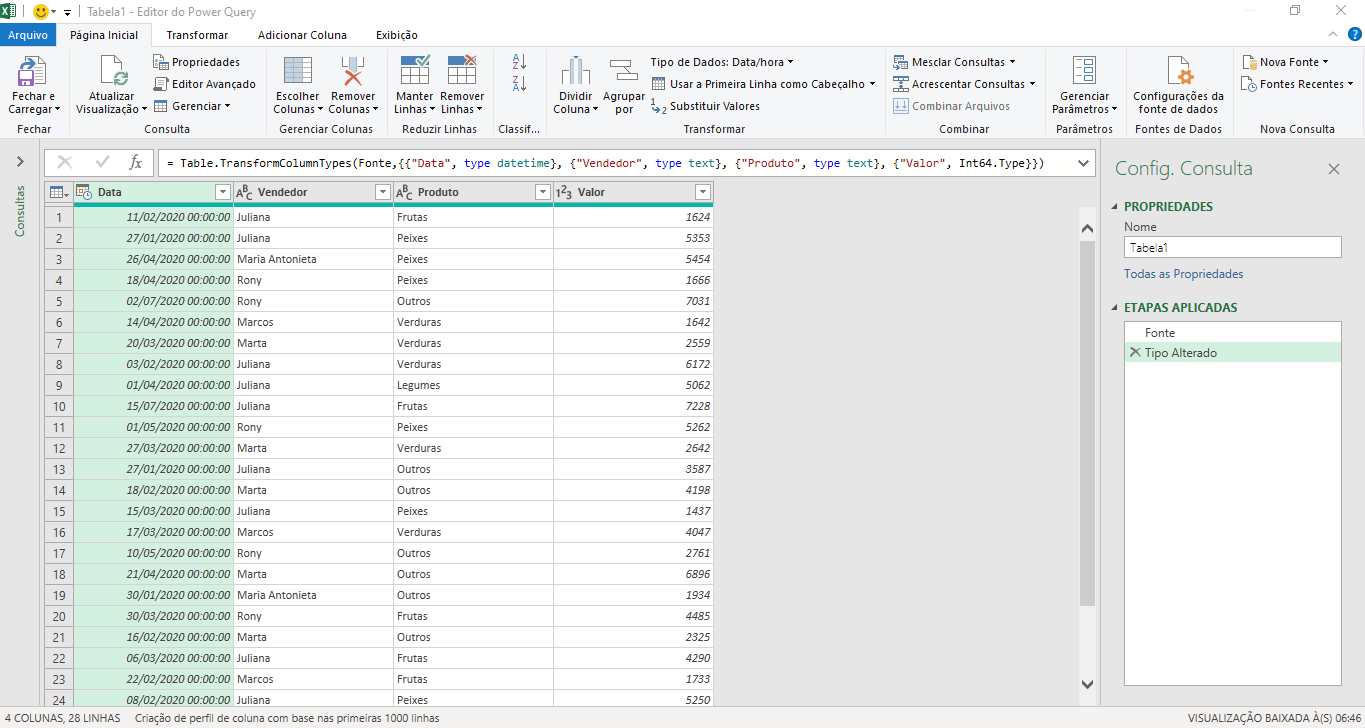
Se for o caso você precisa tratar os dados, mas no nosso caso os dados já estão todos tratados corretamente portanto clique somente em Fechar e Carregar Para:
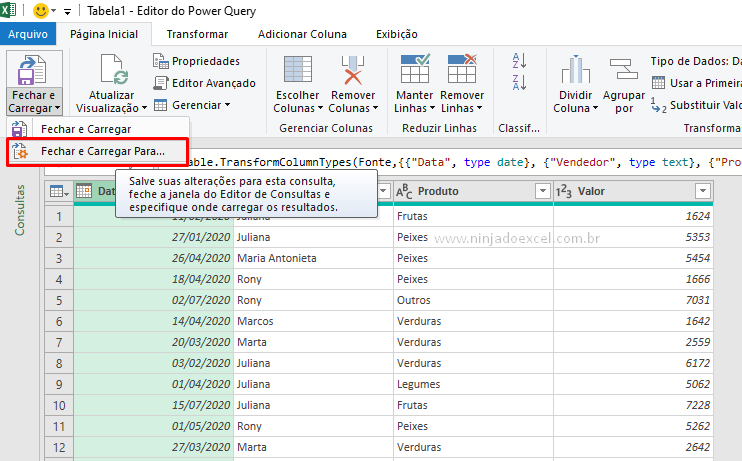
Em seguida, o Excel nos mostra a janela Importar Dados, clique em Apenas Criar Conexão e depois pressione Ok:
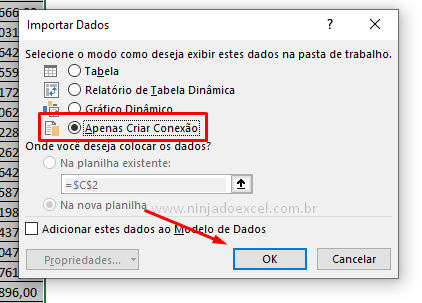
Legal, veja que o Excel colocou pra gente uma janela ao lado direito com a nossa consulta:
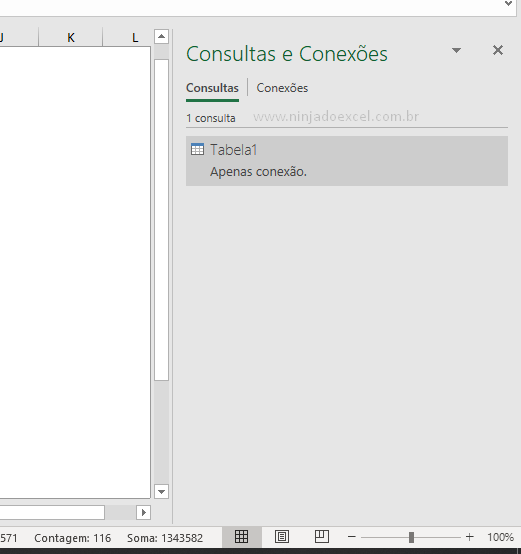
Cadastre seu email aqui no blog para receber em primeira mão todas as novidades, posts e videoaulas que postarmos.
Receber conteúdos de Excel
Preencha abaixo para receber conteúdos avançados de Excel.
Fique tranquilo, seu e-mail está completamente SEGURO conosco!
É muito importante que você me adicione na sua lista de contatos, para que os próximos emails não caiam no SPAM. Adicione este email: [email protected]
Posteriormente, crie uma nova aba de planilha vá na guia Inserir e clique em Tabela Dinâmica:
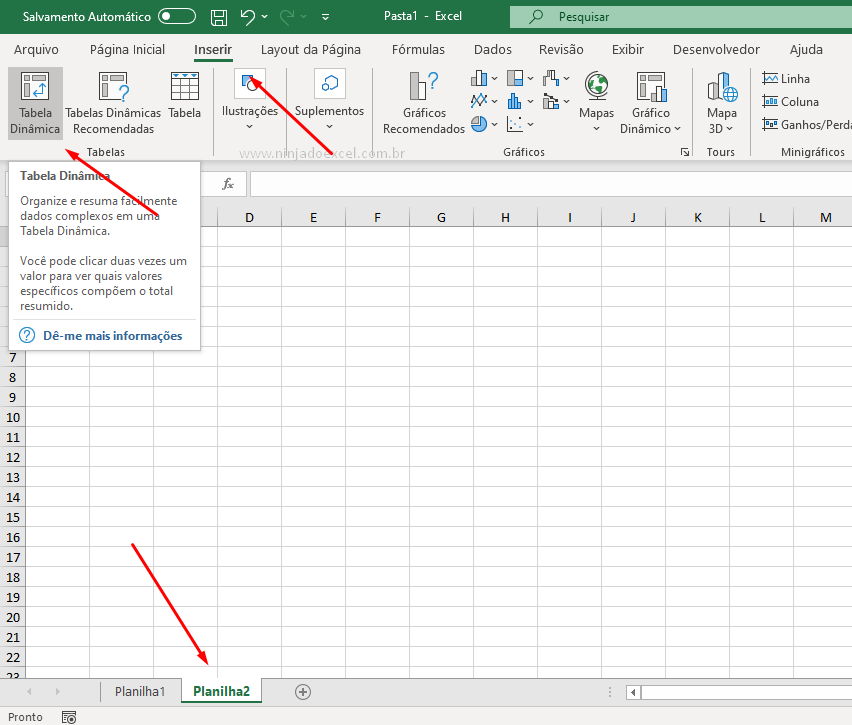
Dessa forma, a caixa Criar Tabela Dinâmica é aberta e agora você deve marcar a opção Usar Fontes de Dados Externas, em seguida, clique em Escolher Conexão:
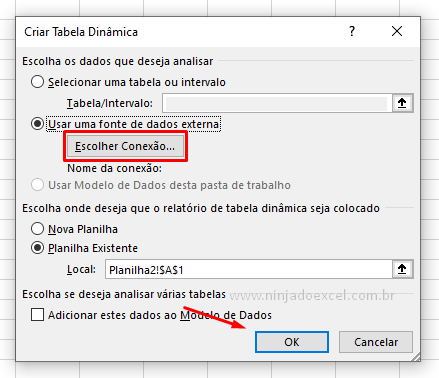
Agora vemos a caixa Conexões Existentes que nos mostra a consulta que acabamos de criar, então selecione a sua consulta e pressione o botão Abrir:
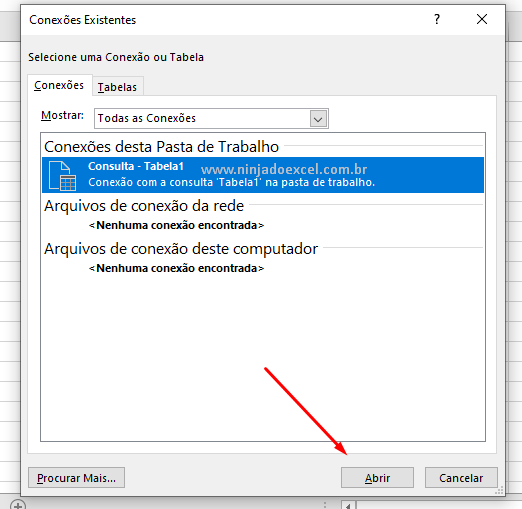
Pronto, agora é só arrastar os campos para termos nossa tabela dinâmica:
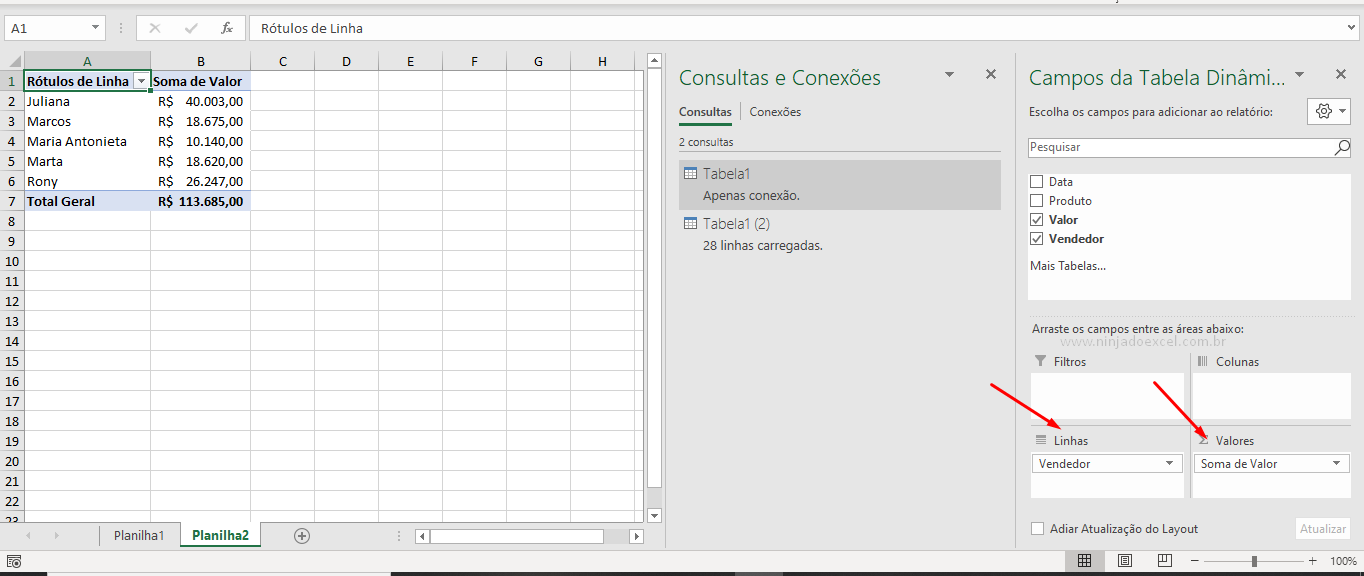
Uma das grandes vantagens de trabalhar assim é que o peso da planilha cai consideravelmente e outro ponto importante é que você pode usar essa base de dados em uma outra pasta de trabalho. Para isso você deve seguir o mesmo procedimento, mas dessa vez clicar em tabelas, em seguida, selecione-a e crie sua tabela dinâmica!
Curso de Excel Básico ao Avançado:
Quer aprender Excel do Básico ao Avançado passando por Dashboards? Clique na imagem abaixo e saiba mais sobre este curso.

Enfim, deixe seu comentário sobre a função!
Posts Relacionados:













