Através deste post estamos trazendo mais uma dica especial para tabela dinâmica que é como Agrupar Tabela Dinâmica Por Anos no Excel.
Aprenda Agrupar Tabela Dinâmica Por Anos no Excel
Os tipos de agrupamentos que existem em uma tabela dinâmica do Excel, são bem variados e também atendem boa parte do público.
Mas, em muitas ocasiões encontramos uma tabela dinâmica agrupada por meses ou por trimestre, o que é bem comum aos hábitos mais recorrentes entre os usuários do Excel.
Entretanto, quando existe uma coluna com datas, as vezes a tabela dinâmica por padrão já agrupa todos os meses recorrentes.
Porém, existe a possibilidade de realizar o agrupamento por Anos, você sabia?
Sim, e cada ano referente terá seu grupo de dados em específico. Vamos conferir abaixo? Você entenderá passo a passo, como realizar esse objetivo da forma mais simples possível.
Bem, como de praxe, após a leitura deste post tutorial indico mais uma aula que é: Tabela Dinâmica com Validação de Dados no Excel.
Como Agrupar Tabela Dinâmica Por Anos no Excel – Passo a Passo:
A princípio, perceba com o exemplo que temos abaixo que será muito simples realizar este tutorial.
Além disso, a tabela do lado esquerdo tem como objetivo servir como base de dados para a criação da tabela dinâmica que ficará ao lado direito da nossa planilha, confira:
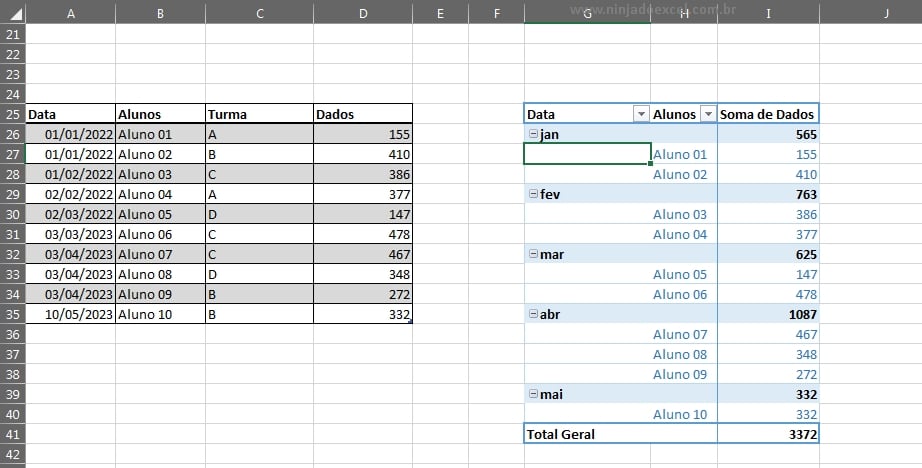
Bem, sendo assim, as datas da tabela à esquerda foram agrupadas por meses na tabela dinâmica, ou seja, cada mês possui seus itens em específico.
Seguindo essa lógica, a pergunta que fica é:
– E se quisermos que esse agrupamento seja feita por Anos? Como seria isso na realidade e quais os passos a seguir?
Do mesmo modo, perceba que na tabela à esquerda acima existe dados referente aos anos de 2022 e 2023, e o nosso objetivo aqui é agrupar os dados por cada ano mencionado nestes dados.
A Tabela Dinâmica – Organizando por Anos:
Para fazermos este agrupamento por Anos devemos então:
- Primeiramente, clicar com o botão direito do mouse encima da tabela dinâmica, a qual veremos aparecer uma lista de opções.
- Em seguida devemos escolher desta lista a seguinte opção chamada: “Agrupar…” (vide imagem com destaque em vermelho);
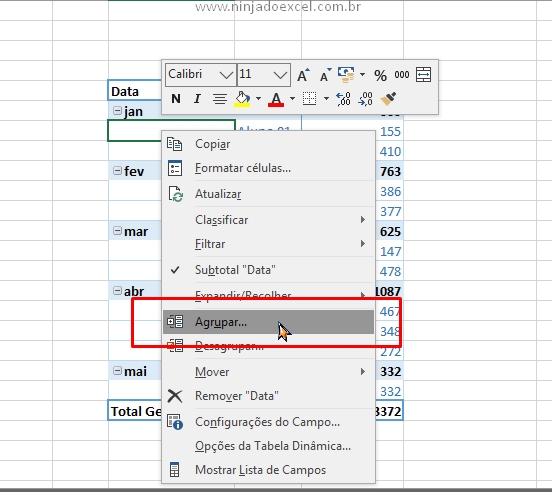
A janela “Agrupamento” será imediatamente aberta.
- No entanto, você deve clicar com o botão esquerdo do mouse para conseguir retirar da seleção a opção dos “Meses” ou de qualquer outro item que esteja listado.
- Em seguida, clique com o botão esquerdo do mouse na opção “Anos” e confirme no botão “OK”, veja conforme a imagem gif abaixo:
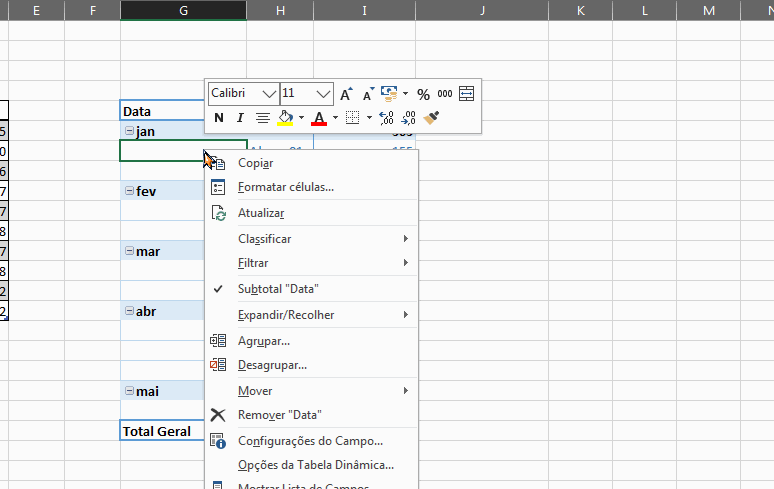
E para finalizar, veja que a tabela dinâmica será agrupada por Anos de acordo com nossa opção escolhida. E aí, gostou?
Curso de Excel Completo: Do Básico ao Avançado.
Quer aprender Excel do Básico ao Avançado passando por Dashboards? Clique na imagem abaixo e saiba mais sobre este Curso de Excel Completo.
Por fim, deixe seu comentário sobre o que achou, se usar este recurso e você também pode enviar a sua sugestão para os próximos posts. Até breve!
Artigos Especiais sobre Tabela Dinâmica no Excel:
- Soma Acumulada na Tabela Dinâmica de Excel
- Como Exibir Lista de Campos da Tabela Dinâmica no Excel
- Tabela Dinâmica para Analisar Dados Externos
- Como Filtrar Dados numa Tabela Dinâmica
- Layout Clássico da Tabela Dinâmica
- Organizar Tabela Dinâmica Por Títulos no Excel
- Como Exibir Janela de Consultas e Conexões no Excel







![COMO-CALSSIFICAR-TOP-3-DOS-MENORES-VALORES-DE-VENDAS-[VBA-PLANILHA-PRONTA] Como Classificar Top 3 dos Menores Valores de Vendas no Excel](https://ninjadoexcel.com.br/wp-content/uploads/2023/11/COMO-CALSSIFICAR-TOP-3-DOS-MENORES-VALORES-DE-VENDAS-VBA-PLANILHA-PRONTA-304x170.jpg)







![Dashboards Profissionais no Excel 2025 Supere o Power BI Usando Apenas Planilhas [Método Ninja]](https://ninjadoexcel.com.br/wp-content/uploads/2025/09/Dashboards-Profissionais-no-Excel-2025-Supere-o-Power-BI-Usando-Apenas-Planilhas-Metodo-Ninja-304x170.png)