Criar uma tabela dinâmica no Excel, em si é algo bem mais simples de se fazer do que antigamente. Pois o ambiente do Excel deixa isso bem mais favorável. A Microsoft Excel sempre atualiza os softwares, ampliando recursos e melhorando a usabilidade para o usuário, deixando assim a interface mais “amigável” e intuitiva. Porém, existe o público que já está familiarizado com a ferramenta clássica e que prefere utilizar o layout da forma tradicional. Sendo assim, iremos mostrar aqui neste artigo como ativar o Layout Clássico da Tabela Dinâmica no Excel, com aquele método anterior de fazer um arraste e solte.
Acompanhe o tutorial passo a passo abaixo:
Layout Clássico da Tabela Dinâmica
Primeiramente, após formatar sua base de dados como tabela, crie então a sua tabela dinâmica.
*Observação: Se você ainda não sabe criar uma tabela dinâmica clique aqui e aprenda.
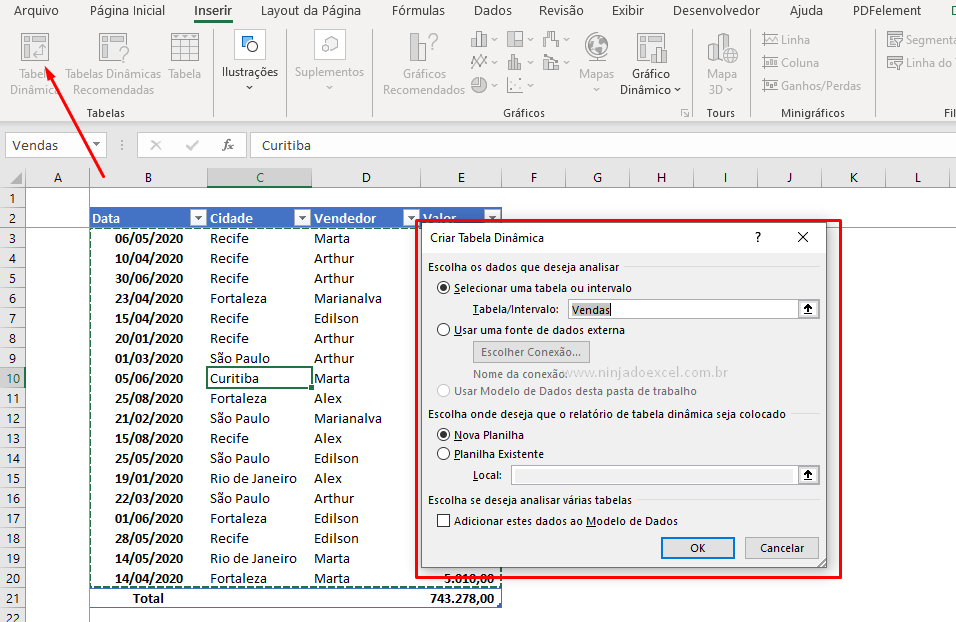
Portanto, perceba que o Excel criou um ambiente para você configurar e personalizar sua tabela, ou seja, um ambiente que basta você arrastar cada campo para seu determinado local de visualização:
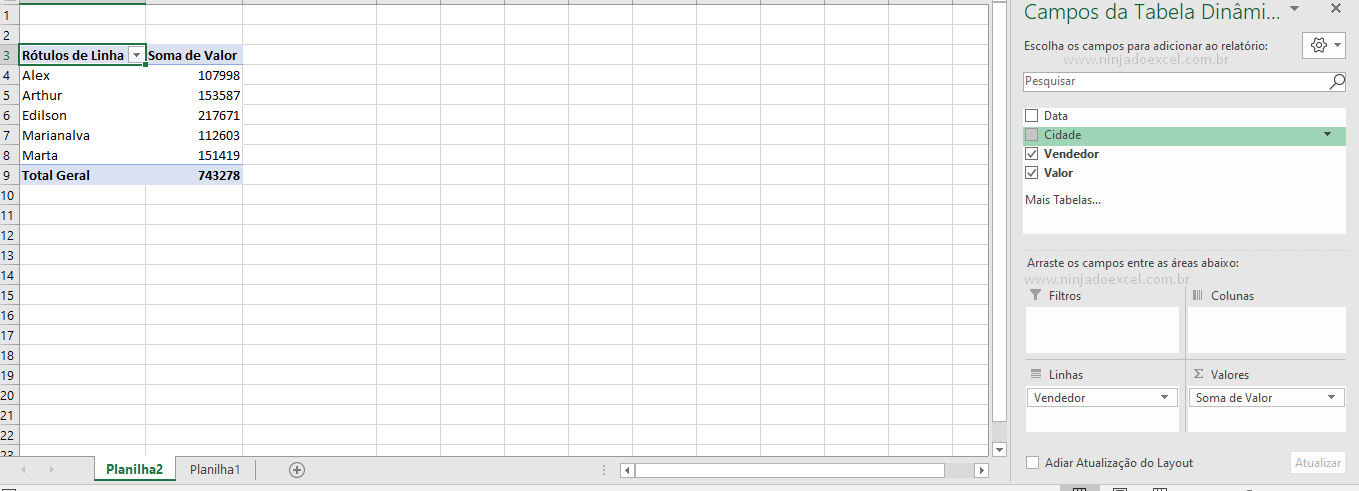
Muito simples, não?
Porém, para os usuários que gostam do visual tradicional, ou se alguma pessoa iniciante precisa de outra opção para facilitar na aprendizagem e também para aumentar suas habilidades, trazemos essa opção de habilitar a formatação clássica.
Para criar esse ambiente, vá então na opção Tabela Dinâmica, clique e em seguida em Opções:
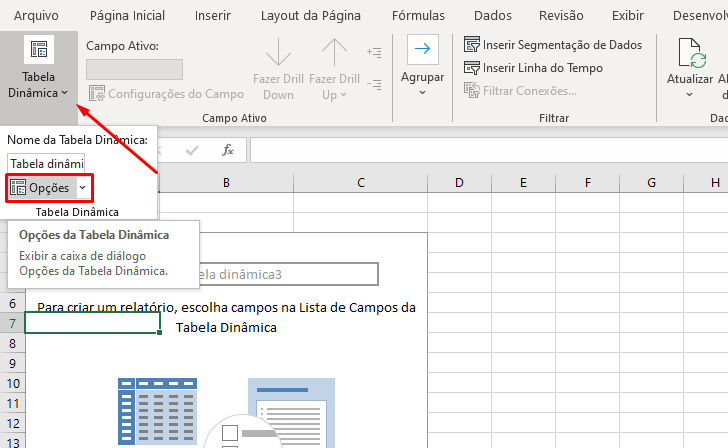
A janela Opções da Tabela Dinâmica nos é mostrada, agora clique na guia Exibição (Exibir a caixa de diálogo Opções da Tabela Dinâmica).
Uma janela de opções irá se abrir, depois é só procurar e marcar a alternativa Layout Clássico da tabela dinâmica (habilitada a opção de arrastar campos na grade) conforme imagem abaixo e depois clique em OK para finalizarmos esta etapa:
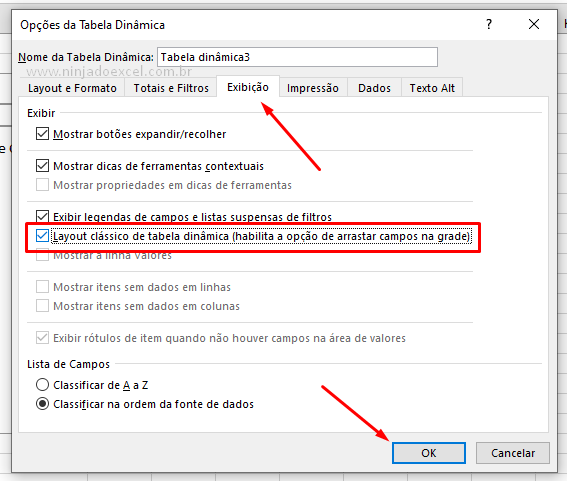
Cadastre seu e-mail aqui no blog para receber em primeira mão todas as novidades, posts e videoaulas que postarmos.
Receber conteúdos de Excel
Preencha abaixo para receber conteúdos avançados de Excel.
Fique tranquilo, seu e-mail está completamente SEGURO conosco!
É muito importante que você me adicione na sua lista de contatos, para que os próximos e-mails não caiam no SPAM. Adicione este e-mail: [email protected]
Veja que o Microsoft Excel automaticamente nos trouxe uma visão diferente onde cada campo deve ser inserido:
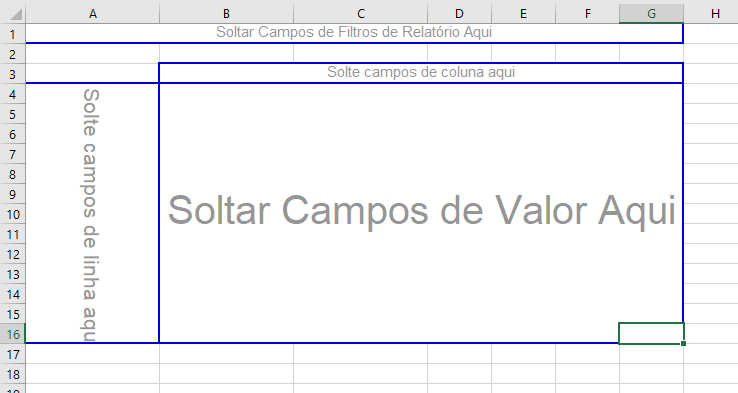
Agora é só arrastar os campos e pronto:
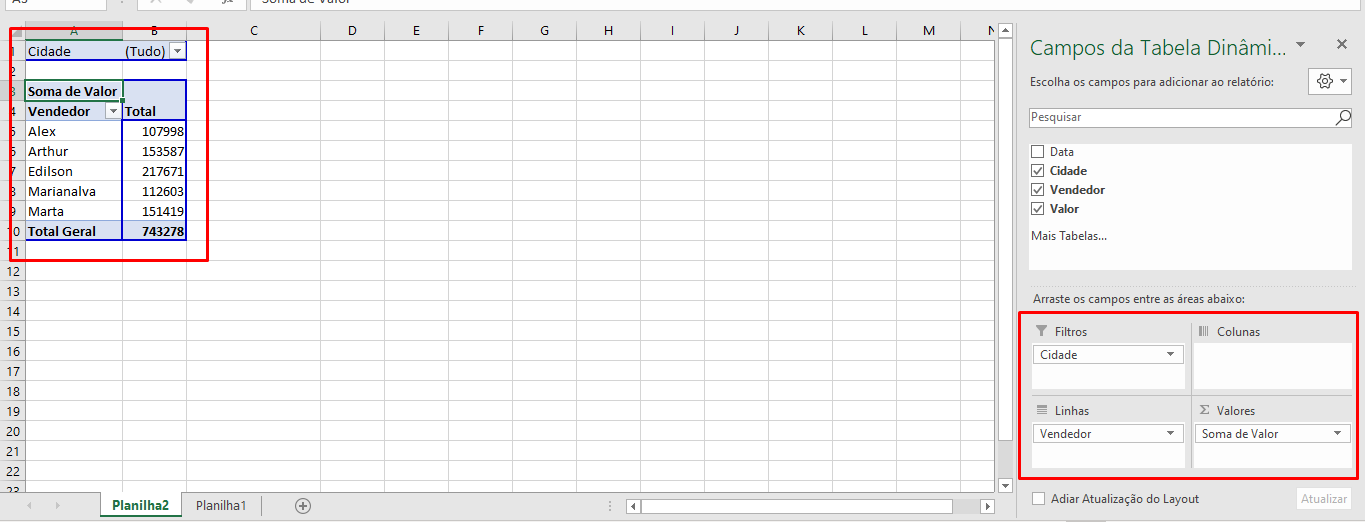
Muito legal e intuitivo, não?
Daí você pode estar pensando, mas da primeira maneira não era mais simples?
Contudo, pode até ser, inclusive eu faço desta maneira. No entanto, é sempre bom ter mais de uma opção para cada situação. Certamente, para quem está começando, esta opção pode ser até mais simples de compreender até começar a fazer diretamente na janela Campos da Tabela Dinâmica.
Curso de Excel Básico ao Avançado:
Quer aprender Excel do Básico ao Avançado passando por Dashboards? Clique na imagem abaixo e saiba mais sobre este Curso de Excel Completo.

Enfim, deixe seu comentário sobre o que achou, ou se vai usar este recurso. Você também pode enviar sua sugestão para os próximos posts.
Até breve!




![COMO-EXTRAIR-NOMES-ESPECÍFICOS-EM-UMA-TABELA-NO-EXCEL-365-NO-EXCEL Como Extrair Nomes Específicos em Uma Tabela no Excel 365 [Função MAP]](https://ninjadoexcel.com.br/wp-content/uploads/2023/08/COMO-EXTRAIR-NOMES-ESPECIFICOS-EM-UMA-TABELA-NO-EXCEL-365-NO-EXCEL-304x170.jpg)









