Você aprenderá rapidamente a realizar pesquisa em uma planilha do Excel. Sim, através deste post você irá aprender fazer pesquisas inteligentes no Excel.
Aprenda Fazer Pesquisas Inteligentes no Excel
É incrível porque você não precisa abrir o navegador de seu dispositivo para pesquisar por algo na internet. Pois o próprio Excel possui alguns recursos bem interessantes, permitindo pesquisar por qualquer conteúdo escrito em uma ou mais células.
Para que Serve a Pesquisa Inteligente no Excel?
Antes de mais nada, a pesquisa funciona como um atalho, ao invés de você sair do Excel para acessar o navegador, dentro do próprio Excel existe a funcionalidade de navegar por diversos conteúdo na internet.
Onde Encontrar a Opção de “Pesquisa Inteligente”?
A opção se encontra na guia “Revisão”, veja:
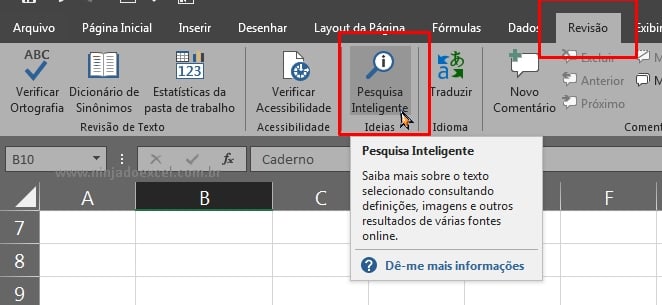
Como Usar a Pesquisa Inteligente?
Para poder usá-la, você deve informar algo digitado em uma ou mais células da planilha. No entanto, como primeiro exemplo, iremos informar a palavra “Caderno” dentro de uma célula, veja:
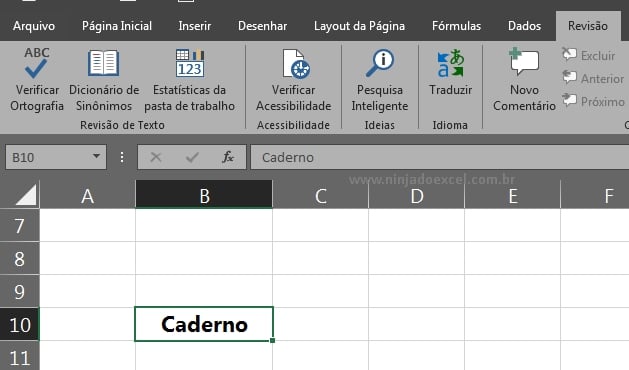
Depois de informar a palavra, clique encima da opção de pesquisa inteligente e essa janela ao lado direito será aberta:
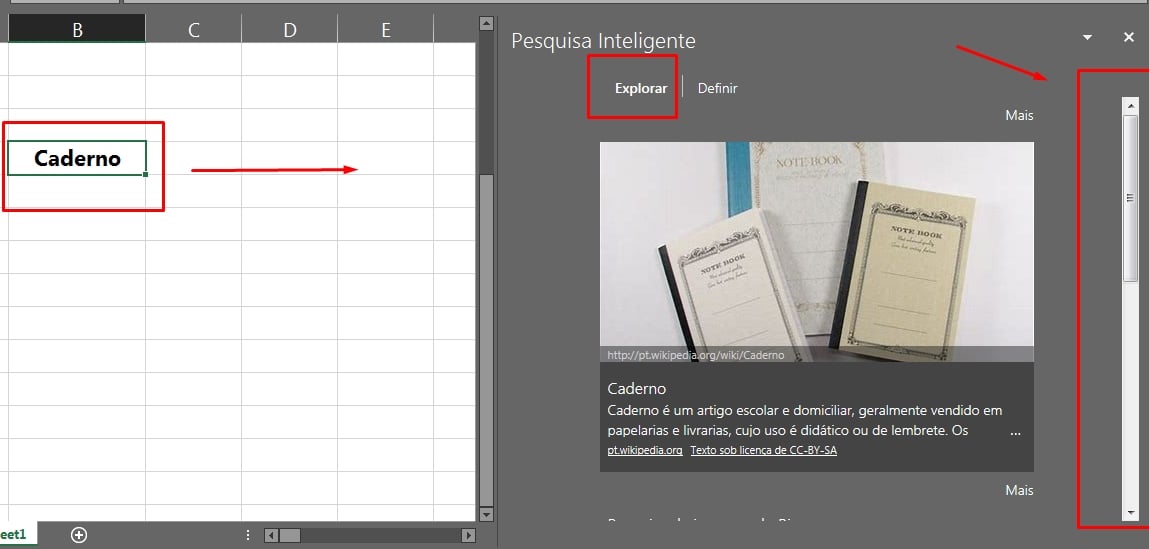
Contudo, com base na imagem acima, através desta janela você encontrará diversos tipos de recursos.
Na guia “Explorar“, você poderá usar barra de rolagem a direita para navegar nas páginas abaixo e nas mesmas você encontrará imagens e links de algumas página relacionadas a sua pesquisa feita, ou seja, tudo com base na informação digitada na célula.
Portanto, já clicando na guia “Definir” temos uma definição mais apurada sobre as informações digitada na célula.
Aqui se encontra a definição da palavra “Caderno“, veja:
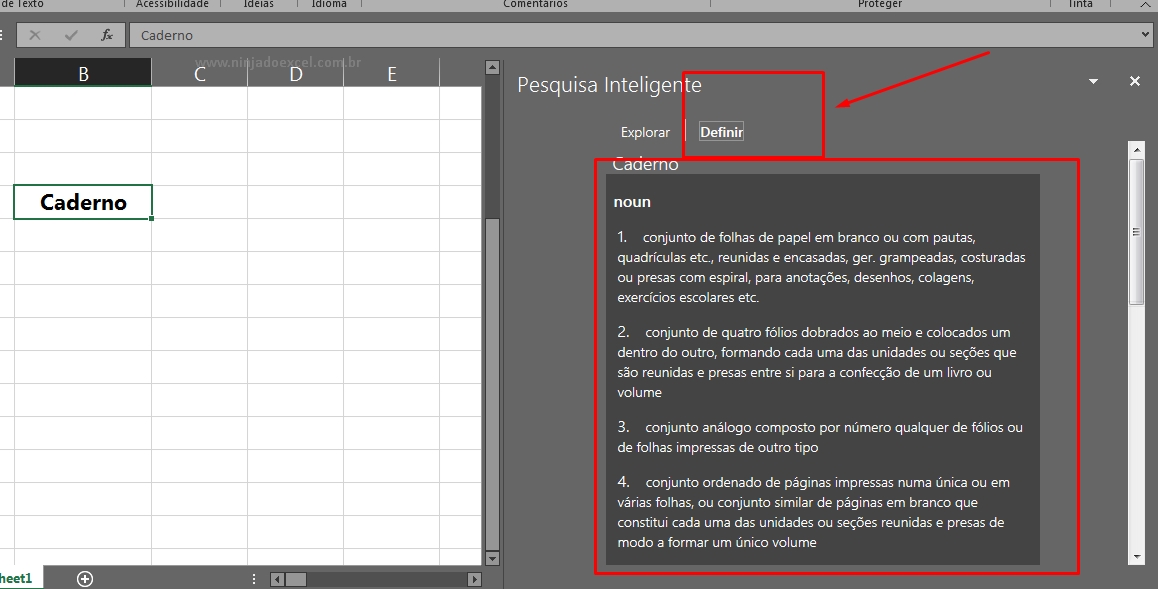
Voltando a guia “Explorar” e movendo a barra de rolagem para baixo, temos os recursos de pesquisas feitas nas plataformas Bing e Web, eles são recursos bem conhecidos onde fornecem variados tipos de conteúdos, veja:
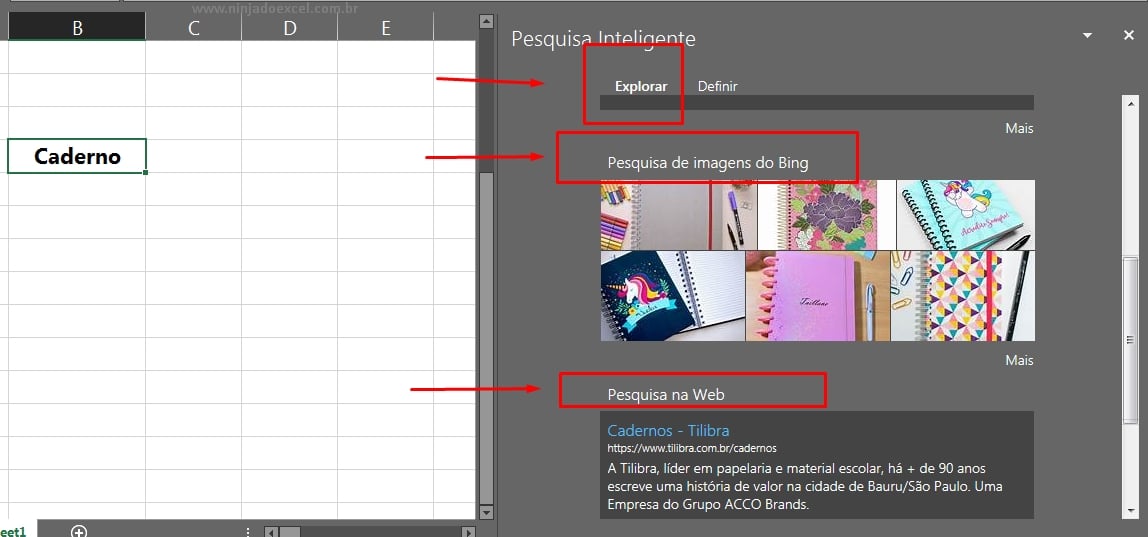
Precisa de Mais Informações Sobre Tal Conteúdo Pesquisado?
Ainda com a janela aberta, na guia “Explorar”, clique em “Mais“, cada conteúdo desses estará relacionado com a plataforma Bing e Web.
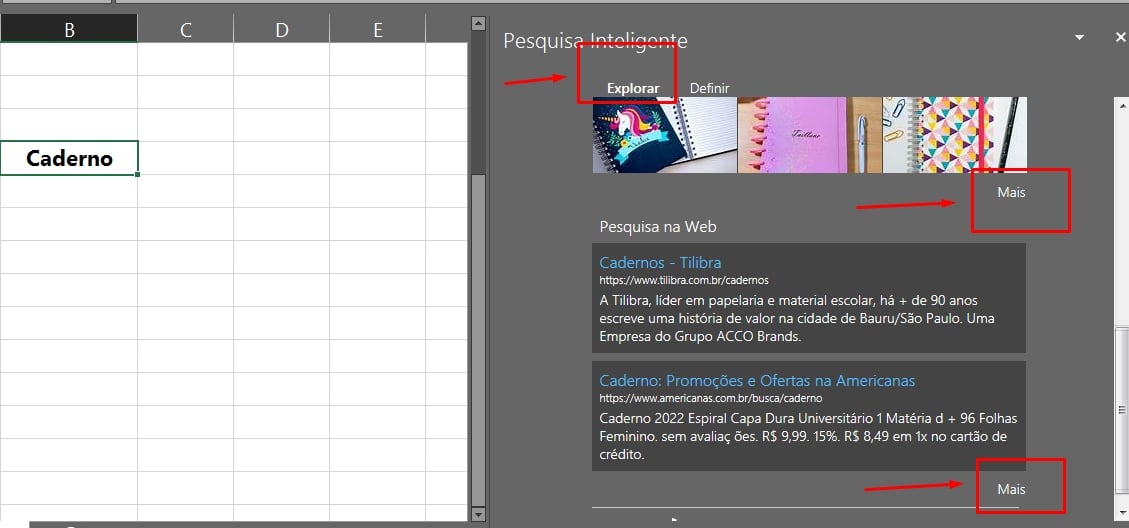
E você terá mais essa janela de informações, tanto da Bing, como da Web, veja:
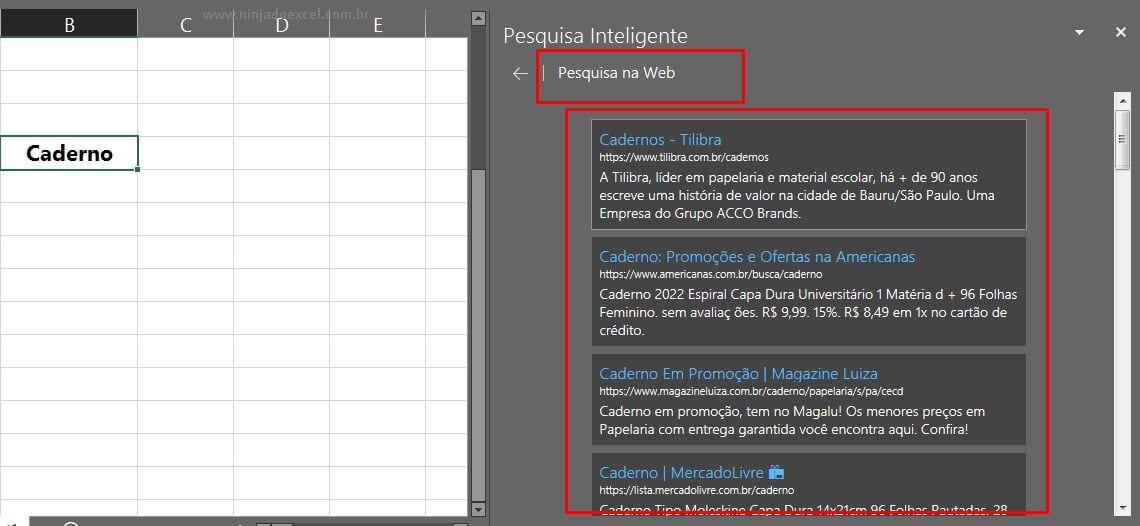
Como exemplo clicamos na Web, mas poderia ser a Bing também.
Você também pode pesquisar por mais nomes digitados em células separadas, pode ser uma frase separada ou junta, veja:
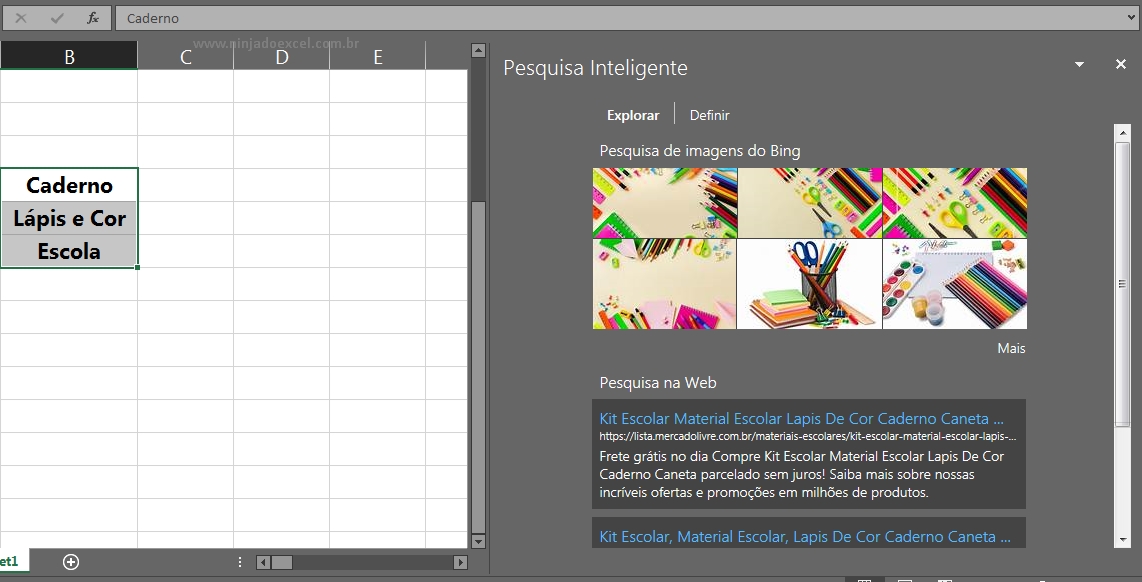
Não importa quantos nomes existem em células separadas ou frases, as informações de pesquisas serão feitas normalmente.
Dimensionar Janela de Pesquisa
Caso tenha problemas com o formato da janela de pesquisa, basta encostar o cursos do mouse na borda a esquerda da janela, clicar e segurar com o botão esquerdo e arrastar para os lados, posicionando a janela de acordo com sua necessidade, veja:
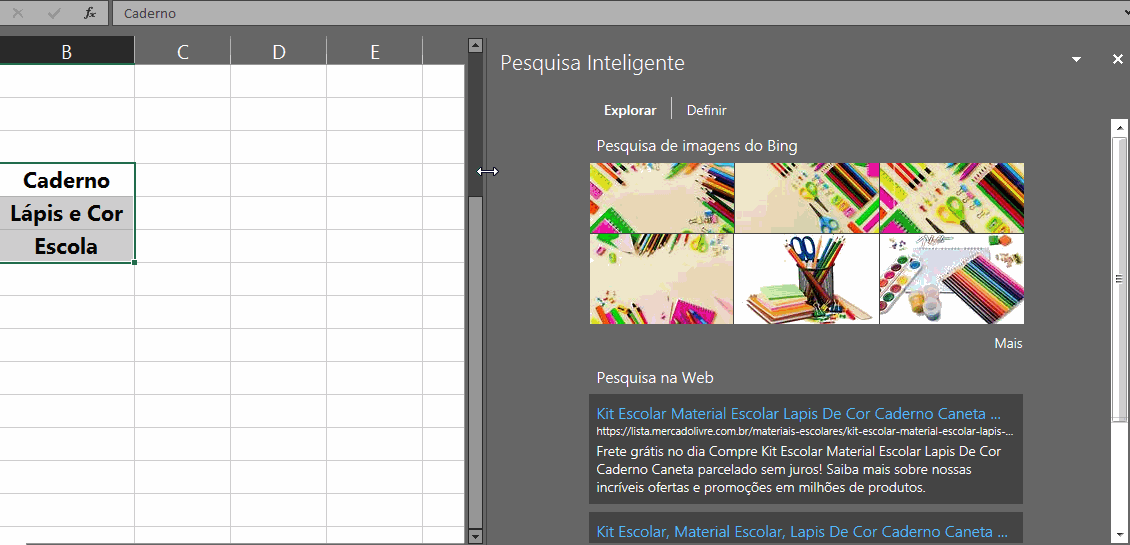
Caso queira mais informações sobre a opção de pesquisa inteligente, clique nessa opção:
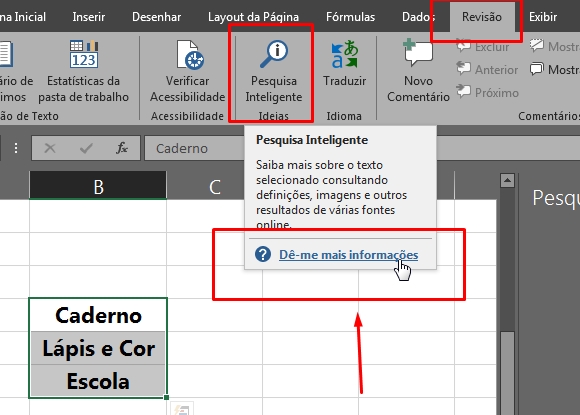
Posicione o cursor do mouse encima da opção de pesquisa inteligente e depois clique em “Dê-me mais informações“.
E a janela abaixo será aberta, nessa janela você terá algumas informações sobre a pesquisa inteligente do Excel, permitindo assim o fácil manuseio da mesma.
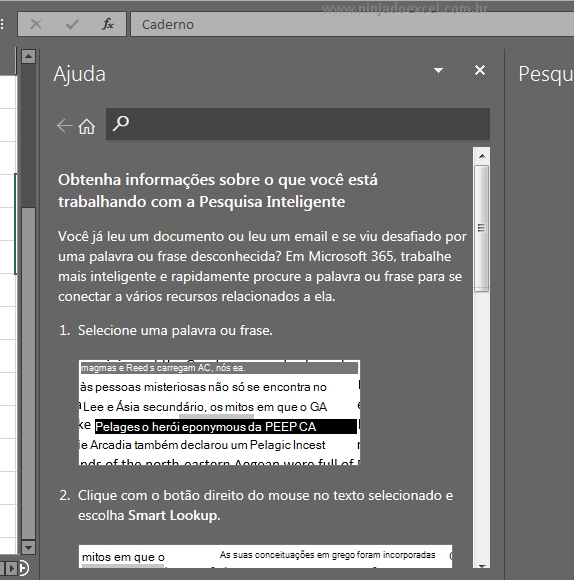
No entanto, agora você pode realizar suas pesquisas sem sair do Excel.
Curso de Excel Completo: Do Básico ao Avançado.
Quer aprender Excel do Básico ao Avançado passando por Dashboards? Clique na imagem abaixo e saiba mais sobre este Curso de Excel Completo.
Por fim, deixe seu comentário sobre o que achou, se usar este recurso e você também pode enviar a sua sugestão para os próximos posts. Até breve!










![Dashboards Profissionais no Excel 2025 Supere o Power BI Usando Apenas Planilhas [Método Ninja]](https://ninjadoexcel.com.br/wp-content/uploads/2025/09/Dashboards-Profissionais-no-Excel-2025-Supere-o-Power-BI-Usando-Apenas-Planilhas-Metodo-Ninja-304x170.png)




