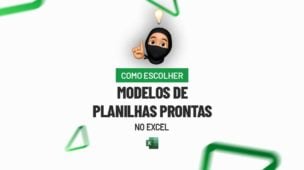As atualizações do Excel são de extrema importância, pois elas proporcionam novas atualizações, correções de defeitos e “bugs” no software, assim como também a adição de novas ferramentas e funções para o Excel. Apesar deste fato, existem sempre aqueles usuários que pretendem desativar as atualizações de rotina do aplicativo.
É que desabilitar as atualizações do Excel pode ser útil em algumas situações bem específicas, como por exemplo, quando se trabalha com uma versão bem mais antiga do software, ou até mesmo quando se deseja evitar a interrupção de um trabalho importante.
Porém, o único ponto negativo das atualizações é que o visual do Excel pode mudar, e pode não lhe agradar, e também existe o espaço do disco no sistema, conforme o Excel se atualiza mais espaço em disco é requerido, e isso pode se tornar um problema para alguns usuários e trazer lentidão em alguns sistemas operacionais mais antigos.
De qualquer maneira desativar este recurso é simplesmente muito fácil e iremos ensinar o passo a passo abaixo.
Como Desabilitar as Atualizações do Excel
Já de antemão, clique na guia “Arquivo”:
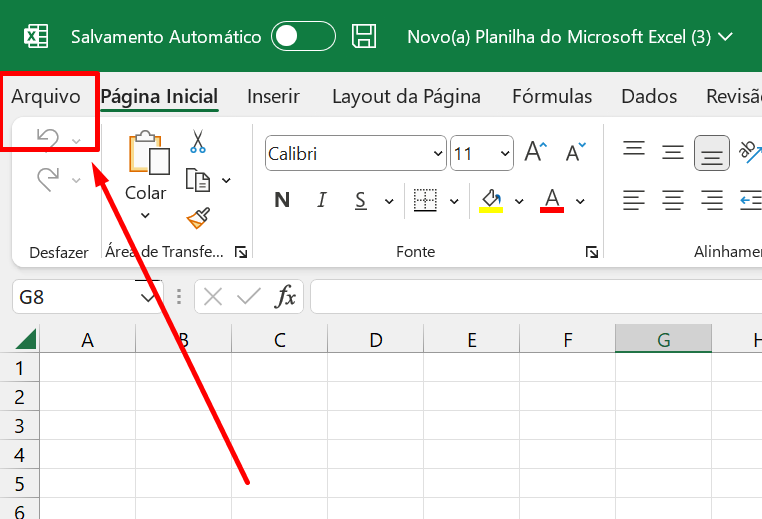
Em seguida, localize logo à esquerda na parte inferior do menu, a palavra: “Conta”. Em seguida, clique em cima dela:
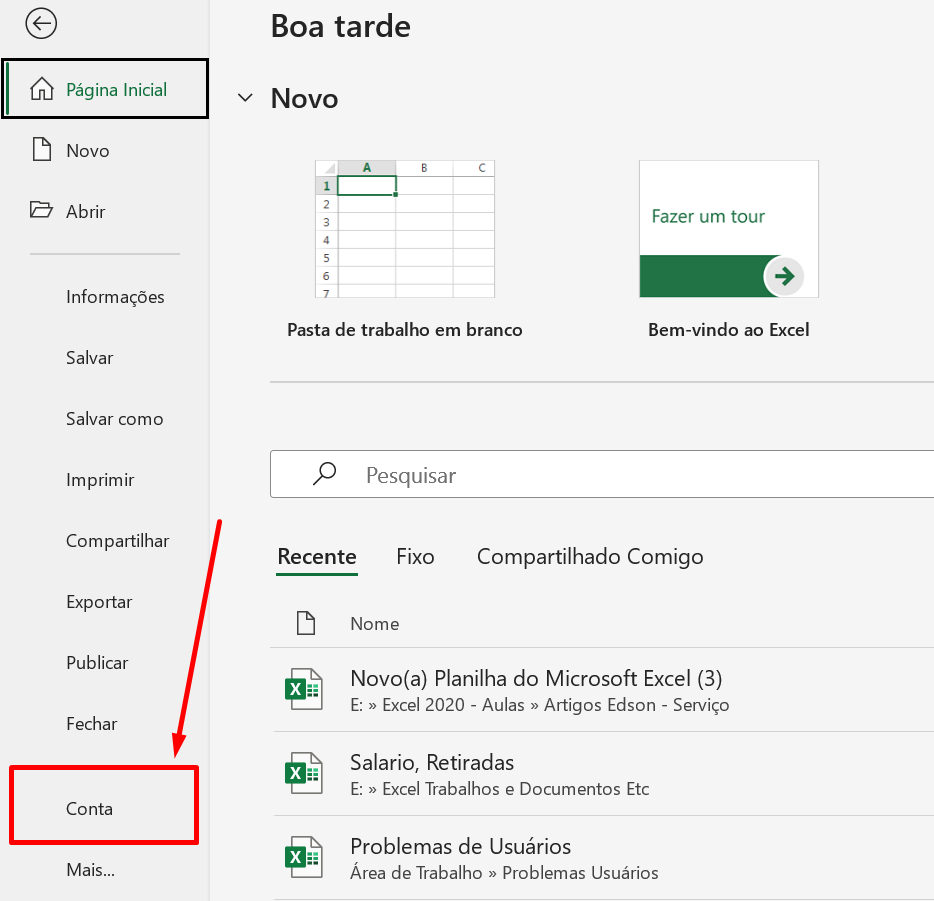
Em seguida, localize a direita “Atualizações do Office”, e clique em cima da opção “Opções de atualização”:
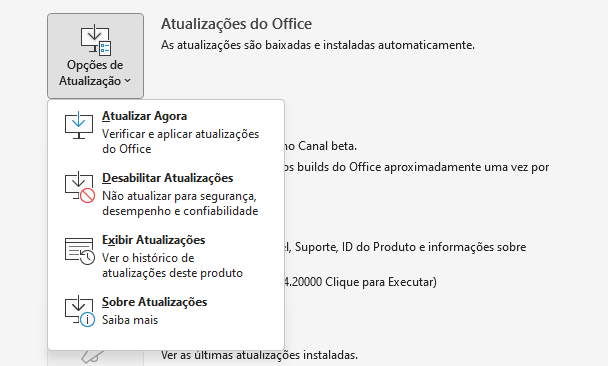
No entanto, veja que existem 4 tipos de opções, vejamos:
- Atualizar agora: Nessa opção, o Excel irá procurar por atualizações. Elas serão baixadas e instaladas no seu sistema;
- Desabilitar atualizações: E para desabilitar, clique nessa opção. Isso será o suficiente para desativar as atualizações rotineiras do Excel;
- Exibir atualizações: Exibe todas as atualizações realizadas pelo Office. Você pode conferir quais recursos o Microsoft Excel atualizou;
- Sobre atualizações: E na última opção, poderá verificar informações com relação as atualizações.
Curso de Excel Completo: Do Básico ao Avançado.
Quer aprender Excel do Básico ao Avançado passando por Dashboards? Clique na imagem abaixo e saiba mais sobre este Curso de Excel Completo.
Por fim, deixe seu comentário sobre o que achou de usar este recurso e você também pode enviar a sua sugestão para os próximos posts. Até breve!




![capa Resumo [janeiro] 4 de 4 ninja do excel: aulas de excel - resumo semanal](https://ninjadoexcel.com.br/wp-content/uploads/2020/01/capa-Resumo-janeiro-4-de-4-304x170.jpg)