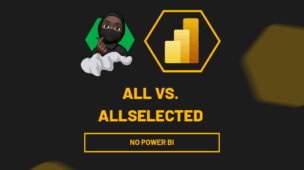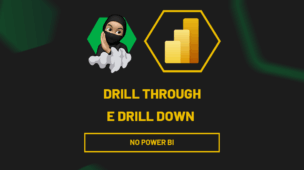Através deste post especial, iremos ensinar de forma didática e bem passo a passo como calcular o valor de desconto no Power Query. Confira na íntegra!
Calcular o Valor de Desconto no Power Query
O Que é o Valor de Desconto?
Antes de mais nada, o Valor de Desconto nada mais é do que o valor total com base em um valor inicial e um valor em percentual, ou seja, isso seria o valor X inicial multiplicado pelo valor X em porcentagem e o resultado seria o valor do desconto.
Como Calcular Esse Valor de Desconto?
Pegue um valor qualquer e multiplique ele por um valor em porcentagem e você terá o valor final do desconto!
Onde eu Devo Usar Esse Cálculo?
Normalmente esse Cálculo pode ser usado em vários setores administrativos, logísticos, investimentos, comerciais e estudos.
É Fácil Realizar Esse Processo no Power Query?
Sim!
Até mesmo porque qualquer pessoa com pouco conhecimento na ferramenta será capaz de aprender facilmente, sendo assim, elaborar uma coluna com valores de descontos em uma tabela no Power Query.
Logo após a leitura deste artigo, sugiro que leia também: Como Criar uma Coluna Condicional no Power Query.
Como Calcular o Valor de Desconto no Power Query – Passo a Passo:
No Power Query, temos tabela abaixo, nela existe duas colunas com preço e desconto.
Contudo, o nosso dever é criar uma nova coluna nessa tabela com o valor final do desconto que seria o preço multiplicado pelo o valor em porcentagem da coluna desconto.
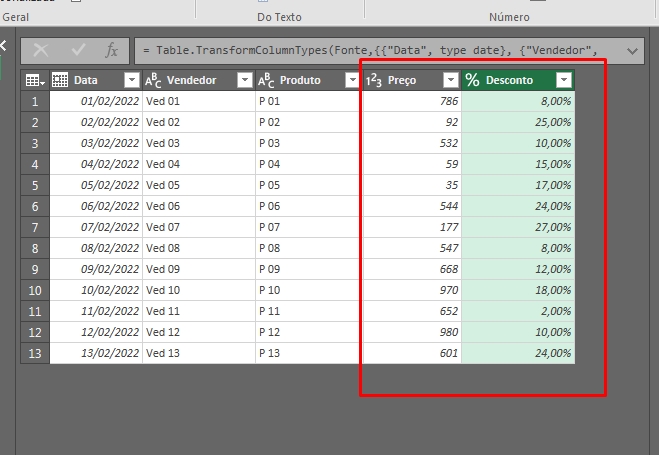
Portanto, para gerar uma nova coluna com esse cálculo veja que é bem fácil, clique na guia: “Adicionar Coluna”;
Em seguida vá até o ícone chamado: “Coluna Personalizada” e clique, veja:
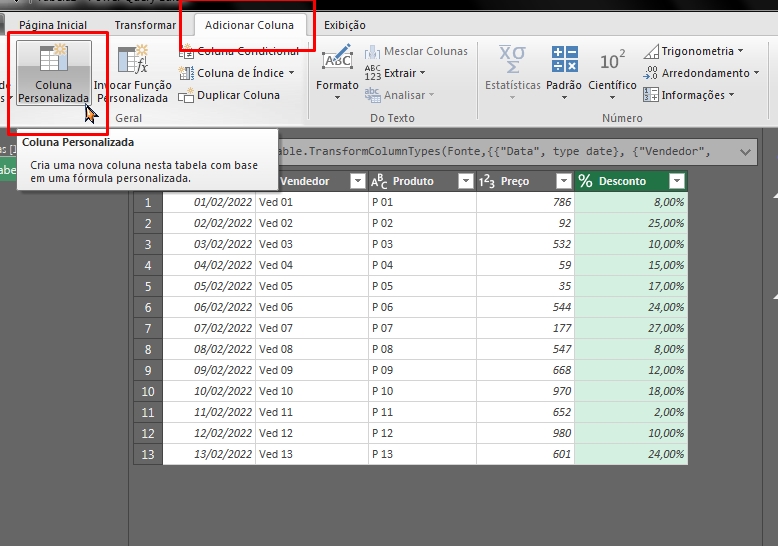
Na janela a seguir o processo é bem simples, pois iremos informar qual será o título da nova coluna de cálculo que será gerada e inserir o preço multiplicado pelo desconto, veja:
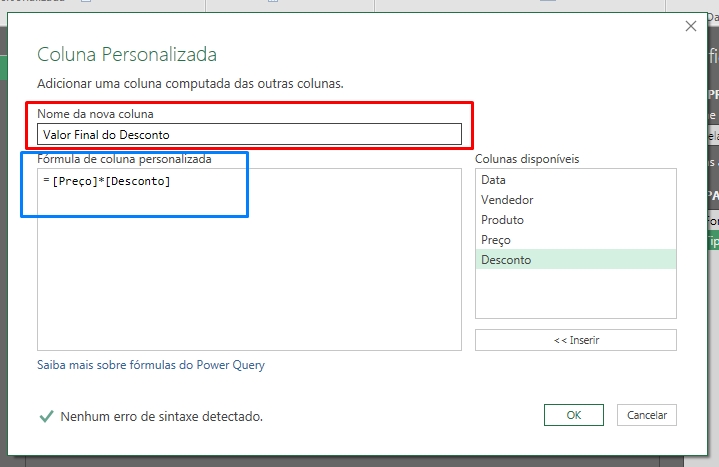
Então, todos os valores da coluna preço serão multiplicados pelos os valores da coluna desconto e assim a nova coluna de cálculo será criada.
=[Preço]*[Desconto]
Depois de inserir essa fórmula personalizada, clique no botão “OK” para confirmar e teremos uma nova coluna com o valor final do desconto, veja:
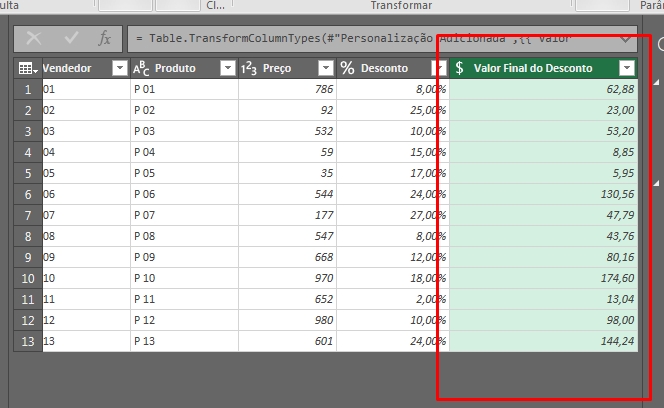
Muito fácil!
Curso de Excel Completo: Do Básico ao Avançado.
Quer aprender Excel do Básico ao Avançado passando por Dashboards? Clique na imagem abaixo e saiba mais sobre este Curso de Excel Completo.
Por fim, deixe seu comentário sobre o que achou, se usar este recurso e você também pode enviar a sua sugestão para os próximos posts. Até breve!
Artigos Relacionados ao Power Query:
- Como Mesclar Consultas no Excel Utilizando Power Query
- Acrescentar Consultas no Power Query
- O que é o Power Query no Excel?
- Como Classificar Em Ordem Alfabética no Power Query
- Tabela Dinâmica com Power Query no Excel
- Como Buscar CNPJ pelo Excel – Sim, isso é possível (via Power Query)
- Aprenda Como Remover Colunas Alternadas no Power Query