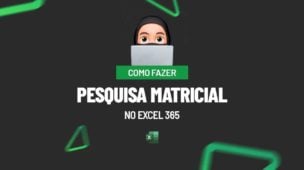A tabela dinâmica é repleta de funções e algumas destas se passam despercebidas. Ou seja, boa parte delas são essenciais para determinar resultados funcionais para sua tabela. Sendo assim, aprenda através deste artigo, como Mudar Ordem dos Campos da Tabela Dinâmica.
Mudar Ordem dos Campos da Tabela Dinâmica no Excel
Antes de mais nada, umas das funcionalidades da tabela dinâmica é a organização dos campos que ficam relacionados no painel direito.
Contudo, esse painel é responsável por armazenar todas as colunas existentes na tabela base e dentro fica uma lista dos títulos de todas as colunas.
Além disso, essa lista é relacionada conforme a ordem em que os títulos estão na tabela base. Então, essa ordem pode deixar muito a desejar, pois a ordem nem sempre é classificada de A/Z.
Isto é o que torna um pouco confuso de entender todos os itens informados.
Logo a seguir, você aprenderá de forma bem simples a classificar essa lista de campos de A/Z.
Depois desse tutorial, veja esse link: Classificar Tabela Dinâmica Com Base em Outra Coluna no Excel.
Baixe a planilha para praticar o que foi ensinado neste tutorial:
?>
Mudar Ordem dos Campos da Tabela Dinâmica no Excel
Primeiramente, note que na imagem a seguir, podemos visualizar o problema de perto.
Temos uma tabela dinâmica a esquerda da planilha e a direita, temos os campos listados.
Note também que a ordem dos campos listados em relação a ordem em que os títulos da tabela estão, são diferentes, veja (destacado em vermelho):
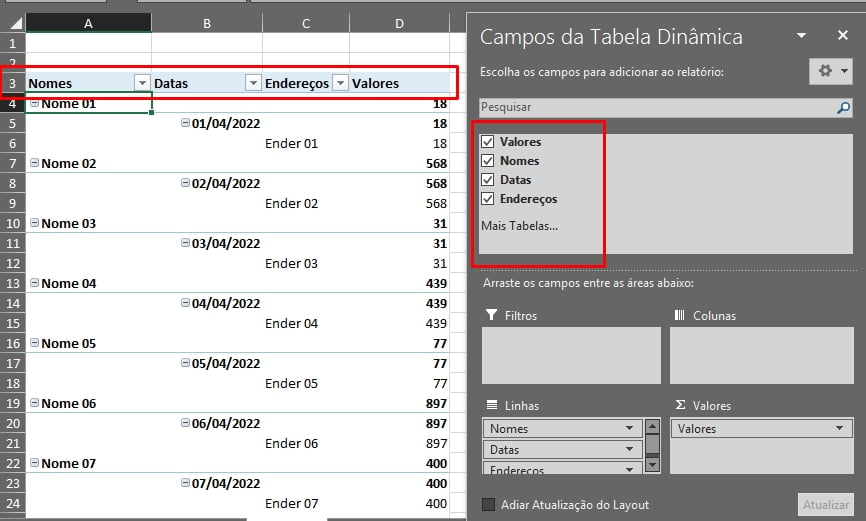
Sendo assim, existe duas possibilidades de ordenar os campos do painel a direita.
O primeiro é classificar de A/Z.
Mas para fazer isso, você deve clicar no ícone de engrenagem que fica localizado do lado direito do painel, veja:
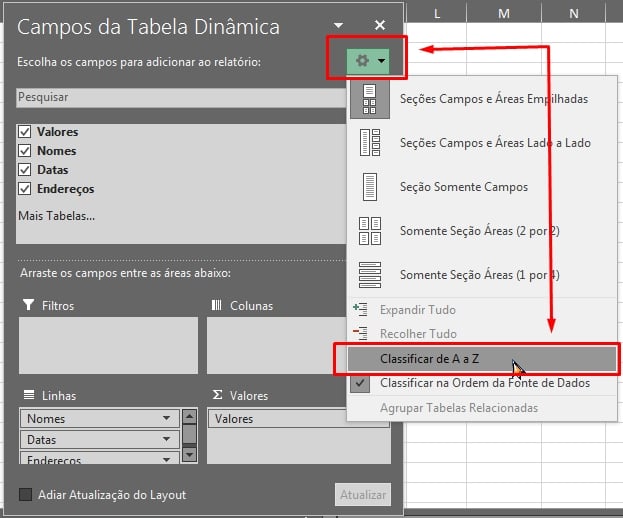
Depois, selecione a opção “Classificar de A a Z”.
E os campos serão classificados, veja:
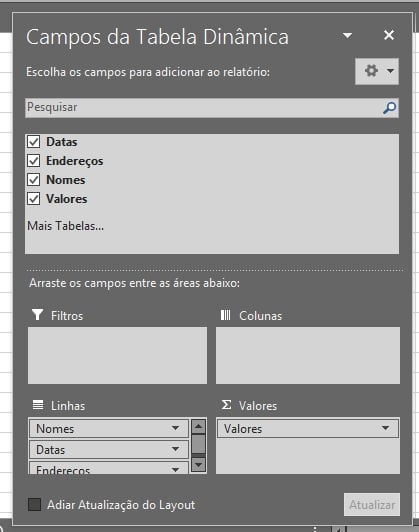
A outra forma que temos é classificarmos na ordem da fonte de dados da tabela. Pois os campos serão classificados de acordo com a ordem da tabela base.
Portanto, sempre começando da primeira coluna da tabela base até a última coluna.
Pois a tabela base é a fonte de onde a tabela dinâmica foi gerada.
No entanto, clique novamente no ícone de engrenagem e selecione “Classificar na ordem da fonte de dados”.
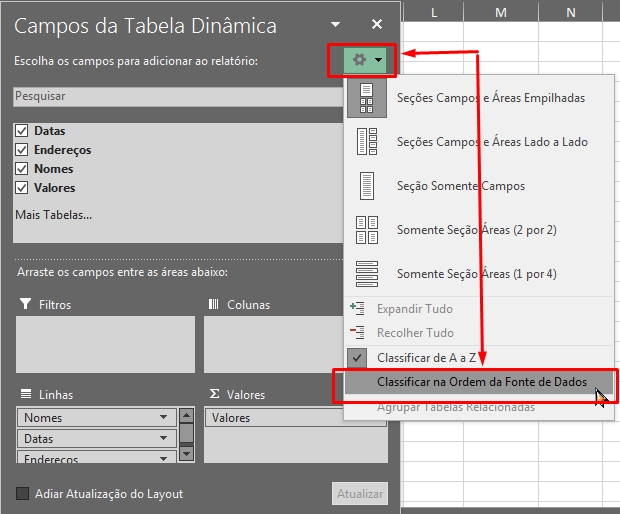
E os campos serão ordenados de acordo com a ordem das colunas da tabela base.
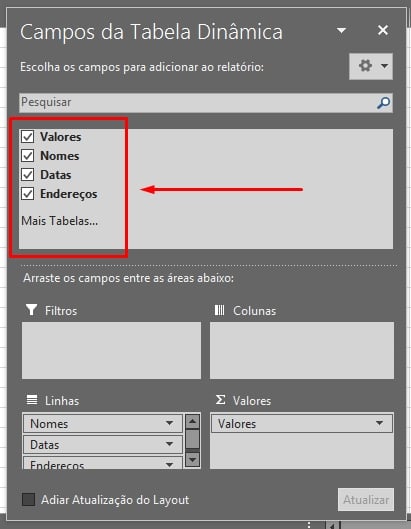
Isso será necessário, para organizar todos os itens listados e facilitará a visualização.
Curso de Excel Completo: Do Básico ao Avançado.
Quer aprender Excel do Básico ao Avançado passando por Dashboards? Clique na imagem abaixo e saiba mais sobre este Curso de Excel Completo.
Por fim, deixe seu comentário sobre o que achou, se usar este recurso e você também pode enviar a sua sugestão para os próximos posts. Até breve!
Artigos Relacionados Ao Excel:
- Filtro na Tabela Dinâmica Por Quadrimestres no Excel
- Como Usar a Função SOMAX2DY2 no Excel
- Item Calculado na Tabela Dinâmica do Excel
- Como Agrupar Tabela Dinâmica Por Anos no Excel
- Função MÍNIMO no Excel [GUIA COMPLETO]
- Ocultar Botões de Agrupar e Recolher da Tabela Dinâmica
- Como Usar a Função POTÊNCIA no Excel