Hoje trouxemos um tutorial interessante para quem trabalha com tabelas dinâmicas no modo avançado. No entanto, ensinaremos como classificar tabela dinâmica com base em outra coluna no Excel.
Além disso, trazemos sempre diversas soluções e tutoriais aqui no blog.
Tudo isso para que você possa ficar antenado nas novidades como novas funções, como utilizá-las. Assim como também resoluções de itens mais específicos para os usuários mais assíduos.
Perceba que esta classificação com base na tabela de dados é um exemplo. Confira!
Tá, mas o que significa Classificar no Excel?
Classificar no Excel é um recurso nativo da Microsoft onde é possível classificar as informações em uma planilha. Ao utilizarmos o recurso “classificar” é possível reorganizarmos os dados para que isso viabilize a localização imediata dos valores.
Podemos dizer que classificar é também relacionar algo em ordem crescente ou decrescente.
Exemplo de classificação de dados:
Vamos imaginar que temos uma coluna de números (conforme a imagem abaixo) 10,40,20,80,70:
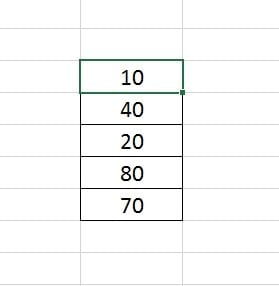
- Se classificarmos em ordem crescente a ordem dos valores irão ficar da seguinte forma: 10,20,40,70,80.
- Mas, se acaso decidirmos colocar em ordem decrescente, eles irão ficar assim: 80,70,40,20,10.
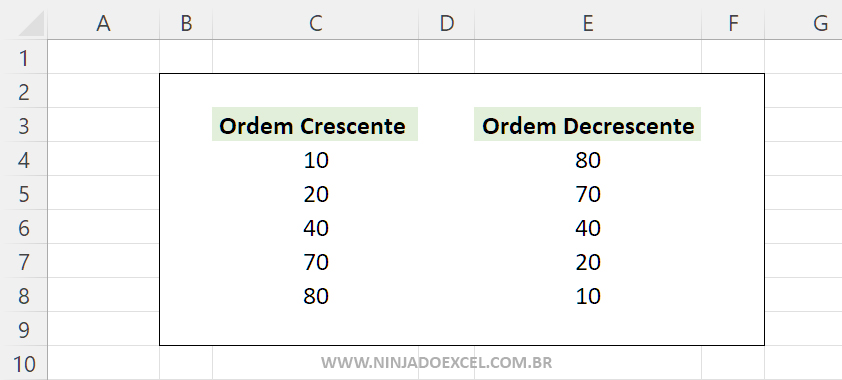
O Que é Tabela Dinâmica?
A Tabela Dinâmica do Excel é um recurso fantástico que tem como função nos ajudar a calcular, resumir e assim facilitar na análise de dados.
Quando criamos uma tabela dinâmica através de uma matriz de dados, podemos então efetuar comparações, visualizar padrões e tendências destes dados.
Sendo assim, podemos dizer também que uma tabela dinâmica é uma tabela gerada com base em uma base de dados dentro do Excel.
Esse tipo de tabela oferece recursos simples e essenciais para organizar dados de diversas formas, resumindo e agrupando os mesmos.
O Que é Classificar com Base em Outra Coluna?
Ao invés de classificarmos uma só coluna, teremos duas colunas.
A primeira coluna então será classificada com base nos valores de outra coluna, então tudo depende da ordem dos valores da outra coluna, para a primeira coluna receber a classificação correspondente.
Classificar Tabela Dinâmica Com Base em Outra Coluna no Excel
Tabela base que usaremos para gerar uma tabela dinâmica é essa abaixo:
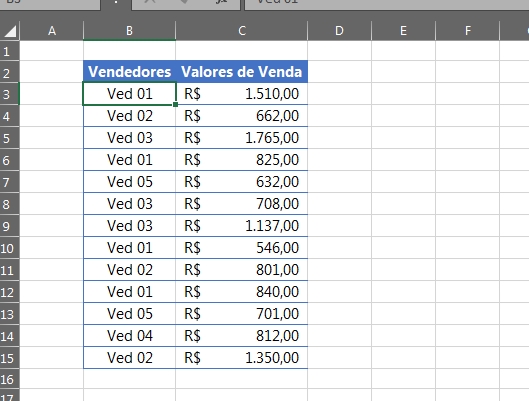
Para poder criar uma tabela dinâmica, devemos formatar os dados em formato de tabela, selecione todos os dados e siga os seguintes passos:
- Clique na guia: Página inicial;
- Em seguida, clique no ícone “Formatar como Tabela” e escolha os estilos de formatações disponíveis no painel a direita conforme a sua preferência, veja:
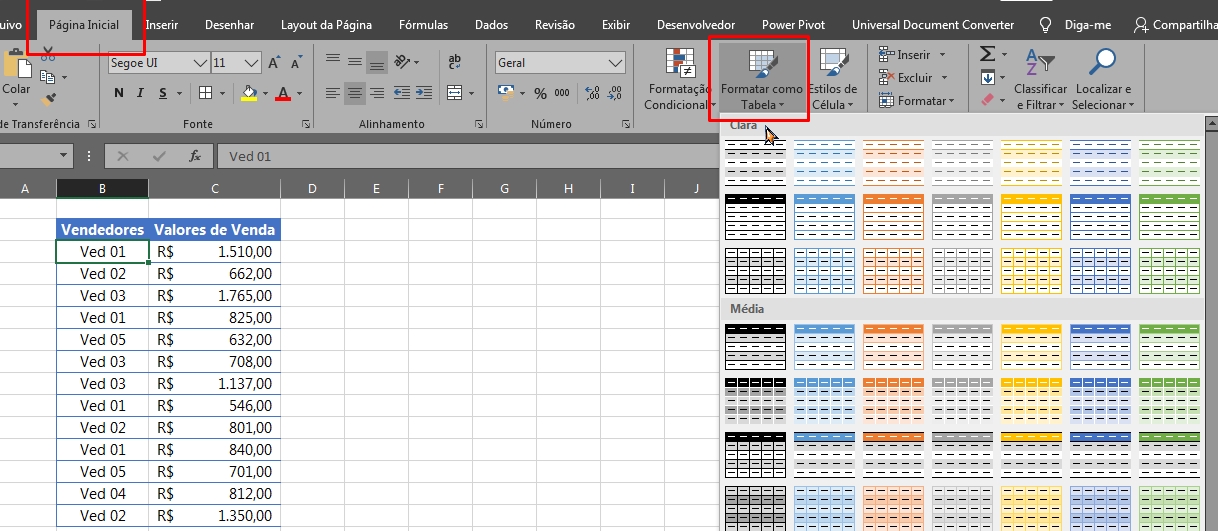
O próximo passo é criar a tabela dinâmica, para isso mantenha qualquer célula da sua tabela selecionada.
Sendo assim clique na guia Inserir e escolha “Tabela Dinâmica”:
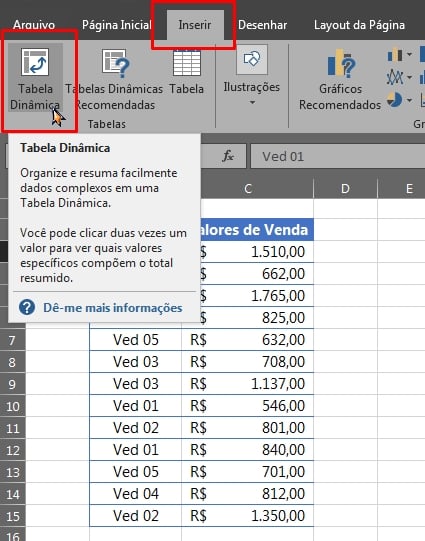
Na janela abaixo é só escolher “Nova Planilha” e pressionar o botão “OK” para confirmar e a tabela dinâmica será gerada em uma nova janela do Excel.
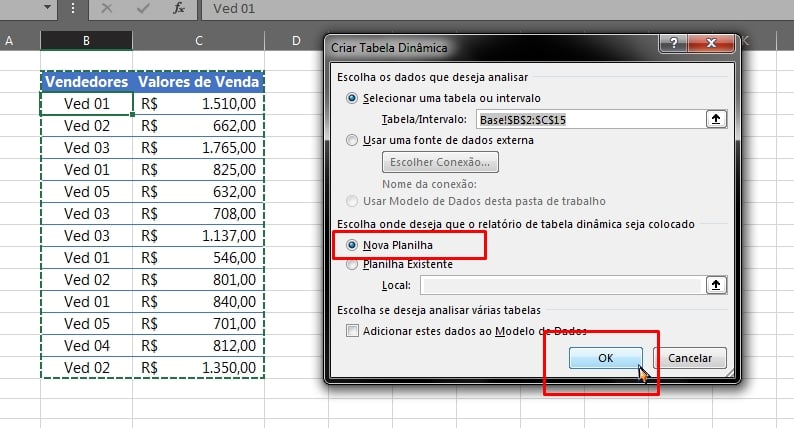
Portanto agora, já na nova janela aberta chamada “Campos da Tabela Dinâmica”, arraste o campo “Vendedores” para a categoria de “Linhas” e o campo “Valores de venda” para a categoria “Valores”, veja:
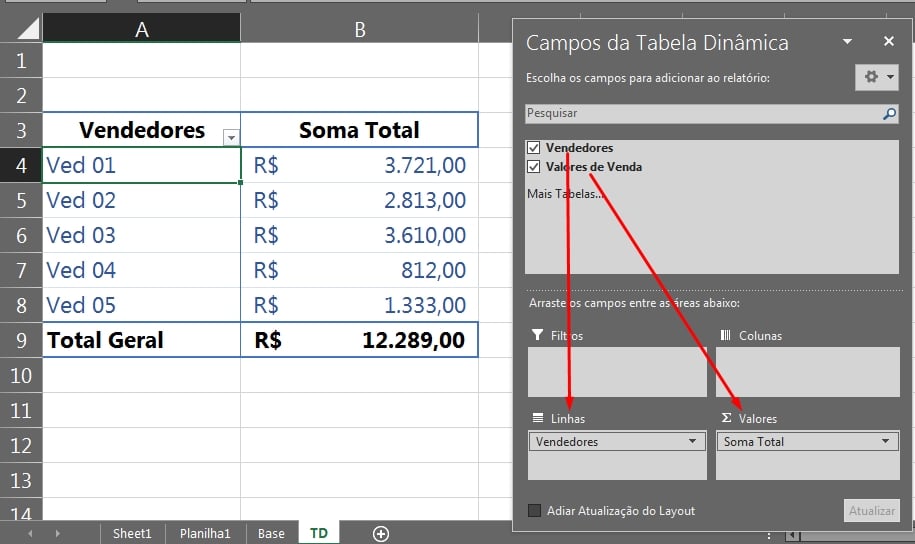
Depois da tabela dinâmica já pronta, clique na pequena seta da primeira coluna e selecione a opção “Mais Opções de Classificação…“.
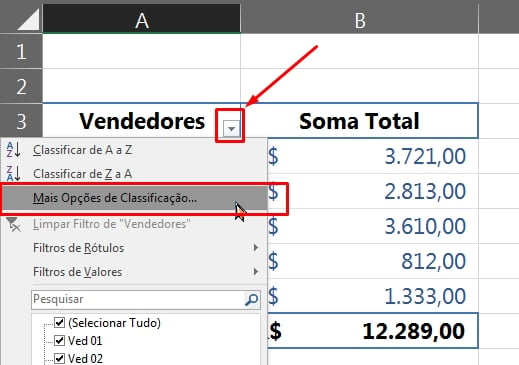
E por fim, dentro da janela a seguir, escolha a opção “Decrescente (de Z a A) por“.
Em seguida, use a lista suspensa para selecionar a coluna de valores.
Como exemplo o nome do título da nossa coluna é “Soma Total”, em seguida clique no botão “OK” para confirmar as alterações.
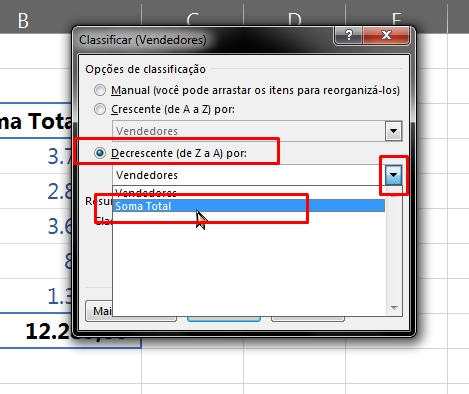
Com base nessa coluna de valores, todos os dados da coluna Vendedores serão classificados, e assim poderemos verificar quem teve as maiores vendas até a menor venda.
E o resultado será esse aqui, pois conseguimos ver todos os valores das vendas classificados do maior para o menor.
Assim como também visualizar quais são os vendedores que possuem as maiores vendas.
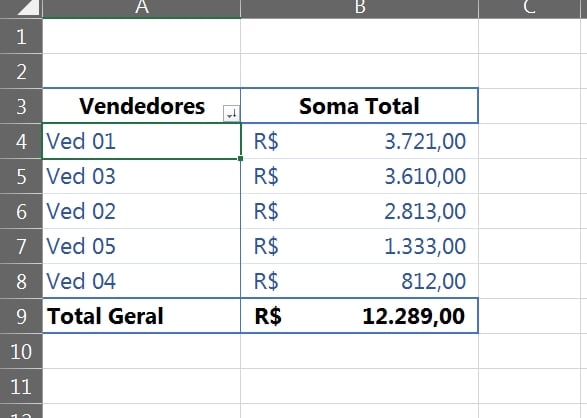
Conheça o Melhor Curso de Excel Online
Quer aprender Excel do Básico ao Avançado passando por Dashboards? Clique na imagem abaixo e saiba mais sobre este Curso de Excel Completo.
Por fim, deixe seu comentário sobre o que achou, se usar este recurso e você também pode enviar a sua sugestão para os próximos posts. Até breve!
Artigos Relacionados ao Excel:
- Como Agrupar Tabela Dinâmica Por Anos no Excel
- Como Exibir Lista de Campos da Tabela Dinâmica no Excel
- Organizar Tabela Dinâmica Por Títulos no Excel
- Gráfico Dinâmico com Tabela Dinâmica no Excel















