Você que gosta de elaborar tabelas, alguma vez já pensou se é possível criar uma lista de tabelas no Word com todos os nomes das legendas que você deu para suas tabelas, e nesta mesma listagem, conseguir ainda criar links direcionados às tabelas existentes, permitindo acessar qualquer tabela no documento.
Fique sabendo, que existe uma possibilidade de gerar uma lista de todas as legendas de suas tabelas e criar vários links de direcionamento para cada tabela correspondente, facilitando o rápido acesso seja em qual local a tabela se encontra.
Hoje vamos aprender a criar uma lista de links de todas as legendas com referência a cada tabela gerada em um documento.
Logo após, confira: Mostrar Todos os Comentários no Word
Baixe o documento para praticar o que foi ensinado neste tutorial:
Como Fazer Lista de Tabelas no Word
Para gerar uma lista com links, você precisa primeiramente ter uma ou mais tabelas criadas em um documento e para criar uma tabela:
- Clique na guia “Inserir”;
- E depois no ícone de “tabela”.
Veja abaixo:
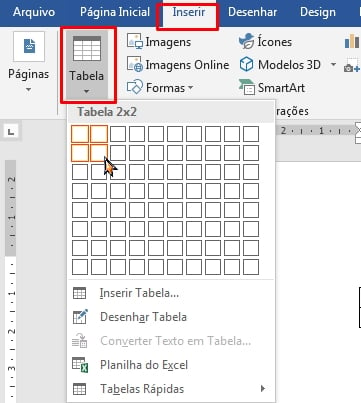
Depois é só escolher a dimensão da sua tabela e ela será inserida dentro da folha do documento.
No exemplo abaixo, criamos duas tabelas fictícias:
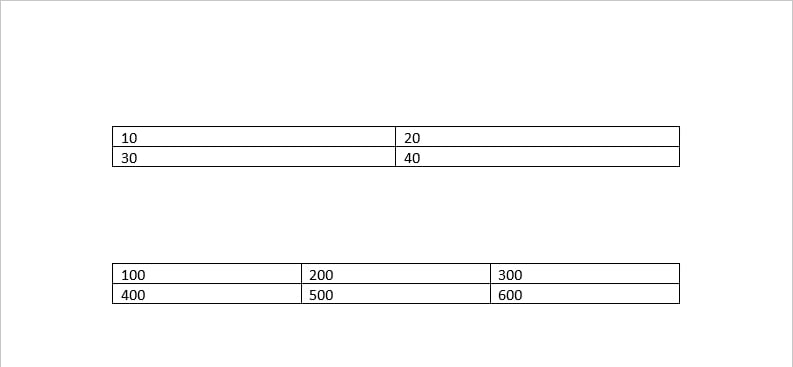
O que precisamos fazer agora é criar uma legenda para cada tabela. Legendas são informações sobre as tabelas ou o nome oferecido para cada uma.
Selecione a tabela referente, clique na guia “Referências” e depois em “Inserir legenda”, veja:
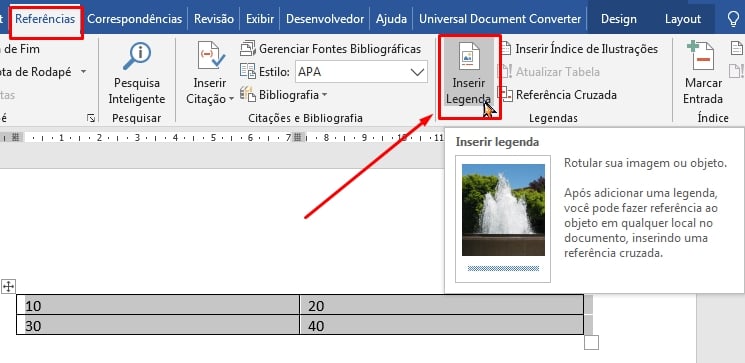
Na janela a seguir, escolha um nome para sua tabela, esse mesmo nome será o da sua lista e depois escolha a posição “Abaixo do item selecionado”, essa posição pode ser opcional, você pode escolher outras posições. E por fim clique em “Ok”
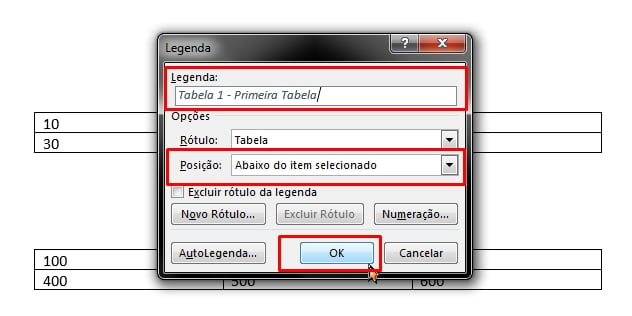
E pronto, você deve fazer esse mesmo processo para suas demais tabelas.
Com as legendas já prontas, posicione a barra do cursor do Word em um local em branco do seu documento e ainda na guia “Referências”, clique na opção “Inserir índice de ilustrações”:
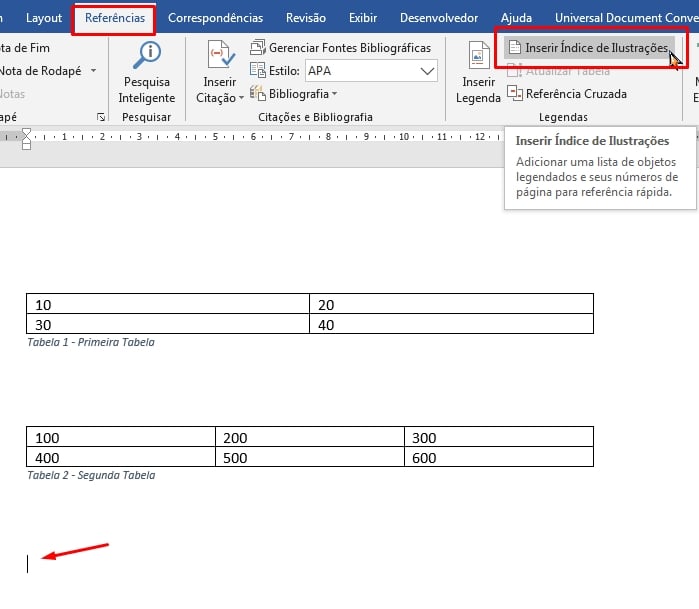
E nessa próxima janela abaixo, no campo “Nome da legenda” selecione “Tabela” e depois clique no botão “Ok”
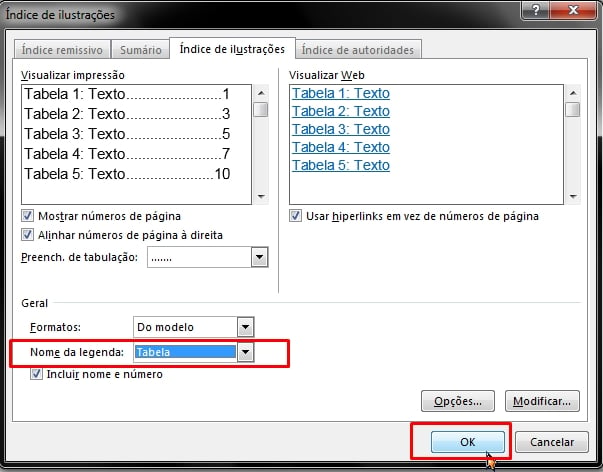
Agora, temos uma lista de todas as tabelas criadas:
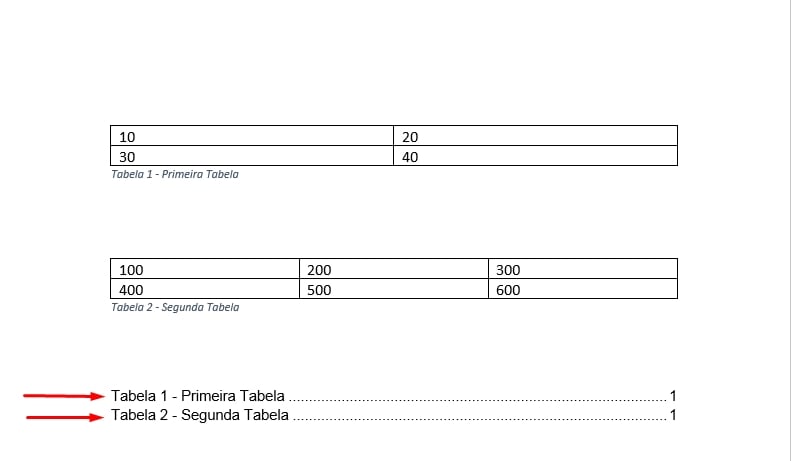
Para ser direcionado para cada tabela, segure a tecla “Ctrl” e clique com o botão esquerdo do mouse em cima de qualquer nome da lista e você será direcionado até a tabela correspondente.
Curso de Excel Completo: Do Básico ao Avançado.
Quer aprender Excel do Básico ao Avançado passando por Dashboards? Clique na imagem abaixo e saiba mais sobre este Curso de Excel Completo.
Por fim, deixe seu comentário sobre o que achou, se usar este recurso e você também pode enviar a sua sugestão para os próximos posts.
Até breve!















