
Muita, mas muita gente mesmo tem enorme dificuldade quando está desenvolvendo seus trabalhos, pois quando insere os números ele fica, inclusive, na capa e isso não é legal. Portanto, aprenda agora como retirar número da capa no Word.
Aprenda como tirar número de página da capa no Word
O processo para retirar número da capa no Word não é difícil, mas você deve prestar bastante atenção, pois envolve alguns detalhes.
Para exemplo, temos um documento com somente duas páginas: a capa e um texto, só para termos conteúdo.
Para inserirmos número na página vamos até a guia Inserir e depois em Número de Página onde você deve escolher uma entre as várias opções. Peço, porém, que para este exemplo escolha no Início da Página > Número sem Formatação 3: 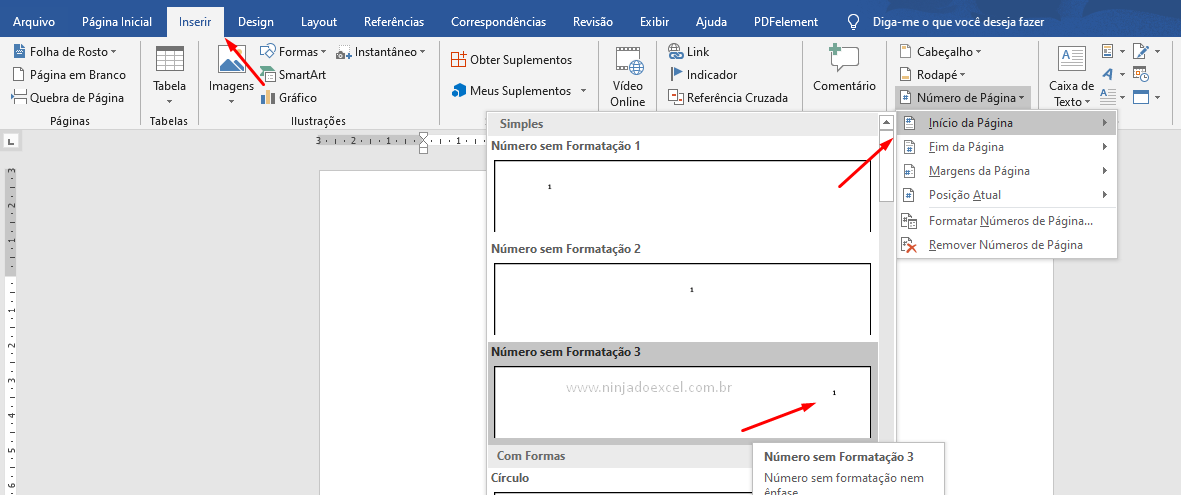 Muito bem, veja que agora temos números nas duas páginas:
Muito bem, veja que agora temos números nas duas páginas:
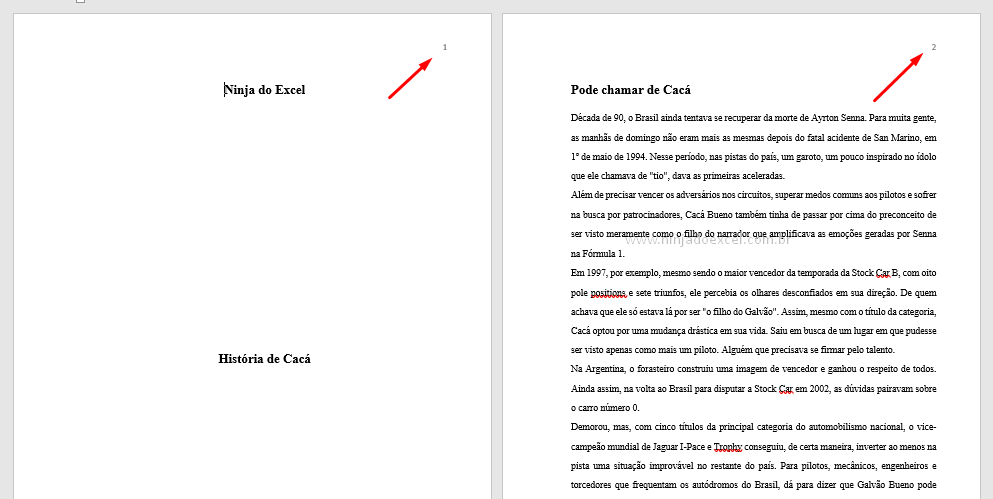
Cadastre seu email aqui no blog para receber em primeira mão todas as novidades, posts e videoaulas que postarmos.
Receber conteúdos de Excel
Preencha abaixo para receber conteúdos avançados de Excel.
Fique tranquilo, seu e-mail está completamente SEGURO conosco!
É muito importante que você me adicione na sua lista de contatos, para que os próximos emails não caiam no SPAM. Adicione este email: [email protected]
No entanto, nosso objetivo é retirar número da capa no Word. Sendo assim, vamos começar a fazer isto, mas lembre-se de que se você simplesmente apagar alguns destes números o Word apagará também os demais.
Como Retirar Número da Capa no Word
Primeiramente faça o seguinte, clique logo após o último caractere da capa, vá até a guia Layout, em seguida em Quebras e por fim clique na opção Próxima Página:
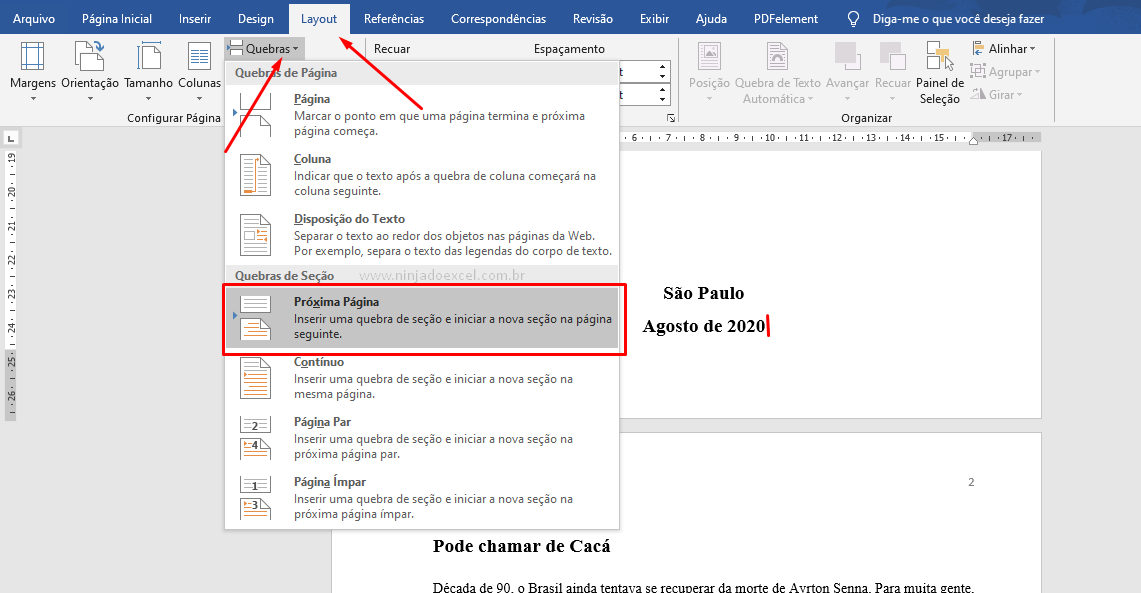
Obs.: se no seu Word aparecer uma nova página em branco, por favor apague-a, já que não faremos uso da mesma.
Em seguida, dê dois cliques na parte referente ao cabeçalho e observe que em uma página está escrito: Rodapé – seção 1 enquanto que na outra está Cabeçalho – seção 2 (isso só foi possível porque fizemos a quebra de seção Próxima Página):

Agora ficou fácil, desmarque a opção Vincular a anterior:
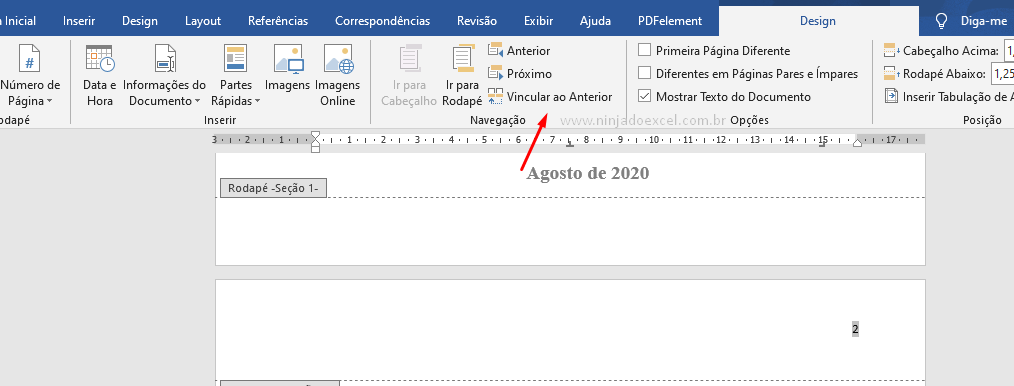
Em seguida, vá até a página da capa e apague seu número:
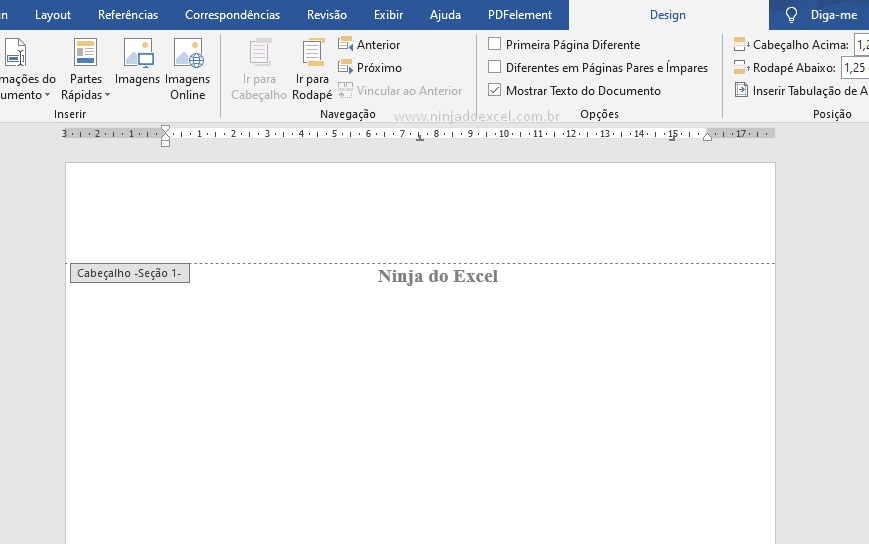
Veja que embora tenha apagado o número da capa, o do texto permaneceu:
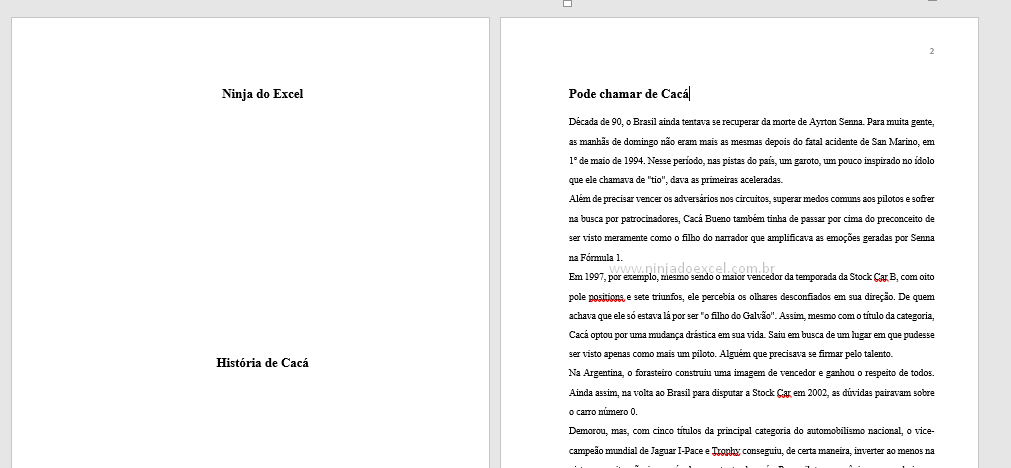
Curso de Excel Básico ao Avançado:
Quer aprender Excel do Básico ao Avançado passando por Dashboards? Clique na imagem abaixo e saiba mais sobre este curso.

Enfim, gostou destas possibilidades?













