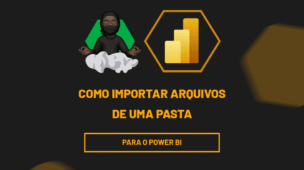Você já deve ter ouvido falar no profissional de Business Intelligence, certo? E a presença deste profissional têm se tornado cada vez mais essencial para as empresas entenderem seu futuro através dos dados. Desta forma, a pessoa capaz de extrair, transformar e exibir os dados (O analista de negócio ou Business Intelligence) através de relatórios ou dashboards tem se destacado no mercado. Portanto, aprenda como fazer um Dashboard no Power BI (do zero).
Mas ninja, o que é um dashboard?
O Dashboard é o painel onde mostramos as métricas da área, KPI’s, indicadores que são relevantes para a empresa monitorar e tomar decisões. Resumidamente ele facilita e ajuda na interpretação dos dados de forma simples e objetiva.
Quer saber mais sobre a diferença entre Dashboard x Relatório? Leia o artigo “Qual a diferença entre relatório e Dashboard?”.
Neste artigo você irá aprender a criar um indicador básico para a área de compras no Power BI.
Vale lembrar que é muito importante para o analista de Business Intelligence entender sobre a área a qual irá construir o dashboard, às vezes o que você pensa ser interessante não entrega valor para a equipe e seus gestores.
Lembre-se sempre, um dashboard responde perguntas feitas pelo gestor, então façam juntos boas perguntas que terão boas respostas.
Então vamos ao primeiro passo.
Cadastre seu email aqui no blog para receber em primeira mão todas as novidades, posts e videoaulas que postarmos.
Preencha abaixo para receber conteúdos gratuitos de Power BI! Seu email está SEGURO conosco!Receba Aulas Gratuitas de Power BI
É muito importante que você me adicione na sua lista de contatos, para que os próximos emails não caiam no SPAM. Adicione este email: [email protected]
Preparando a base de dados
Nosso primeiro Dashboard no Power BI (do zero), será criado a partir de dados obtidos do Excel, então abra sua planilha e certifique-se de que os dados já estejam qualificados (colunas que contém número não pode conter texto, por exemplo).
Outra dica, formate sua base como TABELA e dê um nome para ela, aqui trabalharemos com o nome COMPRAS.
Upload da base de dados
Feito o passo 1, vamos abrir o Power BI Desktop e fazer upload desta base.
Na barra de ferramentas, selecione “Página Inicial” e clique em “Obter Dados”:
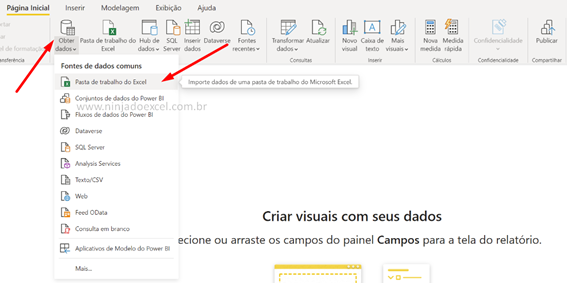
Após, selecione “Pasta de trabalho do Excel”, procure pela planilha que deseja utilizar e dê 2 cliques.
Caso assim como no nosso exemplo aparecem duas bases para você, selecione a que tiver o quadrado com a cor azul, conforme imagem abaixo, ou seja, você estará selecionando os dados da sua TABELA:
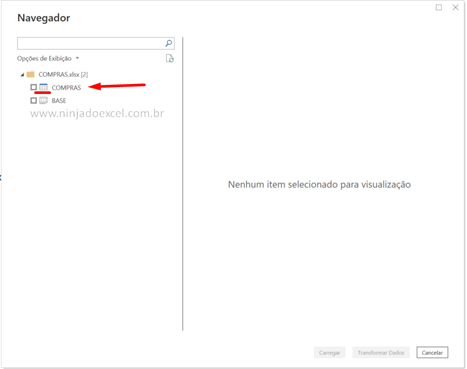
Ao selecionar a tabela desejada ela irá ser carregada no campo direito da tela, considerando que os dados já tenham sido tratados no Excel basta clicar em “Carregar”:
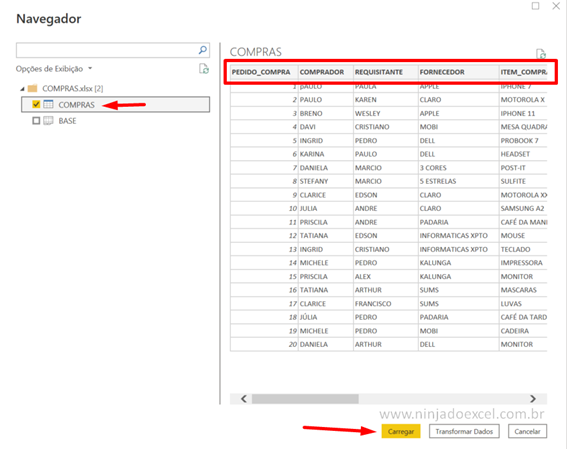
Pronto! Você já tem sua base de dados pronta para criar seu dashboard!
Ao finalizar o carregamento sua base irá aparecer no lado direito, na área de Campos:
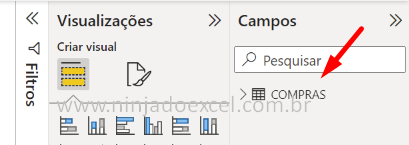
Ao expandir esta base, você irá encontrar todas as colunas que existem na sua planilha de Excel:
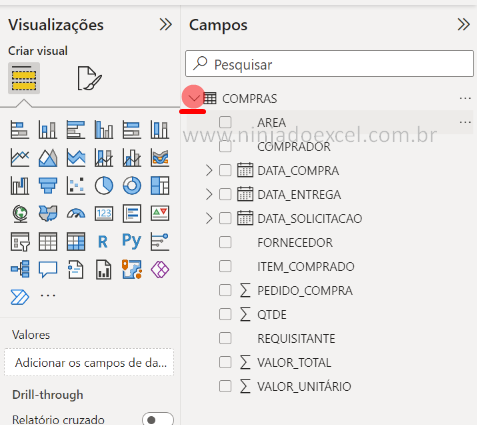
Criação do Dashboard no Power BI (do zero)
Para isso, primeiro crie a DAX Valor_Total para ter a soma da coluna Total.
Você irá clicar no botão “Nova Medida” que se encontra na barra de ferramentas superior:

Logo após clicar, irá abrir a tela conforme abaixo, destacando a MEDIDA em azul. É neste campo após o sinal de igual “=” que vamos escrever nossa fórmula, mas antes vamos mudar o nome da medida:

Renomeie a medida de acordo com sua necessidade:
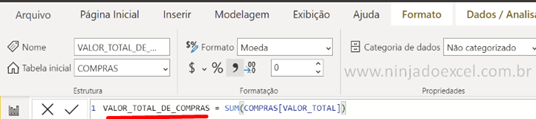
Após dar o nome para sua medida, vamos iniciar após o sinal de igual, escreva SUM (soma em português), ao começar a escrever o nome da sua tabela já irá aparecer uma lista de opções de colunas da sua tabela para você escolher. Não devemos escolher colunas com texto, OK? Afinal não conseguimos somar letras, então se atente a isto, tá bom?
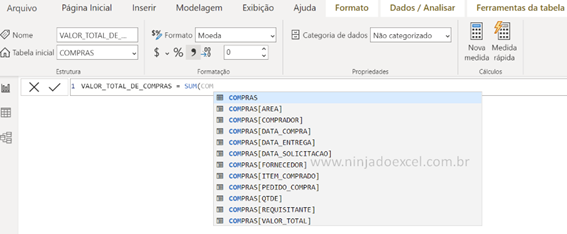
Ao selecionar a coluna que você quer somar finalize a fórmula com um parenteses “)” e aperte ENTER. Sua DAX estará na área de campos, entre suas colunas.
Selecione o indicador na área de Visualizações lado direito
Ao clicar ele irá aparecer na sua tela:
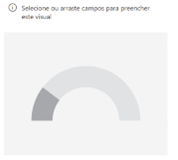
Então clique nele e as opções irão aparecer para serem preenchidas no campo Visualizações conforme abaixo:
Clique na DAX que você criou e arraste para os campos VALOR e VALOR MÁXIMO.
Deverá ficar muito parecido com a imagem abaixo:
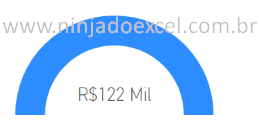
Agora, clique no indicador que criou e vamos dar um título para ele, isto é muito importante!
Na área de Visualizações clique em “Formatar Visual”
Habilite a opção Título e escreva-o no campo TEXTO.
Sugiro que alinhe o texto conforme abaixo:
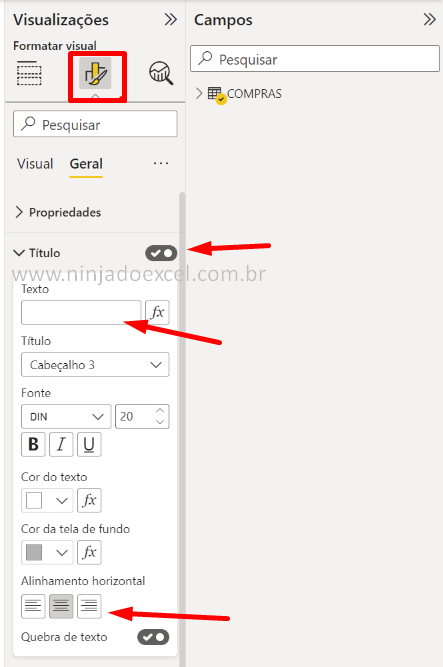
Deverá ficar parecido com o indicador abaixo:
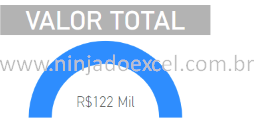
Repita os passos acima para os outros indicadores que deseja criar, no nosso dashboard vou criar os indicadores de pedidos e fornecedores.
Agora quero contar quantos pedidos nós temos.
Então vou criar a medida de contagem distinta e apresentar também em um indicador:
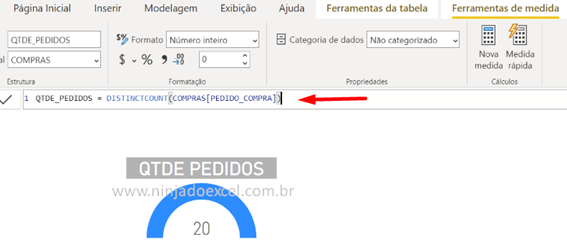
Farei o mesmo para a saber a quantidade de fornecedores:
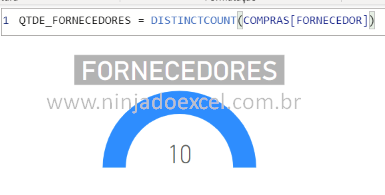
Pronto! Já temos 3 indicadores básicos da área de compras, e neles podemos observar que em 20 pedidos gastamos 122 mil reais, e compramos de apenas 10 fornecedores.
Mais sobre a Criação do Dashboard no Power BI
Agora vamos entender quais foram os fornecedores onde mais destinamos o valor de compra, para isto vamos criar o gráfico de barras clusterizado.
Selecione o gráfico, e em EIXO Y preencha com o nome dos fornecedores, no campo EIXO X coloque o valor que vamos apresentar.
Preencha conforme abaixo:
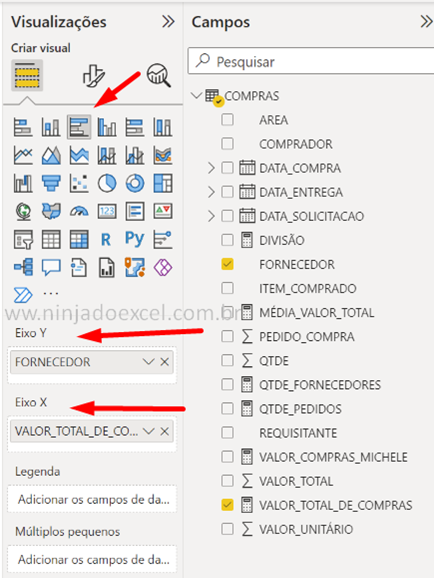
Pronto, seu indicador mostrando quanto foi gasto por cada fornecedor está finalizado, e deverá estar muito próximo do que apresento abaixo:
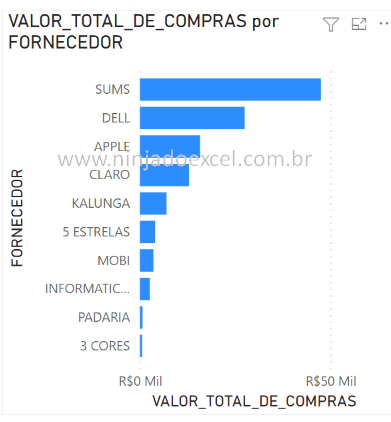
Agora vamos deixar ele bonito!
Clique no gráfico de barras e vá até “Formatar visual”, na aba Visual abra o Eixo Y e desative o título, repita para o Eixo X.
Aqui você pode definir qual cor de texto, tamanho, fonte, etc.
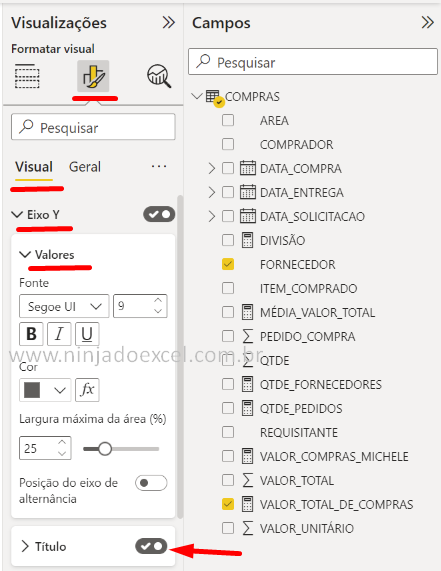
No Eixo X altere os valores em exibir unidades para nenhum, assim você terá o valor apresentado por inteiro:
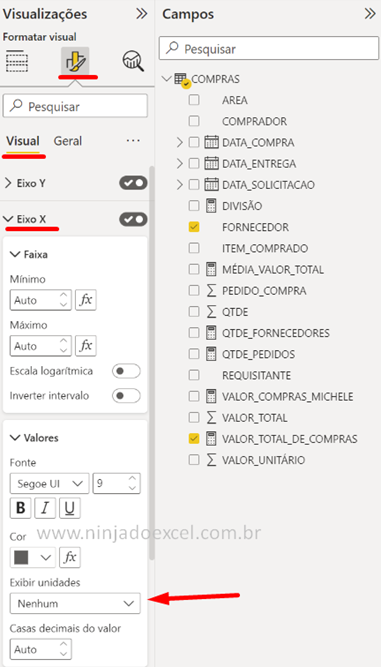
Ajuste o título conforme fizemos no primeiro indicador e pronto, seu gráfico deverá estar parecido com o apresentado abaixo:
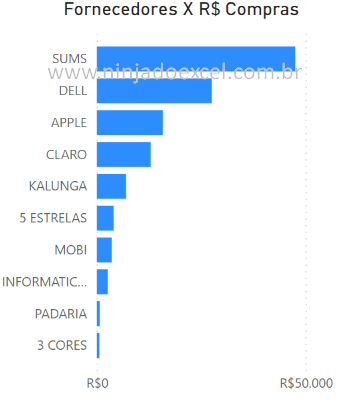
Mas ninja, como eu sei quanto cada barra representa? Boa pergunta! Vamos inserir o rótulo de dados!
Em “Formatar Visual” vá até Visual e após ative a opção rótulo de dados.
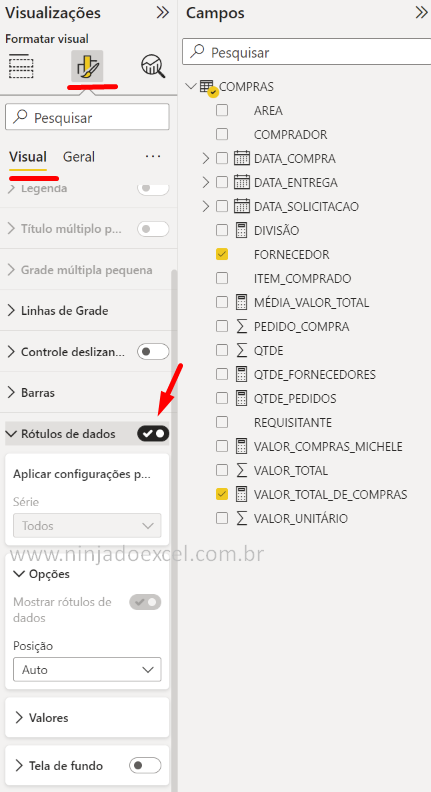
Prontinho, seus valores serão exibidos dentro de cada barra. E nesta opção você pode se aventurar mostrando tela de fundo, com a posição apresentada, valores, entre outras.
Agora faça o mesmo procedimento acima mas apresente os dados de quem efetuou a compra, qual área solicitante.
Já temos nosso primeiro dashboard básico, onde podemos analisar qual nosso maior fornecedor em relação a valor de compra, qual dos compradores fez as maiores compras e qual área realiza os pedidos mais caros.
Com isto o gestor já pode conhecer melhor sua área, e assim tomar decisões com cada comprador.
Gostou?
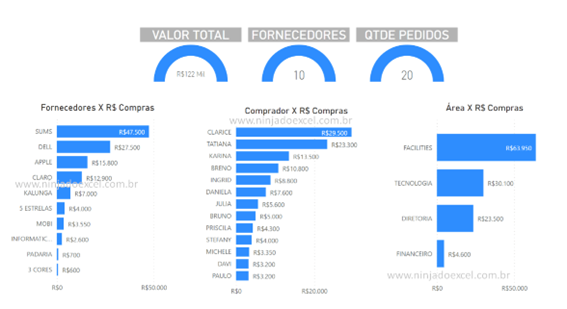
Gostou do seu primeiro indicador? Que orgulho, você irá aumentar o nível de complexidade conforme for aprendendo.
Curso de Power BI Online
Por fim, se você está querendo aprender Power BI do Zero, temos uma ótima notícia! Pois, este curso foi desenvolvido para que você aprenda tudo do zero no Power BI. Com ele, você terá uma base realmente sólida para poder dominar a ferramenta, então clique no link abaixo e conheça mais.
Veja aulas demonstrativas do Curso de Power BI ➜



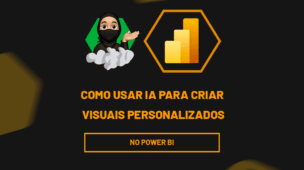
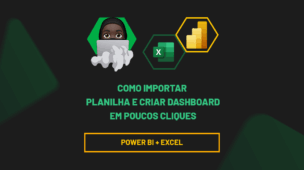


![FUNÇÃO-ALLSELECTED-NO-POWER-BI-[COMO-USAR] Função (DAX) ALLSELECTED no Power BI [Como Usar]](https://ninjadoexcel.com.br/wp-content/uploads/2024/04/FUNCAO-ALLSELECTED-NO-POWER-BI-COMO-USAR-304x170.jpg)