O Power Point oferece uma simples ferramenta de gerar tabelas, nessa ferramenta você pode escolher o tamanho de linhas e colunas que sua tabela terá, também tendo a chance de escolher estilos de formatações, de linhas, cores de fundo e entre outras.
Quando criamos um Slide, às vezes precisamos criar também uma tabela dentro do próprio. Você que trabalha com apresentações de tabelas de vendas, financeiro, investimentos, sabe muito bem como isso funciona.
Hoje, ensinaremos a fazer uma tabela bem simples no Power Point e aplicaremos algumas formatações para deixar a tabela com um visual mais atrativo.
Logo após, confira: Como fazer animação no Power Point
Como Fazer Tabela no Power Point
Inicialmente, para se ter uma visão mais ampla da tabela, vamos criar uma folha em branco. Com o Power Point aberto, clique em: “Inserir” >> “Novo slide” >> “Em branco”:
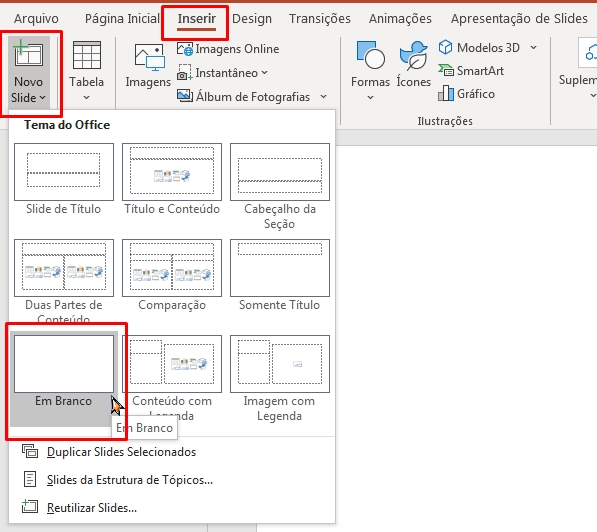
E o tema em branco será inserido:
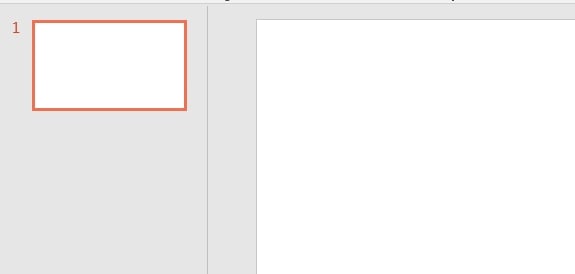
Agora, ainda na guia “Inserir”, clique em “Tabela” e escolha a dimensão:
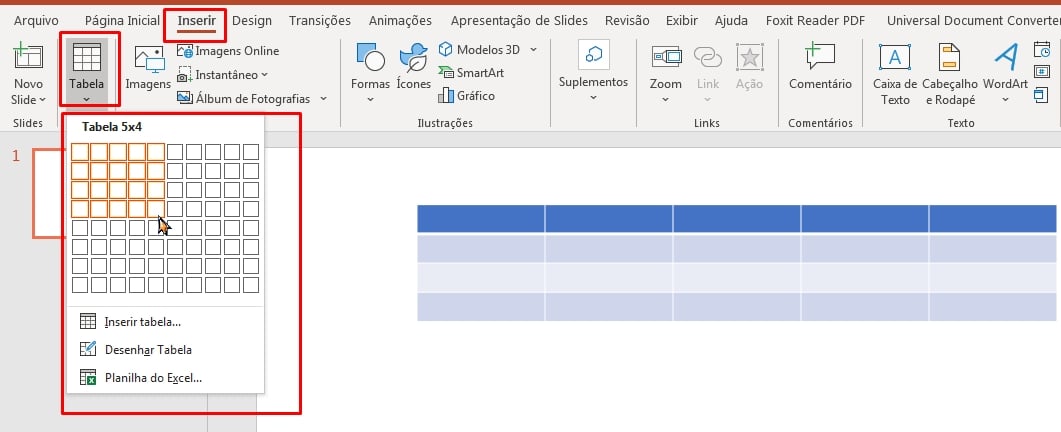
Você só posiciona o mouse encima e depois clica para confirmar.
A tabela que iremos usar de exemplo é de 5×4, isso que dizer, 5 colunas e 4 linhas.
Logo a seguir, temos o resultado:
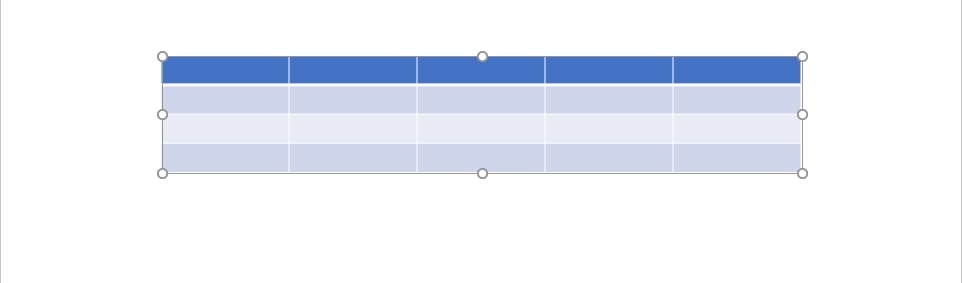
Como prometido, vamos alterar a formatação da tabela. Clicando na guia: “Design”, escolha na lista suspensa uma das cores disponíveis:
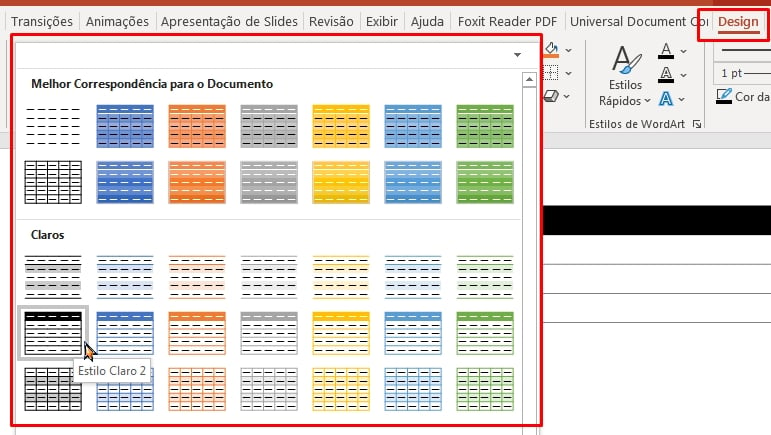
São muitos estilos de cores, desde bordas e fundo de células.
E também, existe a possibilidade de você escolher manualmente qual será a dimensão da sua tabela, apenas digitando o número de colunas e linhas.
Clique na guia “Inserir” >> “Tabela” >> “Inserir tabela”:
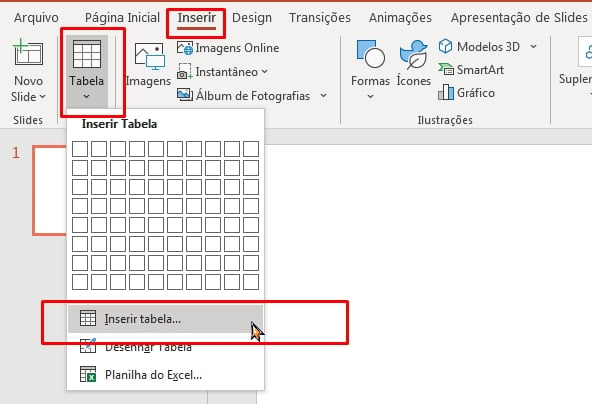
Na janela abaixo, informe as dimensões que sua tabela terá:
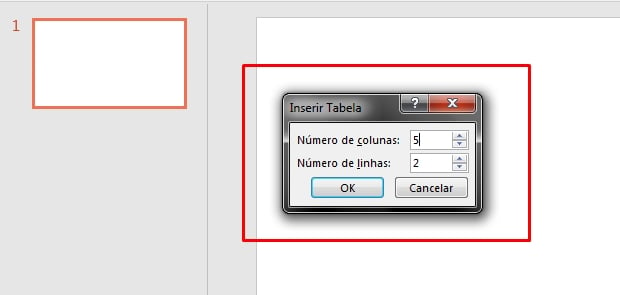
Após informar, clique no botão “Ok” para confirmar as alterações.
Por fim, esse é mais uns dos recursos que o Power Point realiza.
Curso de Excel Completo: Do Básico ao Avançado.
Quer aprender Excel do Básico ao Avançado passando por Dashboards? Clique na imagem abaixo e saiba mais sobre este Curso de Excel Completo.
Por fim, deixe seu comentário sobre o que achou, se usar este recurso e você também pode enviar a sua sugestão para os próximos posts.
Até breve!
Artigos Relacionados Ao Power Point:





![CORES-no-PowerPoint-[Códigos-Hexadecimais-no-PowerPoint] CORES no PowerPoint [Códigos Hexadecimais no PowerPoint]](https://ninjadoexcel.com.br/wp-content/uploads/2023/05/CORES-no-PowerPoint-Codigos-Hexadecimais-no-PowerPoint-304x170.jpg)







