Cores desempenham um papel fundamental na criação de apresentações visuais atraentes e impactantes. No PowerPoint, a habilidade de utilizar o conta-gotas e aplicar códigos hexadecimais de cores pode elevar a qualidade estética de seus slides.
Com a funcionalidade do conta-gotas, é possível selecionar qualquer cor de uma imagem ou objeto e aplicá-la em elementos adicionais. Além disso, aprender a utilizar os códigos hexadecimais para especificar cores permite um controle preciso sobre a tonalidade desejada.
CORES no PowerPoint
Neste guia, ensinaremos a vocês como utilizar o conta-gotas e aplicar códigos hexadecimais de cores no PowerPoint, possibilitando a criação de apresentações visualmente impressionantes.
Uma ferramenta valiosa no PowerPoint é o conta-gotas, que permite selecionar e copiar uma cor de qualquer imagem ou objeto.
Com ele, você pode coletar facilmente a cor exata que deseja replicar e aplicá-la a outros elementos em seus slides. Ao utilizar o conta-gotas, você terá acesso a uma paleta infinita de cores, permitindo uma harmonização perfeita entre os elementos visuais de sua apresentação.
A simplicidade dessa ferramenta permite criar designs consistentes e profissionais sem esforço adicional.
Além disso, utilizar o conta-gotas para selecionar cores, é possível também aplicar códigos hexadecimais no PowerPoint. O código hexadecimal é uma sequência alfanumérica de seis caracteres que representa uma cor específica. Cada par de caracteres representa os valores de vermelho, verde e azul (RGB) em uma escala de 0 a 255.
Ao utilizar os códigos hexadecimais, você tem um controle preciso sobre a cor desejada, podendo replicá-la consistentemente em vários elementos de sua apresentação. Essa técnica permite a criação de um design coeso e profissional, garantindo que suas cores se destaquem na planilha do Excel e deixem uma impressão duradoura nos espectadores.
Baixe a planilha para praticar o que foi ensinado neste tutorial:
CORES no PowerPoint [Códigos Hexadecimais no PowerPoint]
Antes de mais nada, perceba que dentro do PowerPoint temos essas duas formas geométricas:
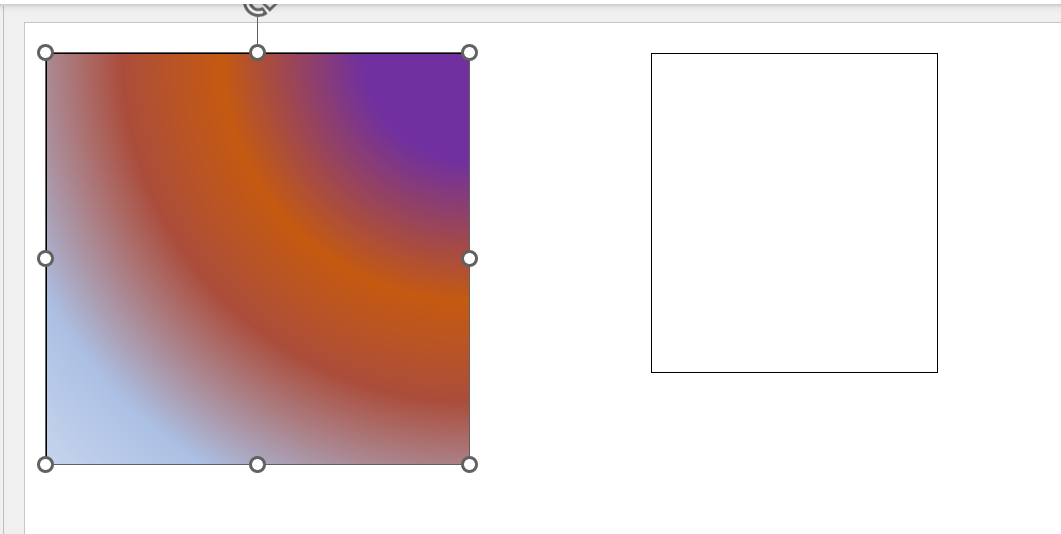
Iremos usar a ferramenta Conta-gotas, para copiar uma cor específica do primeiro objeto e aplica-la no segundo objeto.
Antes dessa aplicação, selecione o objeto destino:
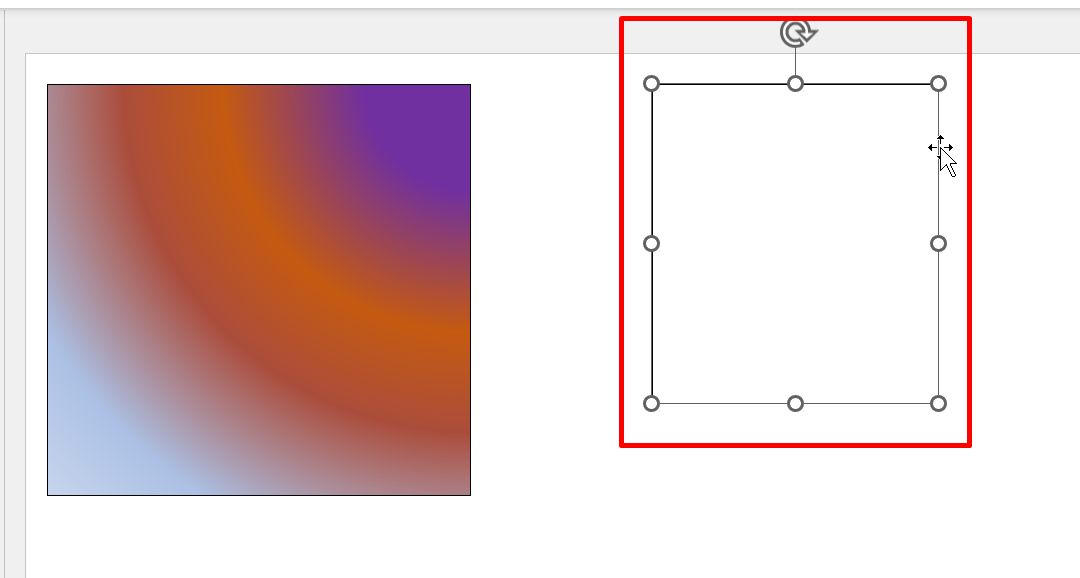
Nesse sentido, clique na guia Forma de formato >> Preenchimento da forma >> Conta-gotas:
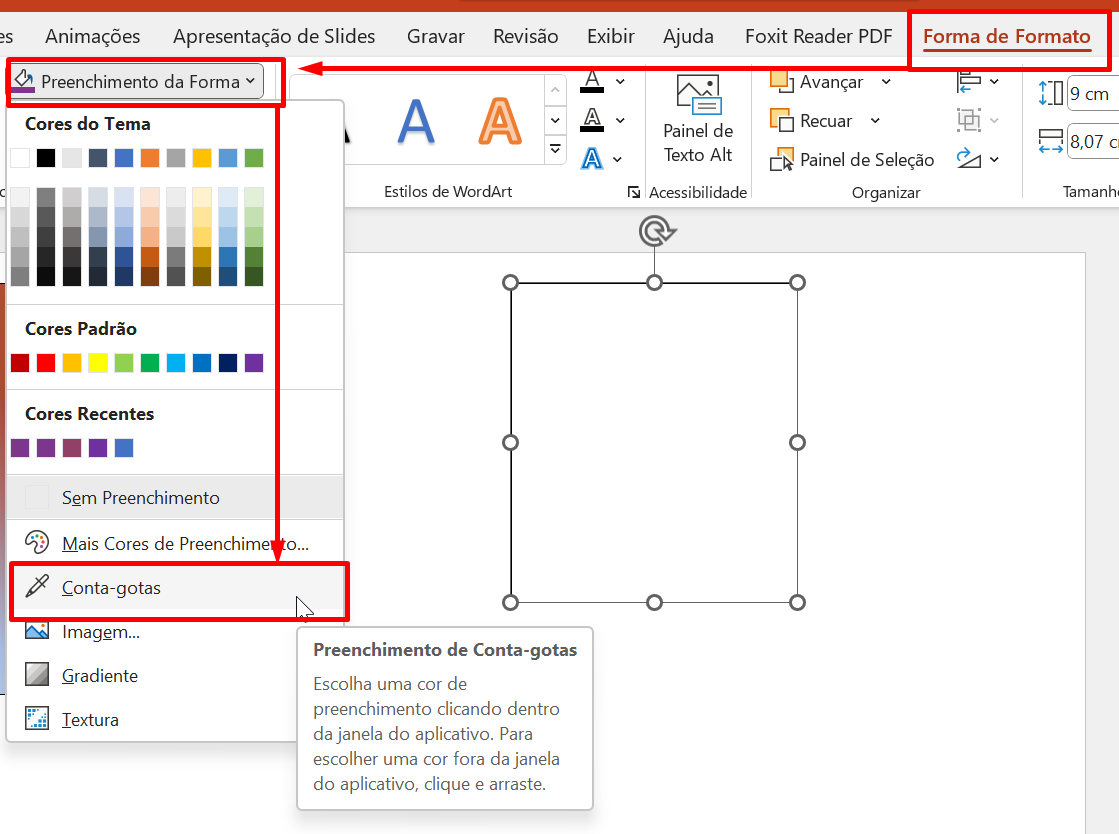
Em seguida, posicione o Conta-gotas no local da cor específica e clique com o botão esquerdo do mouse:
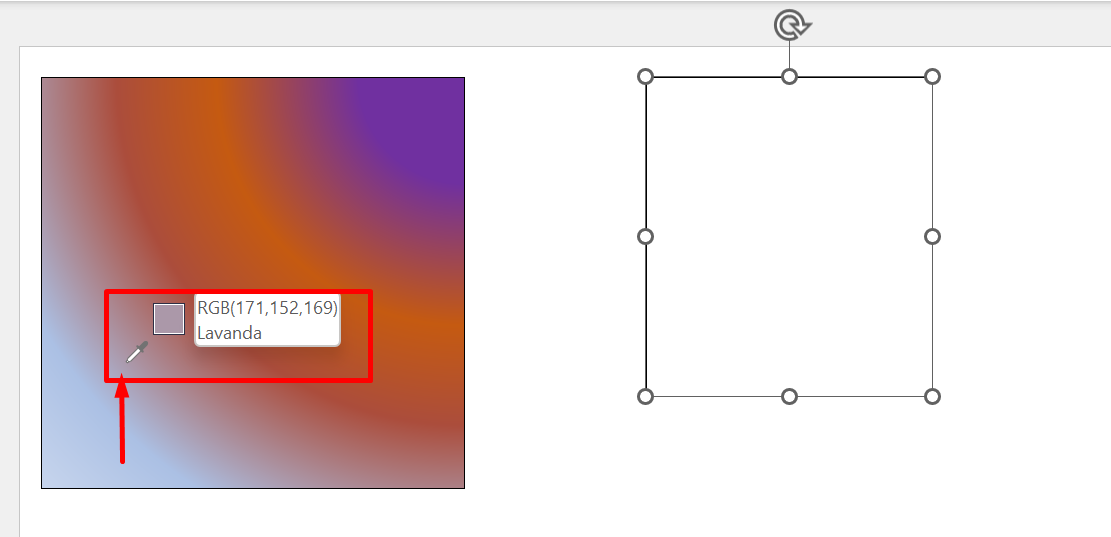
Assim a cor escolhida será aplicada no objeto selecionado:
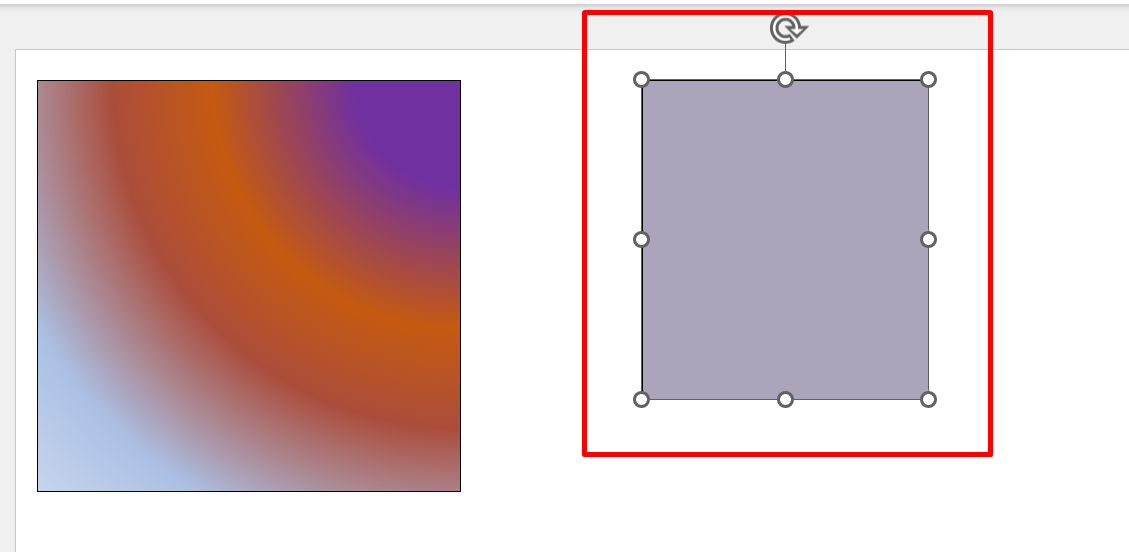
A intenção que temos em mente é aplicar essa cor definida, e inseri-la em uma tabela do Excel.
Para realizarmos corretamente esse procedimento, primeiro selecionaremos o objeto, clicar na guia Forma de formato >> Preenchimento da forma >> Mais cores de preenchimento:
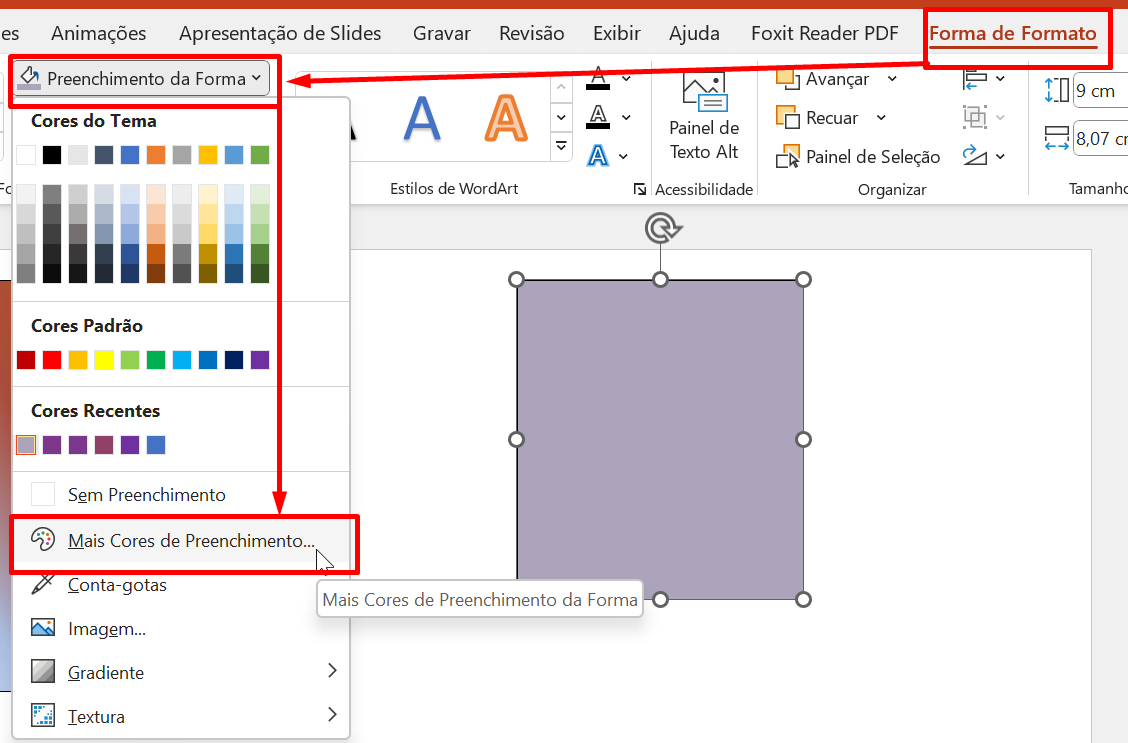
E na janela seguinte, referente a guia Personalizar, copie o código Hex:
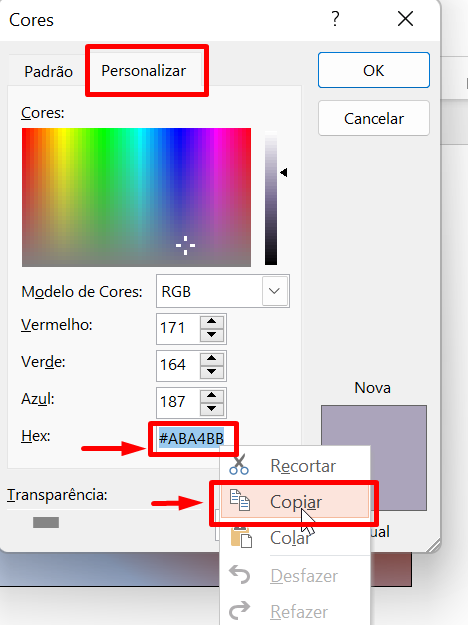
Depois que o código estiver copiado, agora abra sua planilha do Excel e selecione o intervalo de onde a cor será aplicada:
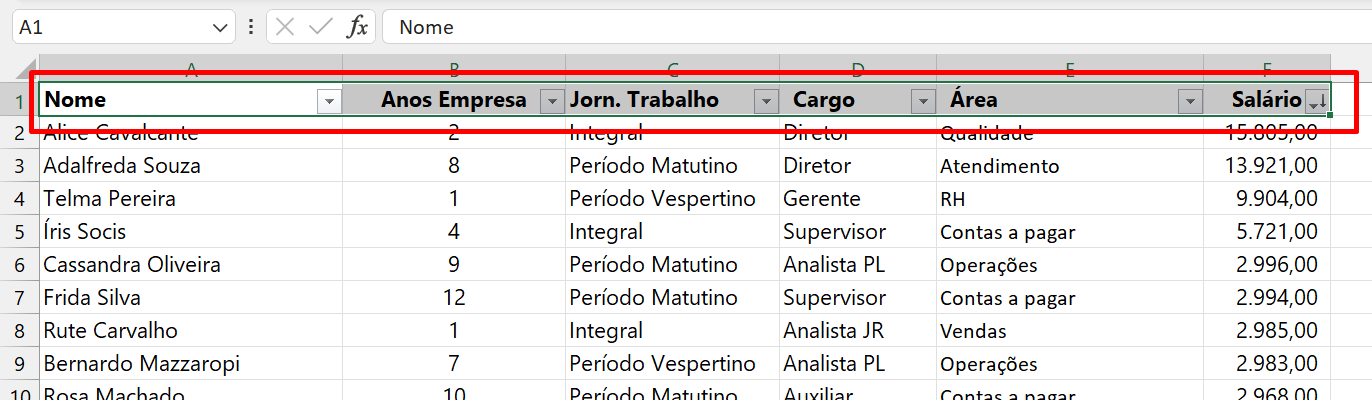
No exemplo acima, iremos aplicar a cor nos cabeçalhos.
Sendo assim, clique na guia Página inicial >> Ícone de balde >> Mais cores:
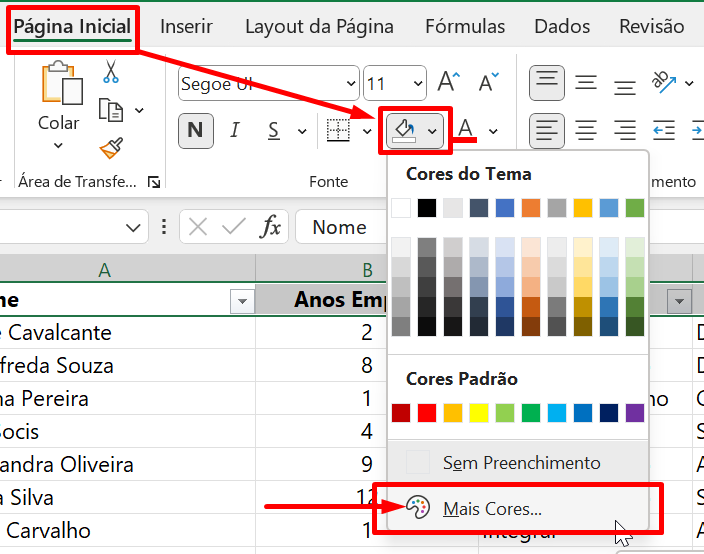
Para finalizar, cole a cor hexadecimal no campo Hex e confirme as alterações:
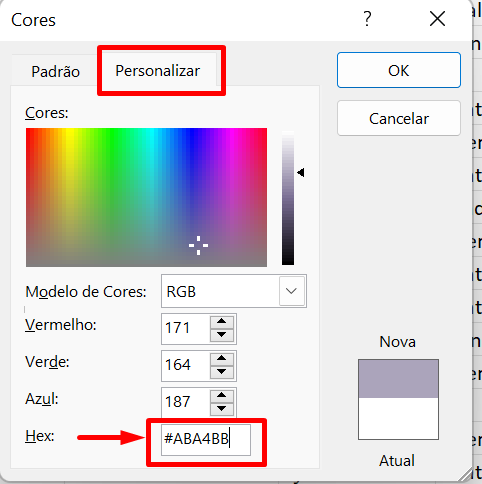
E finalmente teremos o resultado desejado:
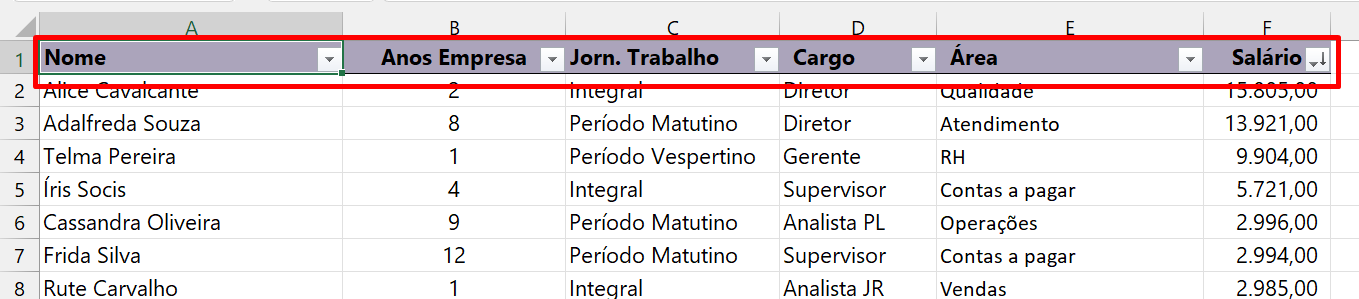
Curso de Excel Completo: Do Básico ao Avançado.
Quer aprender Excel do Básico ao Avançado passando por Dashboards? Clique na imagem abaixo e saiba mais sobre este Curso de Excel Completo.
Por fim, deixe seu comentário sobre o que achou de usar este recurso e você também pode enviar a sua sugestão para os próximos posts. Até breve!
Artigos Relacionados ao PowerPoint:
- Como Fazer um Fundo no PowerPoint
- Aprenda Criar Animação de Texto no PowerPoint
- Como Desproteger e Proteger PowerPoint
- Inserir Tabela Dinâmica no PowerPoint
- Adicionar Fonte no PowerPoint

![CORES no PowerPoint [Códigos Hexadecimais no PowerPoint]](https://ninjadoexcel.com.br/wp-content/uploads/2023/05/CORES-no-PowerPoint-Codigos-Hexadecimais-no-PowerPoint-380x249.jpg)


![CRIE-APRESENTAÇÕES-INCRÍVEIS-COM-CHATGPT-E-POWER-POINT ChatGPT e PowerPoint [Crie Apresentações Incríveis com IA]](https://ninjadoexcel.com.br/wp-content/uploads/2023/09/CRIE-APRESENTACOES-INCRIVEIS-COM-CHATGPT-E-POWER-POINT-304x170.jpg)








