A função ROW no VBA é capaz de retornar o número da linha do Excel. Dentro do VBA, precisamos indicar algum objeto para trabalhar junto com a função ROW.
Por exemplo, ao selecionar uma célula e ativar o código no VBA, uma mensagem será exibida, informando o número da linha correspondente a célula que foi selecionada.
ROW é a mesma coisa que LINHA.
Logo a seguir, veremos um exemplo sobre a função ROW no VBA, onde iremos selecionar uma célula e uma mensagem será exibida, informando qual linha correspondente a célula se encontra.
Usando o VBA Para Dizer Qual Célula Foi Selecionada
Baixe a planilha para praticar o que foi ensinado neste tutorial:
?>Como Usar a Função ROW no VBA
O código que vemos logo abaixo, consegue retornar o número da linha do Excel, com base na seleção da célula correspondente. Ao selecionar uma célula da planilha e em seguida ativar o código, uma mensagem será exibida informando o número da linha.
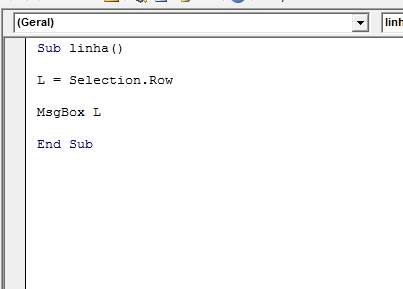
Vamos entender o que significa alguns pontos do código:
- L: Declaração de uma variável, que receberá algo para armazenar na memória. Pode ser qualquer letra ou palavra de sua preferência;
- Selection: Qualquer seleção feita na planilha é reconhecida por esse termo “Selection”;
- Row: Essa é a função ROW que retorna o número da linha, que no caso é uma propriedade que o “Selection” deve receber.
Resumindo todo o código, temos:
Sub linha(): Inicialização do código;
L = Selection.Row: Variável “L” recebe a seleção com a propriedade “Row”;
MsgBox L: Exibe uma mensagem, que no caso é o número da linha onde a variável “L” recebeu;
End Sub: Finaliza o código.
Para iniciar o código, clique em qualquer célula da planilha e pressione as teclas “Alt + F8” e na janela abaixo selecione o nome do código e pressione o botão “Executar”:
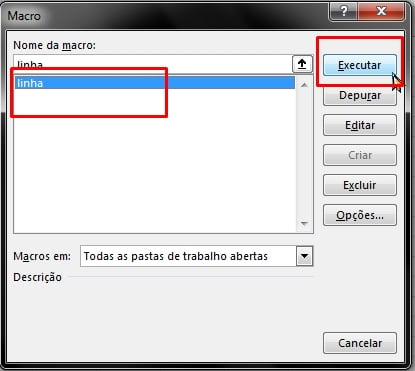
E a mensagem será exibida, informando o número da linha:
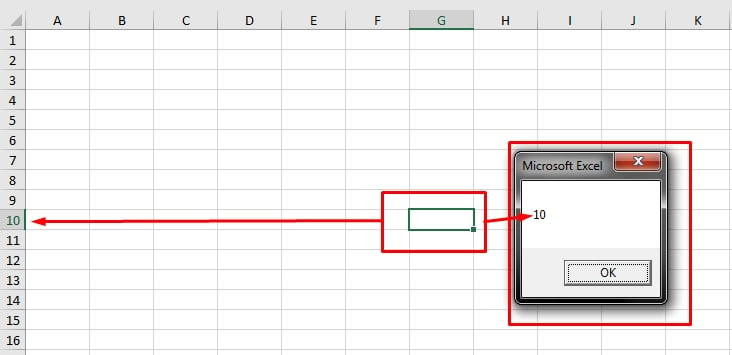
Para confirmar a mensagem, pressione o botão “Ok”. Você pode ativar esse código quantas vezes for necessário, basta selecionar a célula e executa-lo.
Curso de Excel Completo: Do Básico ao Avançado.
Quer aprender Excel do Básico ao Avançado passando por Dashboards? Clique na imagem abaixo e saiba mais sobre este Curso de Excel Completo.
Por fim, deixe seu comentário sobre o que achou, se usar este recurso e você também pode enviar a sua sugestão para os próximos posts.
Até breve!




![Reexibir-Todas-as-Colunas-Ocultas-no-Excel-[Código-VBA] Reexibir Todas as Colunas Ocultas no Excel [Código VBA]](https://ninjadoexcel.com.br/wp-content/uploads/2023/04/Reexibir-Todas-as-Colunas-Ocultas-no-Excel-Codigo-VBA-304x170.jpg)









