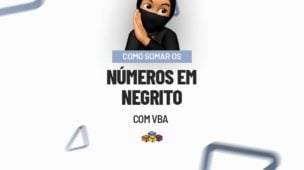Antes de mais nada, você aprenderá como colorir caracteres específicos com VBA.
Sim, o fato de colorir caracteres específicos, se deve a colorir alguma letra ou número existente dentro de uma célula do Excel.
Veja abaixo, que temos o nome “Edson”:
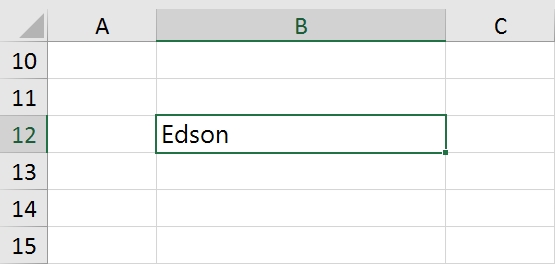
Você saberia colorir a letra “s” desse nome, usando o VBA? Se alguém te pedisse para aplicar a cor vermelha na letra “s” usando o VBA, como você faria?
Pode até parecer complicado, porém, não é!
Logo a seguir ensinaremos o código mais simples, para realizar esse procedimento, tudo dentro do VBA.
Baixe a planilha para praticar o que foi ensinado neste tutorial:
Como Colorir Caracteres Específicos com VBA
Primeiramente, na imagem abaixo temos a frase “Ninja do Excel”.
Mas, o que você acha de colorirmos a letra “X” do nome “Excel” ?
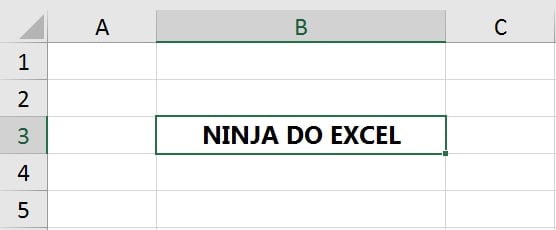
Dentro do VBA boa parte das cores é reconhecida por códigos numéricos.
Além disso cada cor é representada por um número. Confira abaixo alguns códigos de cores da tabela de cores disponíveis:
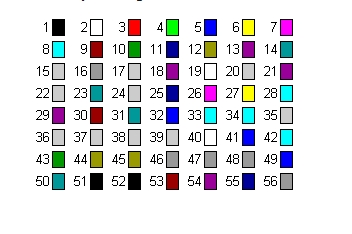
Iremos aplicar a cor 3 (Vermelha), na letra “X” do nome “Excel”.
Observação: talvez seja interessante você aprender também Como Criar e Deletar Módulo no VBA.
Copie e cole o código abaixo, dentro do VBA:
Sub Macro1()
ActiveCell.Characters(Start:=11, Length:=1).Font.ColorIndex = 3
End Sub
Veja o resultado:
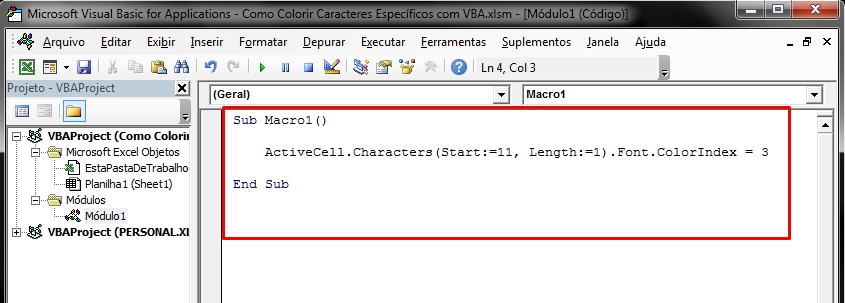
Antes de confirmarmos esse código, precisamos entendê-lo:
- Sub Macro1(): Inicialização do código, com o nome “Macro1”. Pode ser qualquer nome de sua preferencia, desde que não contenha espaços;
- ActiveCell: Célula ativa, se deve a célula que está sendo selecionada, no caso é a célula “B3” de onde a frase se encontra;
- .Characters(Start:=11: Pega o décimo primeiro caractere, que é o “X”. Nesse caso ele está na posição “11”, contando todos os caracteres da frase, começando da esquerda para direita;
- , Length:=1: Isso significa, que somente 1 caractere será selecionado ou pego, a partir da posição “11”;
- .Font.ColorIndex = 3: Aplica uma cor de fonte, referente ao índice de cores da tabela que mostramos no início. Essa cor é = 3, cor vermelha. Essa cor, será aplicada na letra “X”;
- End Sub: Finalização do código.
No entanto, resumindo nosso código em palavras ele fará:
Na célula selecionada ou ativa, olhe para o caractere da frase que está na posição 11, depois pegue somente 1 caractere começando dessa posição, logo após, aplique uma cor nesse caractere, que no caso é a cor 3 vermelha.
Pois bem, antes de confirmar esse código, certifique-se que a célula correspondente esteja selecionada.
Em seguida, pressione a tecla “F5” dentro do VBA, e confira o resultado:
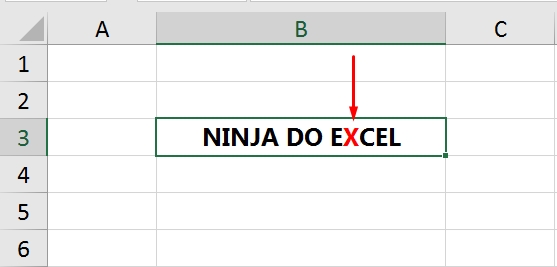
Vamos a outro teste, vamos colorir a letra “A”, na cor 5 azul:
- ActiveCell.Characters(Start:=5, Length:=1).Font.ColorIndex = 5
Com base no trecho do código acima. A letra “A” é a quinta letra contando da esquerda para direita. E a cor azul é o número 5, de acordo com a tabela de cores.
Vejamos o resultado:
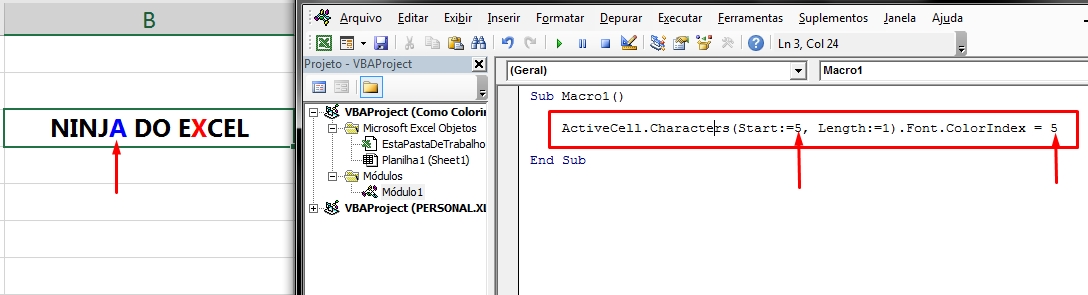
O código consiste em escolher a posição da letra, escolher quantas letras a partir daquela posição serão coloridas, pela a cor correspondente a tabela.
Curso de Excel Completo: Do Básico ao Avançado.
Quer aprender Excel do Básico ao Avançado passando por Dashboards? Clique na imagem abaixo e saiba mais sobre este Curso de Excel Completo.
Por fim, deixe seu comentário sobre o que achou de usar este recurso, e você também pode enviar a sua sugestão para os próximos posts. Até breve!






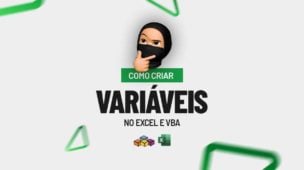
![Mover-Dados-de-Uma-Coluna-com-VBA-[Teste-de-VBA] Mover Dados de Uma Coluna com VBA [Teste de VBA]](https://ninjadoexcel.com.br/wp-content/uploads/2023/03/Mover-Dados-de-Uma-Coluna-com-VBA-Teste-de-VBA-304x170.jpg)

![Reexibir-Todas-as-Colunas-Ocultas-no-Excel-[Código-VBA] Reexibir Todas as Colunas Ocultas no Excel [Código VBA]](https://ninjadoexcel.com.br/wp-content/uploads/2023/04/Reexibir-Todas-as-Colunas-Ocultas-no-Excel-Codigo-VBA-304x170.jpg)