Copiar e colar dados com o VBA é muito fácil! Fique sabendo que apenas uma linha de código é capaz de realizar esse processo.
Esse é um tutorial para usuários que estão começando no VBA.
Creio que todos sabemos como copiar e colar algo no Excel. Você pode usar o botão direito do mouse, as teclas de atalho ou clicando diretamente nas ferramentas do Excel.
Contundo, existe a cópia com VBA, onde precisamos copiar algum conteúdo de uma célula e cola-lo em outro local.
Como Verificar o Resultado de Um Código no VBA
Baixe a planilha para praticar o que foi ensinado neste tutorial:
?>Como Copiar e Colar Dados Com o VBA
A seguir, temos uma coluna com vendedores representados por letras do alfabeto. Iremos trabalhar em cima dessa coluna e copiar alguma letra para outro local da planilha.
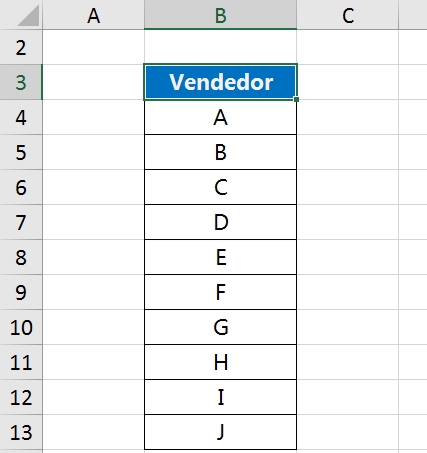
Dentro do módulo do VBA, inicie o código dessa forma:
Digite: Sub copiar_colar()
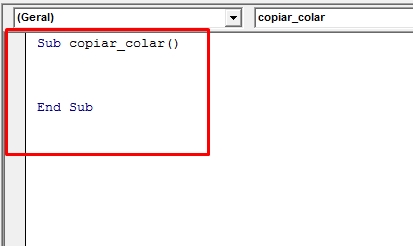
Em seguida, pressione a tecla “Enter” e seu código ficará como mostrado na imagem acima.
Entre os dois termos, insira: Range(“B6”).Copy
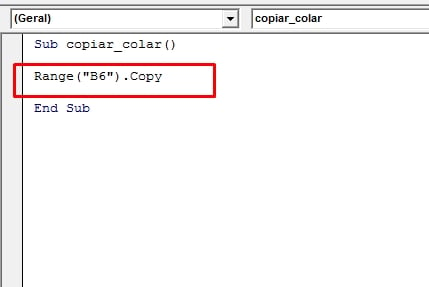
Iremos copiar o conteúdo da célula “B6” da coluna de vendedores, que no caso se encontra a letra “C”.
Veja:
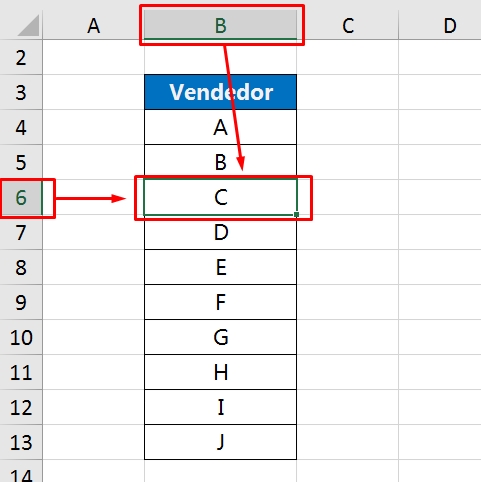
Você pode informar qualquer endereço de célula.
- Range: Intervalo;
- Copy: Copiar;
- ( ): Local de onde o endereço da célula deve permanecer.
Agora, vamos escolher aonde o conteúdo será colado.
Nesse caso, vamos indicar o Range(“D4”). O conteúdo será colado dentro da célula “D4”:
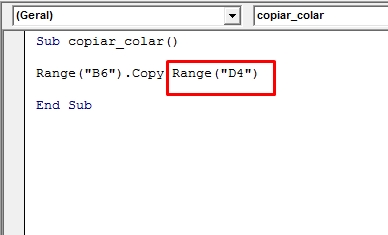
Você também pode escolher aonde o conteúdo será colado, basta inserir o endereço da célula correspondente.
E para iniciar o código, pressione a tecla “F5” dentro do VBA e o conteúdo será copiado e colado em “D4”:
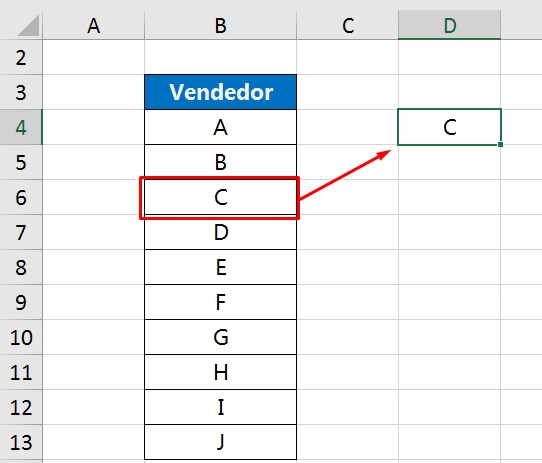
Veja mais de perto como ficou nosso código:
Sub copiar_colar()
Range(“B6”).Copy Range(“D4”)
End Sub
Caso você tenha dificuldades para digitá-lo, copie e cole diretamente no seu VBA e comece a usá-lo!
Curso de Excel Completo: Do Básico ao Avançado.
Quer aprender Excel do Básico ao Avançado passando por Dashboards? Clique na imagem abaixo e saiba mais sobre este Curso de Excel Completo.
Por fim, deixe seu comentário sobre o que achou, se usar este recurso e você também pode enviar a sua sugestão para os próximos posts.
Até breve!



![Exibir-Conteúdos-de-Células-do-Excel-[Dentro-do-MSGBOX-VBA] Exibir Conteúdos de Células do Excel [Dentro do MSGBOX VBA]](https://ninjadoexcel.com.br/wp-content/uploads/2023/06/Exibir-Conteudos-de-Celulas-do-Excel-Dentro-do-MSGBOX-VBA-304x170.jpg)





![Extrair-Somente-Números-de-uma-Coluna-[Função-VBA] Extrair Somente Números de uma Coluna [Função VBA]](https://ninjadoexcel.com.br/wp-content/uploads/2023/03/Extrair-Somente-Numeros-de-uma-Coluna-Funcao-VBA-304x170.jpg)




