Antes de mais nada, uma coisa simples é você selecionar todas as células de uma planilha do Excel, você pode usar atalhos e o botão do mouse para fazer isso. Mas quando se trata do VBA, esse processo pode afastar alguns usuários.
Porém, nem todo código do VBA é complicado e selecionar todas as células de uma planilha usando o VBA é muito simples.
Além disso, você poderia criar uma macro para fazer isso, mas o importante é fazermos manualmente esse código, dessa forma iremos absorver o conteúdo com mais facilidade.
Esse processo é muito fácil, até demais! Você verá logo a seguir que com 3 linhas de códigos, você consegue fazer isso via VBA.
Logo após, confira esse link: Tradução de Fórmulas no Excel – Inglês / Português.
Baixe a planilha para praticar o que foi ensinado neste tutorial:
Selecionar Todas as Células do Excel Com VBA
O primeiro objetivo é você localizar o número da última linha do Excel, para fazer isso.
Portanto, basta posicionar o cursor em qualquer célula da planilha e pressionar as teclas “Ctrl + seta para baixo”, veja:
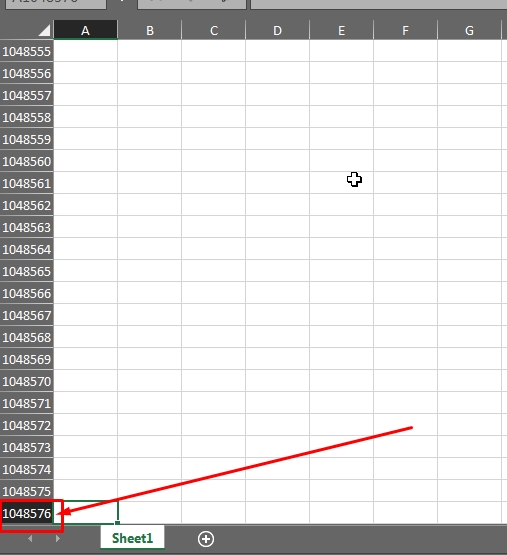
Você será direcionado para última linha da planilha. O número da linha é 1048576.
Depois de saber essa informação, copie esse número.
Agora, vamos usar um módulo aberto do VBA e informar a inicialização do nosso código com Sub selecionar_células(), esse trecho significa a início do código a parte de “selecionar_células” é o nome que damos para esse código, você pode dar qualquer outro tipo de nome.
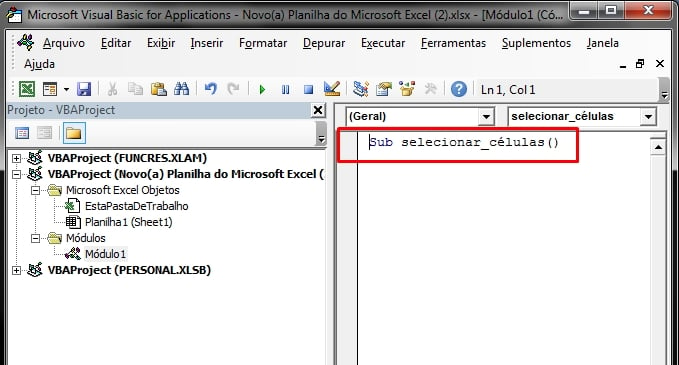
Logo abaixo, inserimos: Range(“1:1048576”).Select, “Range” significa intervalo, que seria intervalo da linha 1 até 1048576, então ficaria “1:1048576“. “Select” indica que pretendemos selecionar esse intervalo.
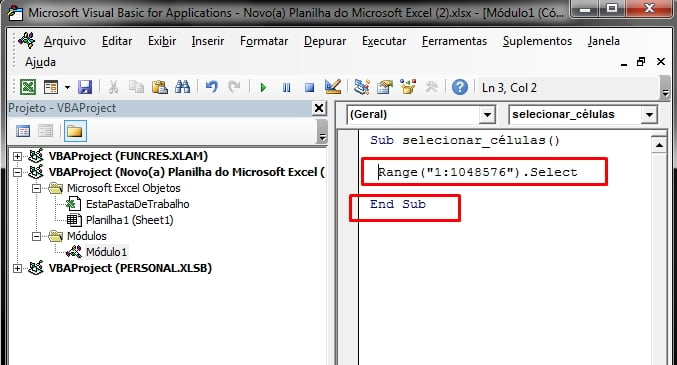
E para finalizar o código, inserimos “End Sub“, dizendo que esse é o fim do código criado.
E pronto! Pressione a tecla “F5” dentro do módulo do VBA e todas as células da planilha serão selecionadas, veja:
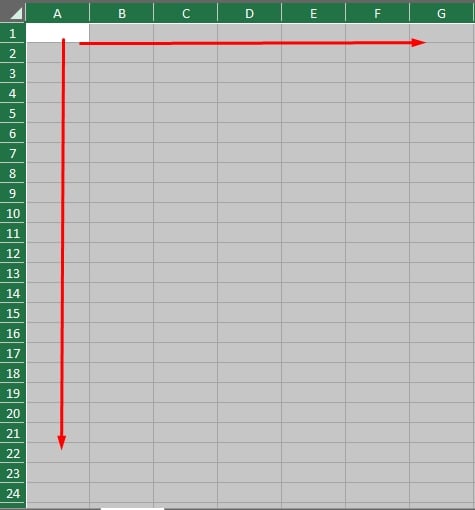
A tecla “F5” serve para ativar o código que escrevemos no VBA.
Curso de Excel Completo: Do Básico ao Avançado.
Quer aprender Excel do Básico ao Avançado passando por Dashboards? Clique na imagem abaixo e saiba mais sobre este Curso de Excel Completo.
Por fim, deixe seu comentário sobre o que achou, se usar este recurso e você também pode enviar a sua sugestão para os próximos posts. Até breve!
Artigos Relacionados Ao VBA:
- Como Criar Macro no Excel – Passo a Passo
- Macro Para Listar Nomes Únicos no Excel
- Descubra Como Habilitar Macro no Excel
- Como Alterar o Estilo da Fonte Negrito ou Itálico Com VBA
- Retirar o Refresh da Macro no Excel
- Exibir o Nome do Arquivo do Excel com VBA
- Mostrar na Célula o Nome da Planilha do Excel Com VBA




![COPIAR-UMA-COLUNA-PARA-VARIAS-ABAS-[VBA-PLANILHA-PRONTA] Planilha Pronta para Copiar Coluna Para Várias Abas [com VBA]](https://ninjadoexcel.com.br/wp-content/uploads/2023/11/COPIAR-UMA-COLUNA-PARA-VARIAS-ABAS-VBA-PLANILHA-PRONTA-304x170.jpg)

![PLANILHA-PARA-PESQUISAR-POR-NOMES-DE-ABAS-NO-EXCEL-[VBA] Planilha Para Pesquisar por Nomes de Abas no Excel [VBA]](https://ninjadoexcel.com.br/wp-content/uploads/2023/07/PLANILHA-PARA-PESQUISAR-POR-NOMES-DE-ABAS-NO-EXCEL-VBA-304x170.jpg)








![SEPARAR-DADOS-DE-UMA-COLUNA-EM-VARIAS-ABAS-DO-EXCEL-[VBA-PLANILHA-PRONTA] Planilha Pronta para Separar Dados de Coluna em Várias Abas do Excel [com VBA]](https://ninjadoexcel.com.br/wp-content/uploads/2023/11/SEPARAR-DADOS-DE-UMA-COLUNA-EM-VARIAS-ABAS-DO-EXCEL-VBA-PLANILHA-PRONTA-304x170.jpg)