No tutorial de hoje você aprenderá como criar Matrizes de Dados no Excel 365.
Como Criar Matrizes de Dados no Excel 365
As matrizes, são dados existente em colunas e linhas do Excel.
Uma tabela, é uma matriz de dados, duas colunas, é uma matriz de dados, três colunas, também é uma matriz de dados.
A partir do momento em que selecionamos colunas e linhas, isso se torna uma matriz.
No tutorial de hoje, ensinaremos alguns conceitos de como o Excel interpreta certas matrizes, que serão escritas manualmente, envolvendo colunas e linhas.
Baixe a planilha para praticar o que foi ensinado neste tutorial:
?>Como Criar Matrizes de Dados no Excel 365
Primeiramente, como havíamos dito, as matrizes são compostas por colunas e linhas.
Internamente o Excel interpreta as colunas, com uma barra invertida e as linhas com ponto e vírgula. Veja:
- ( \ ) = Coluna
- ( ; ) = Linha
A abertura e fechamento de uma matriz, é feita por chaves: { }
Sendo assim, uma matriz de 3×2, é composta por 3 colunas e 2 linhas. Para não ficar muito confuso, iremos demonstrar matrizes com poucas colunas e linhas.
Então, para criar uma matriz de 3×2 no Excel, vamos usar números dentro da mesma:
Primeiro, digite o sinal de ( = ) e abra as chaves ( { ) :
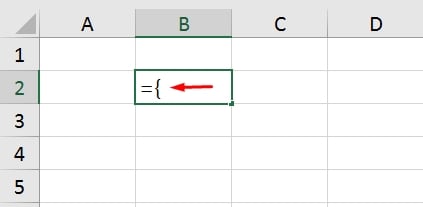
Em seguida, digite 1\2\3;4\5\6 e feche as chaves:
={1\2\3;4\5\6}
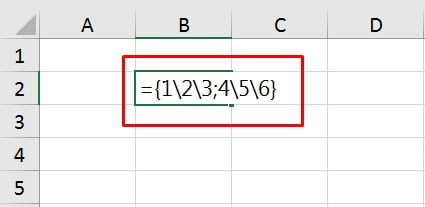
O que estamos vendo acima, é uma matriz de dados 3×2, com números dentro dela. A barra invertida, representa cada número em uma coluna separada, já o ponto e vírgula, representa uma quebra de linha, isso que dizer que a partir do número “4”, o mesmo ficará na segunda linha.
Veja: = {1\2\3 esses números estão na primeira linha da planilha e separados por 3 colunas ( \ ).
Nesse sentido os números ;4\5\6} estão na segunda linha e separados por 3 colunas.
Confirmando esses dados na tecla “Enter”, teremos isso:
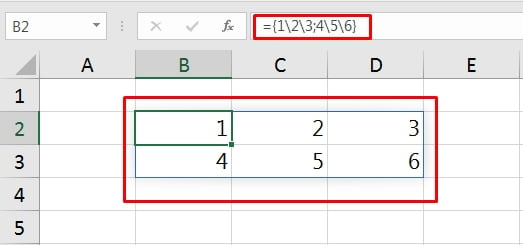
Note, que são 3 colunas e 2 linhas preenchidas com valores definidos.
Se algum entrevistador, pedisse para você fazer uma matriz de 4×4, com letras do alfabeto, como você faria?
Fazendo análise
Ok! Vamos fazer nossa analise, primeiramente sabemos que a matriz é de 4 colunas e 4 linhas, então ela ficaria preenchida dessa forma:
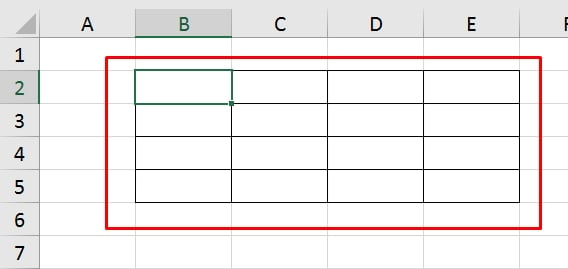
Já a matriz com os dados informados, ficaria assim:
={“A”\”B”\”C”\”D”;”E”\”F”\”G”\”H”;”G”\”H”\”I”\”J”;”K”\”L”\”M”\”N”}
Confira:
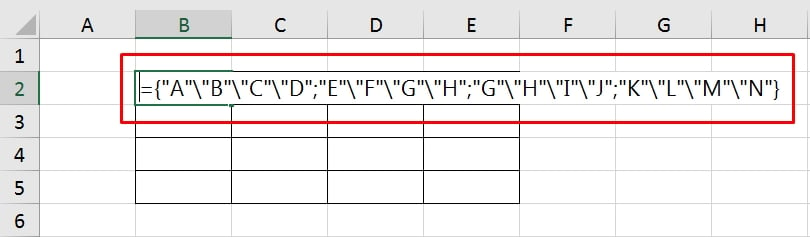
O que você deve entender, é que qualquer texto escrito no Excel, internamente ele interpreta esse formato cercando por aspas duplas.
Exemplo: “A”\”B”\”C” etc..
Já os números, ele não cerca com aspas duplas: 1\2\3 etc..
Uma barra invertida dentro de uma matriz, quer dizer que aquele dado está separado por colunas. Um ponto e vírgula dentro de uma matriz, quer dizer que aquele dado está separado por linhas.
Enfim, confirmando nossa matriz com as letras do alfabeto, nosso resultado é esse:
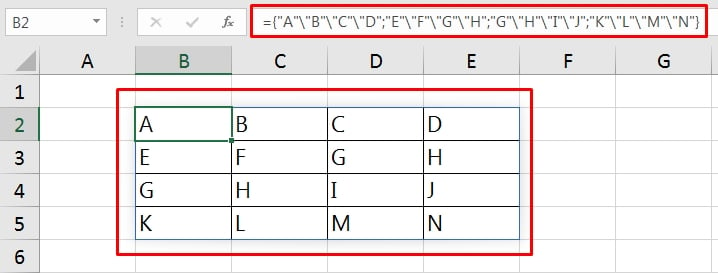
O que apresentamos até o momento, foram matrizes entre colunas e linhas. Porém, existe o intervalo de colunas ou linhas.
Confira:
- ={1;2;3} : Os dados permanecerão em uma coluna do Excel, cada número separado por linhas;
- ={1\2\3} : Os dados permanecerão em uma linha do Excel, cada número separado por colunas.
Visualize o resultado abaixo:
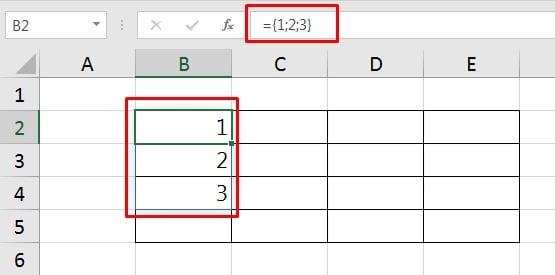
Contudo, veja o outro resultado:
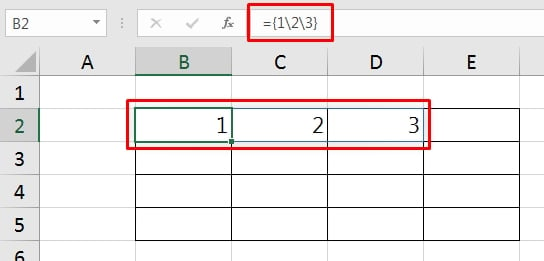
Esperamos que você tenha entendido o conceito de como o Excel interpreta as matrizes.
Agora, pedimos a você!
Você é capaz de fazer uma matriz de 5×3, cinco colunas e três linhas ? Com números de 1 até 15 ?
Pratique!
Curso de Excel Completo: Do Básico ao Avançado.
Quer aprender Excel do Básico ao Avançado passando por Dashboards? Clique na imagem abaixo e saiba mais sobre este Curso de Excel Completo.
Por fim, deixe seu comentário sobre o que achou, se usar este recurso e você também pode enviar a sua sugestão para os próximos posts. Até breve!
Artigos Relacionados Ao Excel:
- Função MATRIZALEATÓRIA Com Datas no Excel
- Como Usar a Função MATRIZPARATEXTO no Excel
- Como Usar a Função MATRIZ.MULT no Excel









![Como-Contar-Quantas-Segundas-Feiras-Existem-no-Mês-[Planilha-Pronta] Contar Quantas Segundas-Feiras Existem no Mês [Planilha Pronta]](https://ninjadoexcel.com.br/wp-content/uploads/2023/06/Como-Contar-Quantas-Segundas-Feiras-Existem-no-Mes-Planilha-Pronta-304x170.jpg)





