Através deste post tutorial prático de Excel você aprenderá como trabalhar com a tabela dinâmica com várias bases (matrizes) de dados ao mesmo tempo.
É comum termos várias bases separadas em abas do Excel. E tendo a intenção de uni-las em um só local, para brevemente realizar um resumo completo dos dados.
Além disso, se você usa o Microsoft 365, está com sorte! Pois existe uma possibilidade bem simples de realizar esse procedimento, sem muito conhecimentos técnicos ou avançados.
Dentro do Excel 365, temos a função EMPILHARV. Esse tipo de função, consegue unir matrizes de dados em uma só local da planilha.
Exemplo: Se temos várias tabelas separadas no Excel, ao usarmos a função EMPILHARV, ela simplesmente consegue unir todas essas tabelas. Sendo assim, fica bem mais simples fazer uma tabela dinâmica e reunir diversas informações importantes.
Baixe a planilha para praticar o que foi ensinado neste tutorial:
Tabela Dinâmica no Excel com VÁRIAS Bases [Função EMPILHARV]
Primeiramente, perceba logo conferindo a imagem abaixo, que temos várias bases de dados separadas por abas que são de janeiro a Abril:
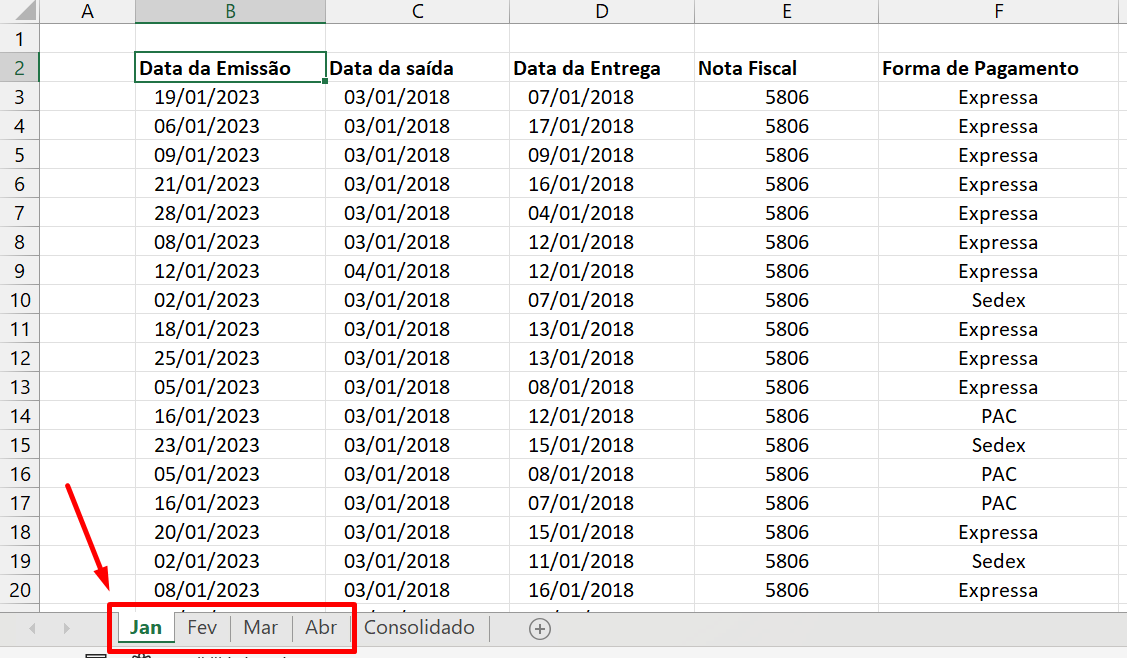
Nossa intenção é unir todas essas bases em um só local. Podendo assim consolidar e fazer uma tabela dinâmica.
O primeiro passo que devemos realizar com todas as tabelas. É formatar a base como “formatação de tabela”.
Passo a Passo
Para isso, clique em qualquer local da tabela e acesse a guia Página inicial >> Formatar como tabela. Em seguida, escolha o estilo de formatação:
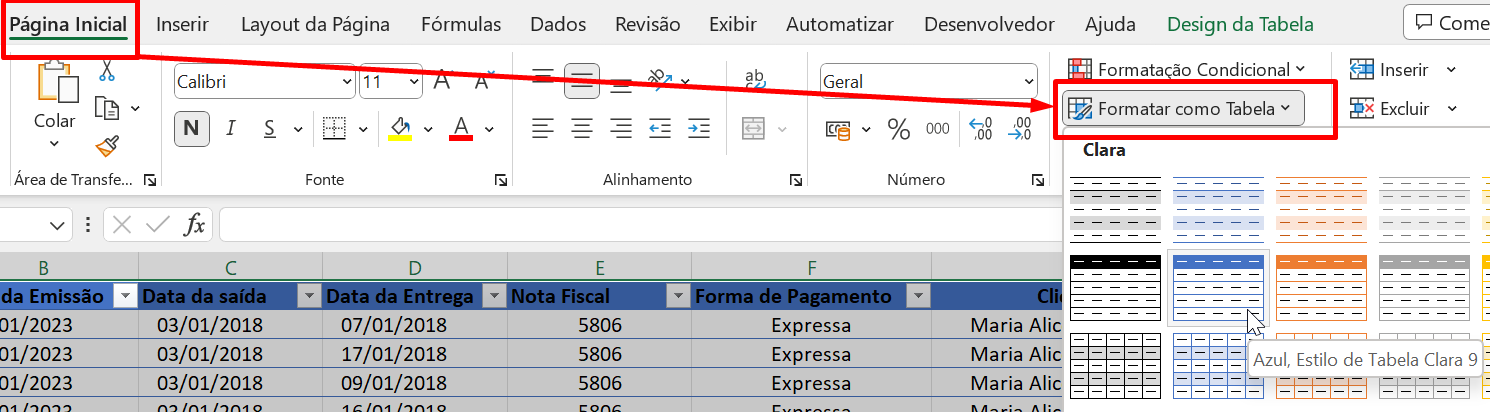
Logo após, direcione-se até a guia Design da tabela e defina um nome para sua tabela. De exemplo, nossa primeira tabela terá o nome “Jan”:
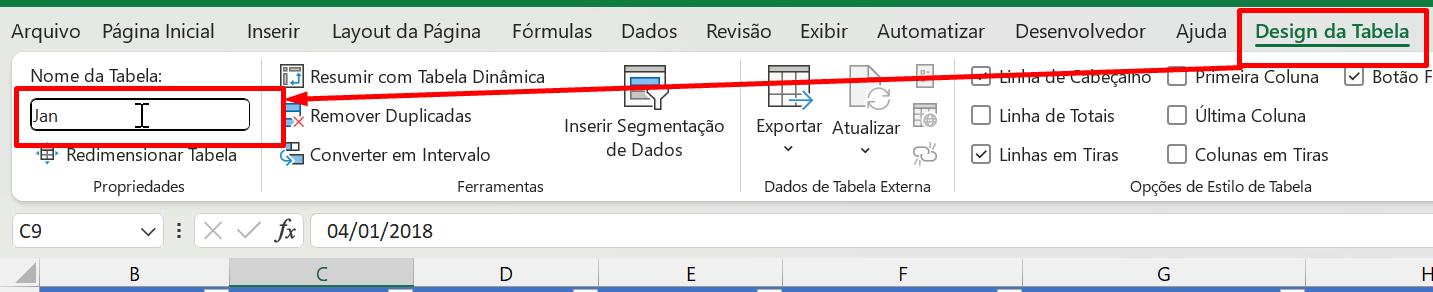
Esse mesmo procedimento deve ser feito com as demais tabelas. Cada tabela deve ter seu nome diferenciado.
(O fato de termos formatado os dados como tabela. É que conforme as tabelas forem sendo alimentadas, a função EMPILHARV será atualizada constantemente)
Depois de concluir esse feito, vamos até a aba “Consolidado” e inserir a função EMPILHARV em qualquer célula em branco:
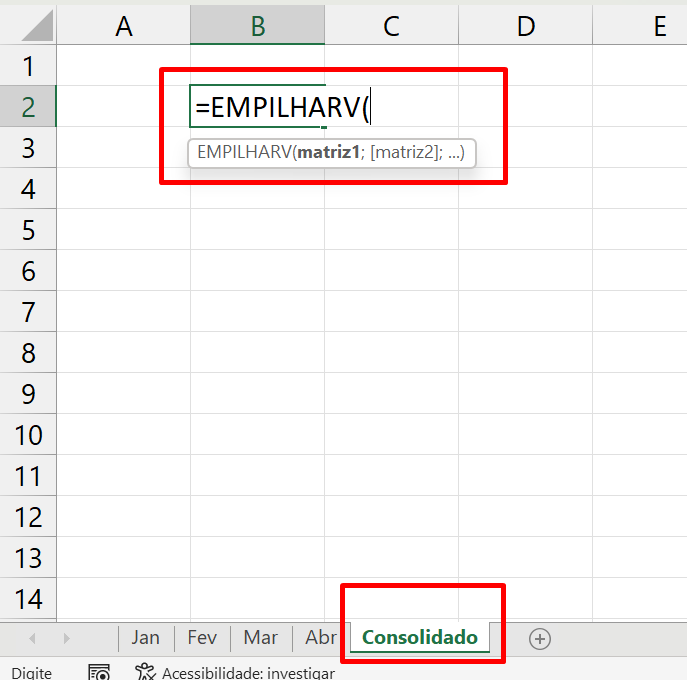
Devemos informar todos os nomes das tabela dentro da função EMPILHARV. Separando-os em cada sintaxes:
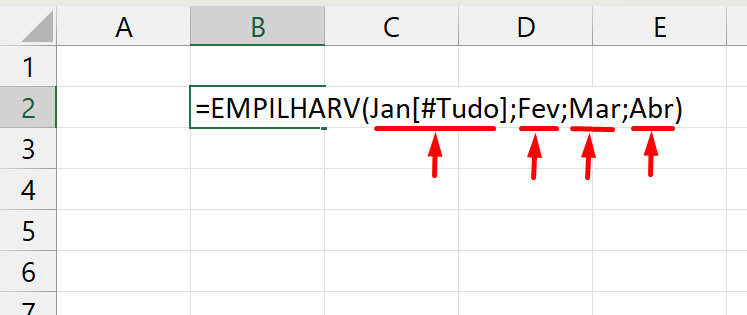
Veja que a única diferença que temos, está na primeira tabela informada, onde temos que incluir não só a tabela, como também os títulos das colunas.
Como todas as tabela serão unidas, então só precisamos apenas de um único título.
(É de extrema importância, que todas as tabelas estejam em uma mesma estrutura e conformidade. Os títulos de todas as tabelas, devem ser iguais!)
E para concluir a função, pressione a tecla “Enter”.
Veja o resultado:
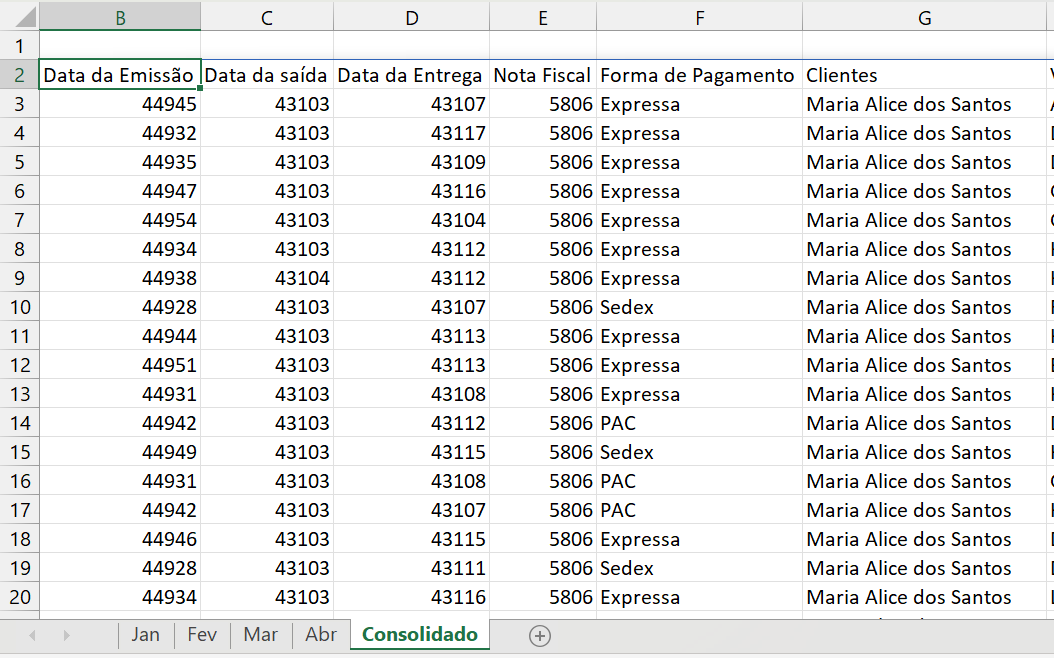
Pois bem. Agora selecione todas as colunas da tabela consolidada:
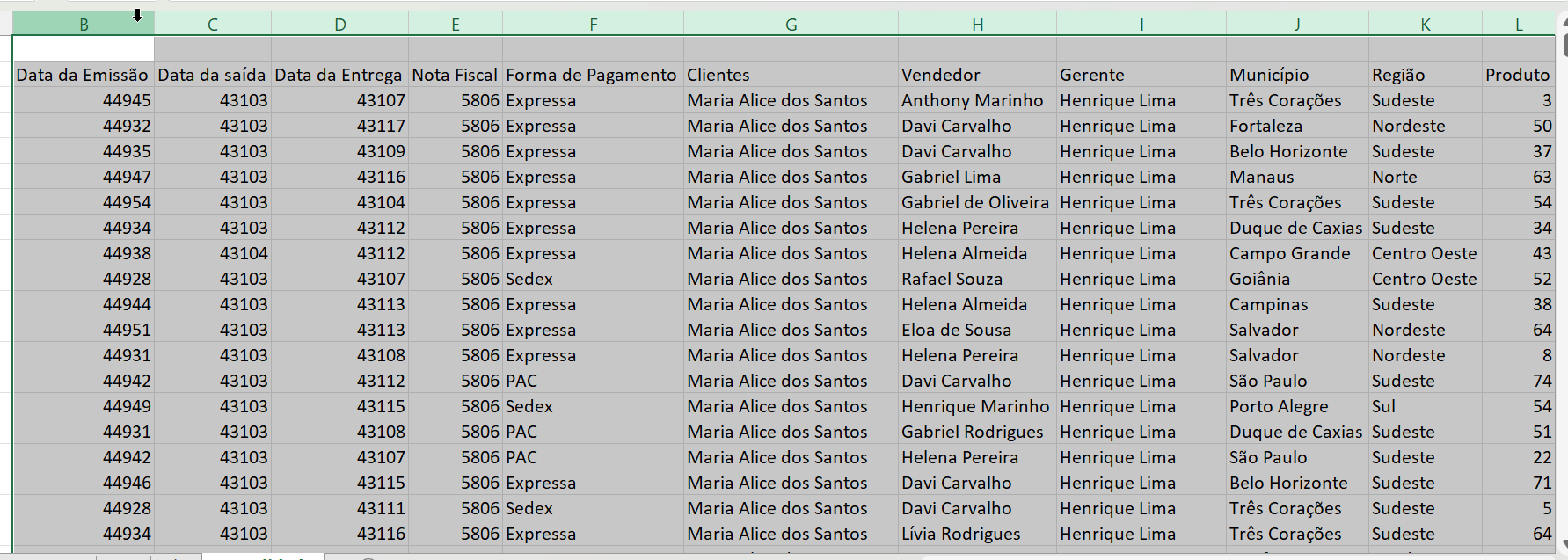
Em seguida, clique na guia Inserir >> Tabela dinâmica >> Da tabela/Intervalo:
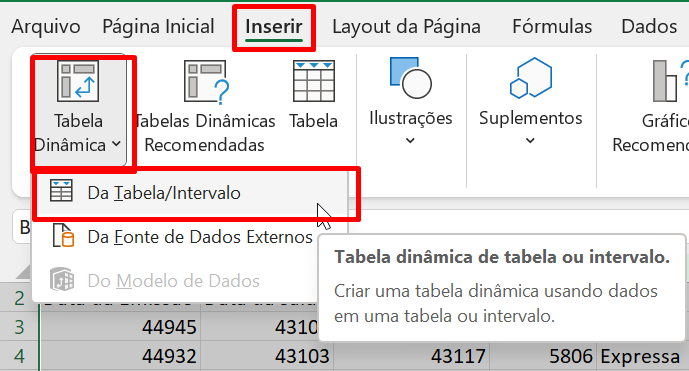
Na janela que se abrir, clique no botão “OK”:
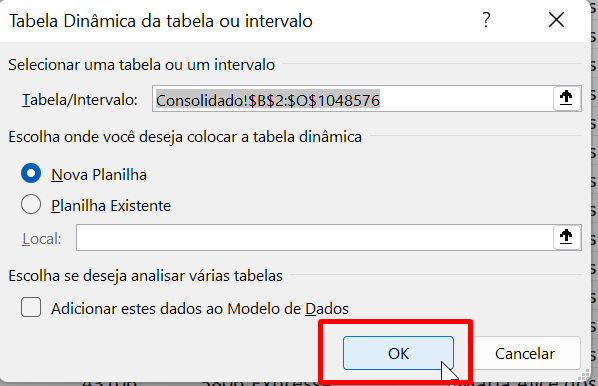
E então, nossa tabela dinâmica estará pronta para ser criada:
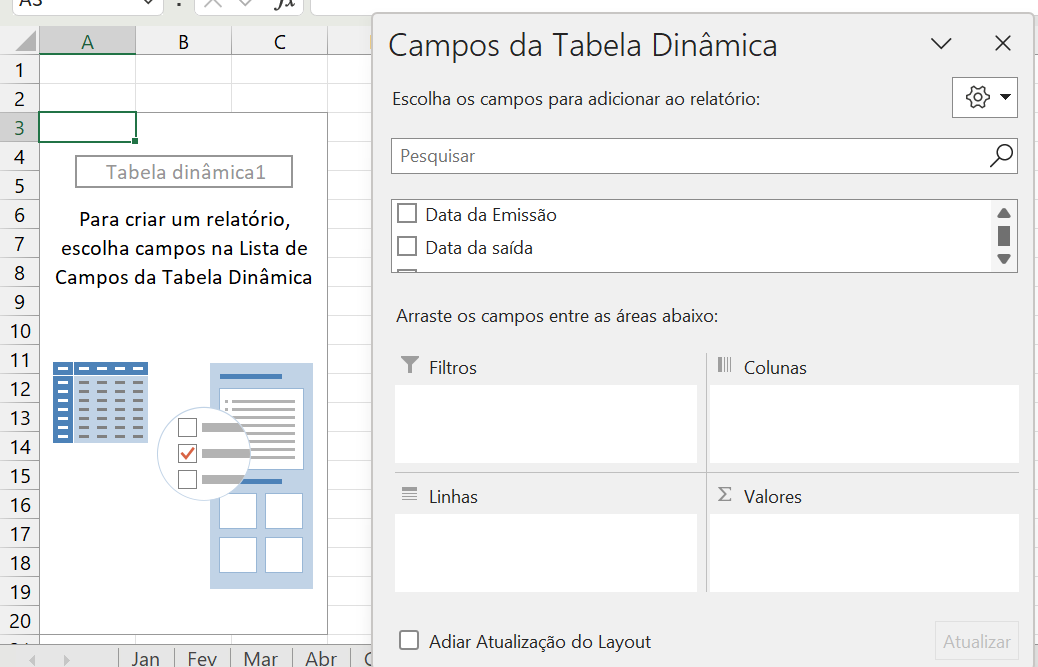
Fazendo um teste como nossa tabela dinâmica. Vamos adicionar a coluna “Vendedor” no campo “Linhas”, e a coluna “Preço total” no campo “Valores”:
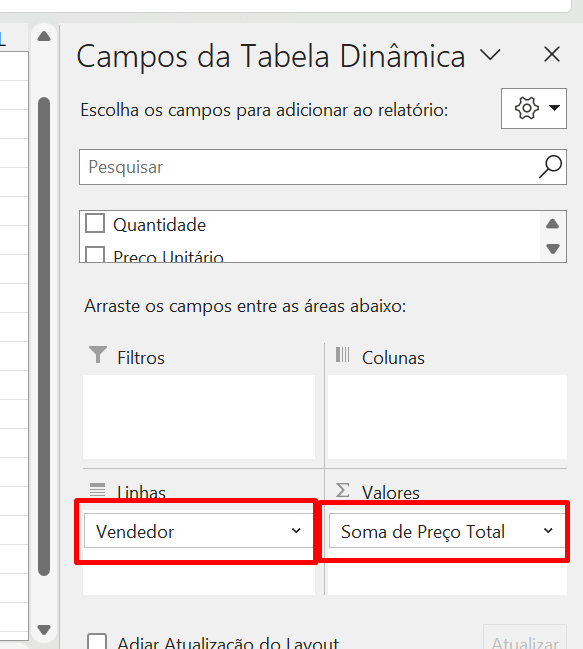
Sendo assim, podemos conferir os resultados na tabela dinâmica:
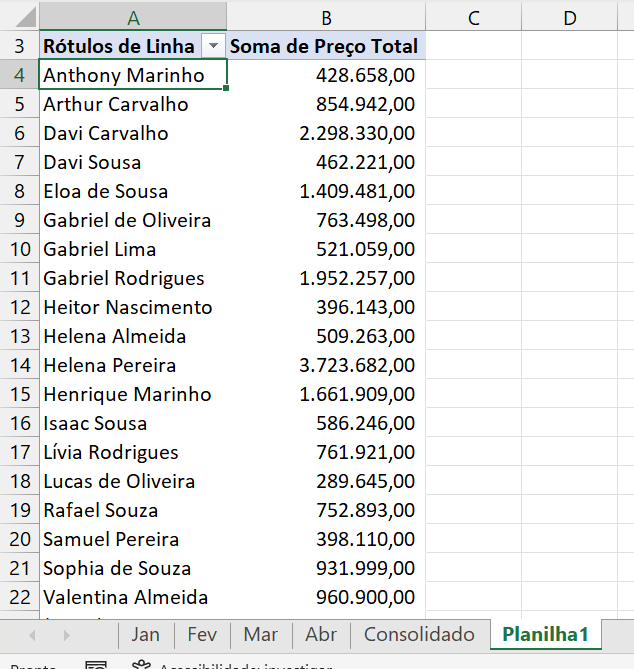
Curso de Excel Completo: Do Básico ao Avançado.
Quer aprender Excel do Básico ao Avançado passando por Dashboards? Clique na imagem abaixo e saiba mais sobre este Curso de Excel Completo.
Por fim, deixe seu comentário sobre o que achou de usar este recurso e você também pode enviar a sua sugestão para os próximos posts. Até breve!
Artigos Relacionados Ao Excel:
- 3 Maneiras de Retirar a Formatação Como Tabela no Excel
- Mudar Ordem dos Campos da Tabela Dinâmica no Excel
- Função SE Simples e com Múltiplos Critérios no Excel
- Filtro na Tabela Dinâmica Por Quadrimestres no Excel
- Como Remover Linhas de Grade dos Gráficos no Excel
- Filtro na Tabela Dinâmica Por Quadrimestres no Excel

![Tabela Dinâmica no Excel com VÁRIAS Bases [Função EMPILHARV]](https://ninjadoexcel.com.br/wp-content/uploads/2023/04/Tabela-Dinamica-no-Excel-com-VARIAS-Bases-Funcao-EMPILHARV-380x249.jpg)


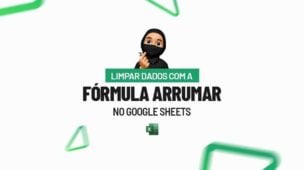




![COMO-CONTAR-O-NUMERO-DE-ABAS-ABERTAS-NO-EXCEL-[2-METODOS] Como Contar o Número de Abas Abertas no Excel [ 2 Métodos ]](https://ninjadoexcel.com.br/wp-content/uploads/2024/03/COMO-CONTAR-O-NUMERO-DE-ABAS-ABERTAS-NO-EXCEL-2-METODOS-304x170.jpg)





