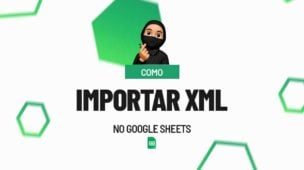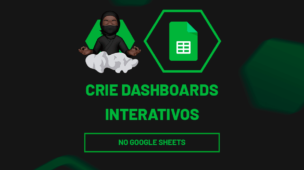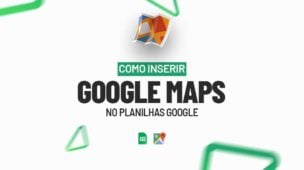Ensinaremos através deste tutorial, duas formas interessantes de como fazer a inserção de imagem no Google Sheets. Pois, apresentar informações visualmente como por exemplo as imagens, podem ajudar a apresentar informações de uma maneira muito mais atraente e principalmente com visual mais fácil de entender.
Existem atualmente duas maneiras de inserir imagens no Planilhas Google. Uma destas formas é inserir imagens dentro da planilha, e a outra maneira é dentro de uma “célula”.
Ambos os métodos ajudam bastante qualquer usuário, porém, cada processo e resultado tem suas diferenças. Mas, fique tranquilo. Porque no tutorial de hoje explicaremos bem passo a passo como acessar essas duas ferramentas e iremos aprender na prática o que cada uma destas faz.
Escrever Números por Extenso no Planilhas Googles
Baixe a planilha para praticar o que foi ensinado neste tutorial:
?>Como Inserir Imagens no Planilhas Google
1º Método: Inserir Imagem na célula no Google Sheets
Antes de mais nada, clique em qualquer célula de sua preferência.
Em seguida clique na guia INSERIR >> IMAGEM >> INSERIR IMAGEM NA CÉLULA:
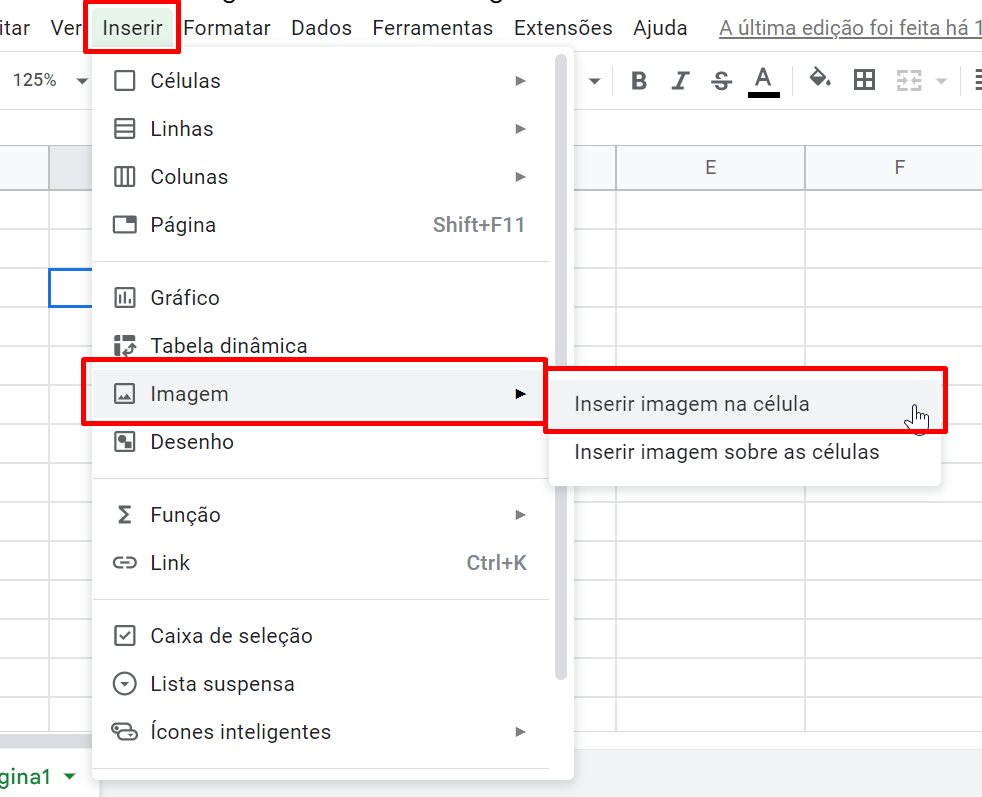
Logo após, uma janela será aberta.
Perceba que na janela você terá o direito de escolher de onde sua imagem será buscada, e no exemplo abaixo, escolhe “Imagens do Google”, e pesquisamos por “Excel”:
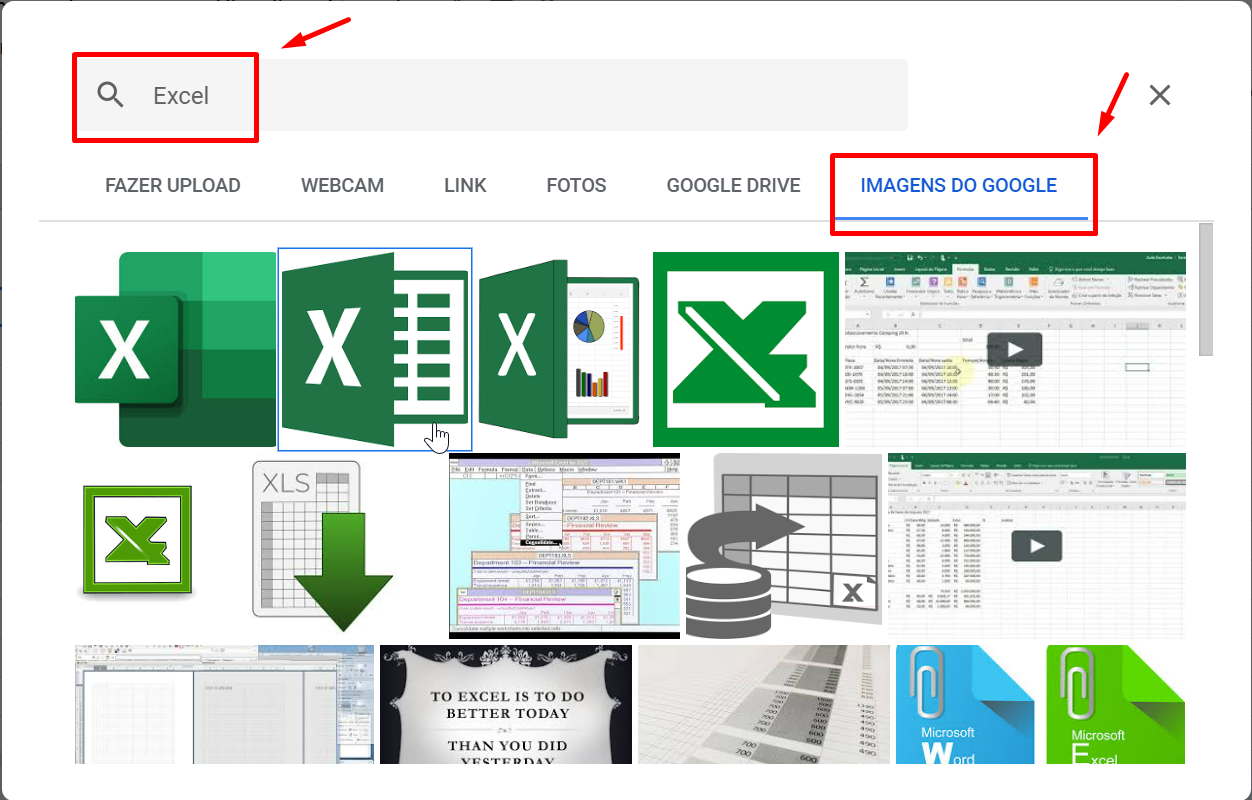
Sendo assim, ao selecionar uma imagem do Google, clique duas vezes em cima dela.
E pronto!
Veja que uma imagem será aplicada dentro de uma célula:
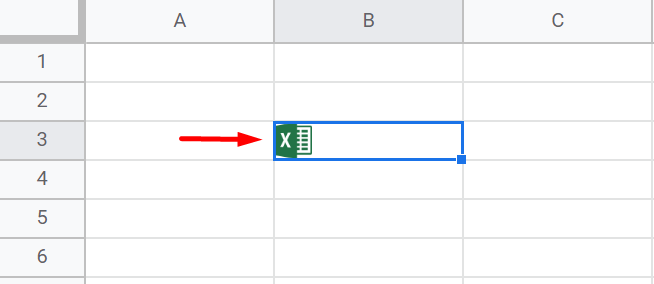
2º Método: Imagem sobre as células no Google Sheets
Primeiramente, já nesse outro método, somente o caminho que ensinamos acima é o mesmo, porém, mudará um detalhe sutil que é na “opção”. Note!
Clique na próxima opção “Inserir imagem sobre as células”:
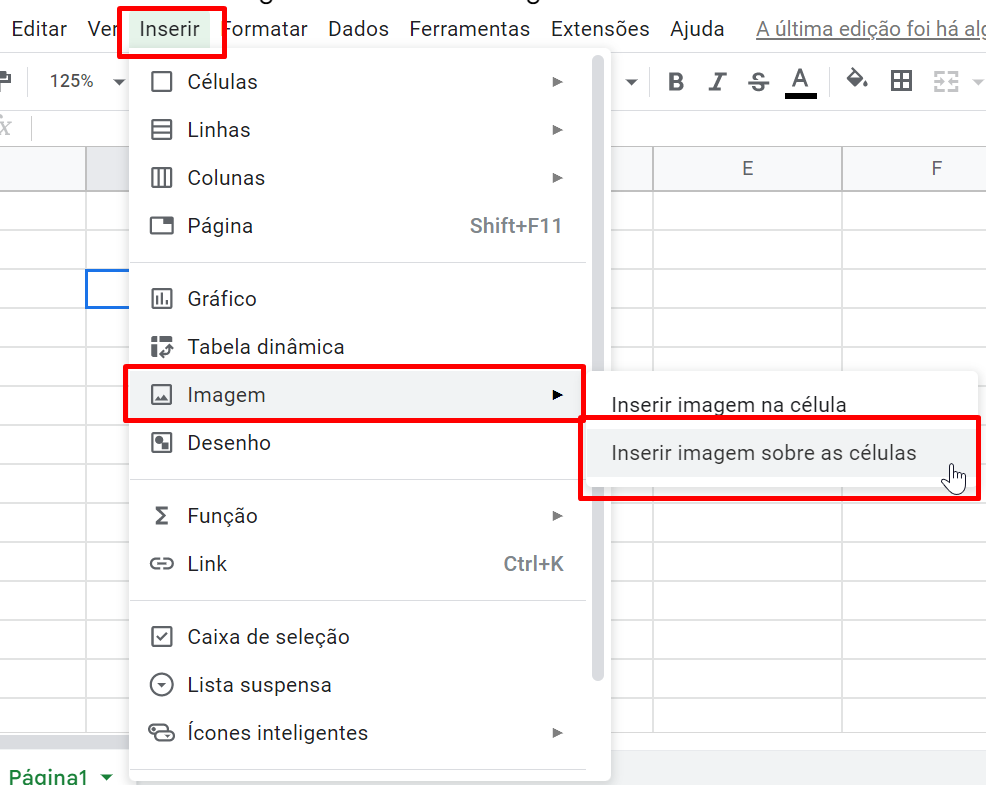
Realizando uma mesma pesquisa por imagens do Google, agora basta somente escolher qualquer imagem, e em seguida clicar duas vezes em cima dela:
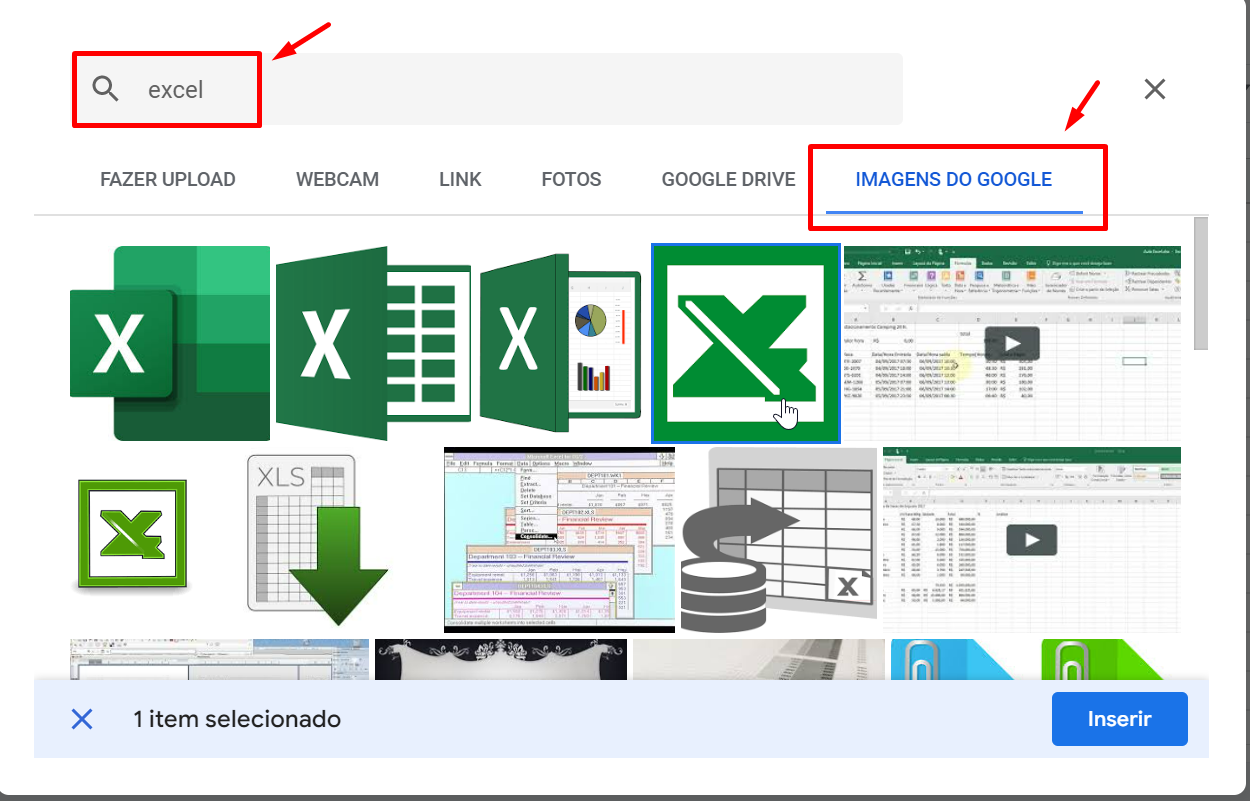
E finalizando nosso tutorial teremos nosso resultado abaixo:
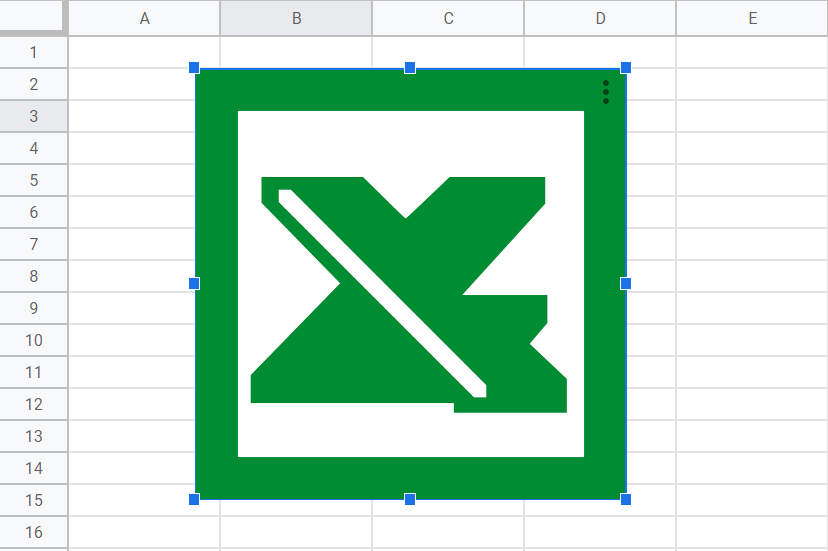
Curso de Excel Completo: Do Básico ao Avançado.
Quer aprender Excel do Básico ao Avançado passando por Dashboards? Clique na imagem abaixo e saiba mais sobre este Curso de Excel Completo.
Por fim, deixe seu comentário sobre o que achou de usar este recurso e você também pode enviar a sua sugestão para os próximos posts. Até breve!