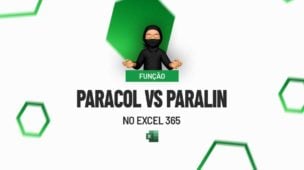Aprender diferentes tipos de formatação personalizada de datas no Excel pode ajudar a melhorar a aparência, legibilidade e análise de dados, e também permitir que o usuário ajuste a exibição de acordo com suas preferências pessoais ou as necessidades do projeto em questão.
Tipos de Formatação de Datas no Excel
A formatação personalizada no Excel é composta por códigos de formatação definidos pela própria aplicação. Dentro da mesma existe diversos tipos de códigos já com a formatação definida como também pode criar nosso próprios códigos de aplicação.
Sendo assim, neste tutorial veremos 3 modos de códigos de formatação de datas no Excel, onde podemos personalizar como as datas serão exibidas em uma célula do Excel.
Baixe a planilha para praticar o que foi ensinado neste tutorial:
?>Conheça 3 Tipos de Formatação Personalizada de Datas no Excel
Antes de mais nada, a data que usaremos nos nossos exemplos, é essa:
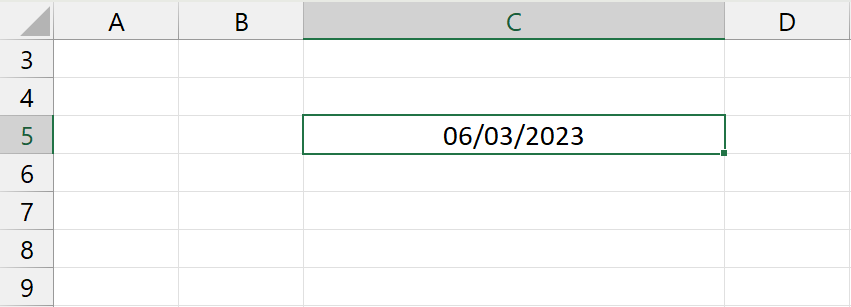
Também podendo ser qualquer data de sua preferência.
Entretanto, sempre existe aquela pessoa que pretende exibir o nome completo da semana e abreviando os meses e anos da data.
Veja:
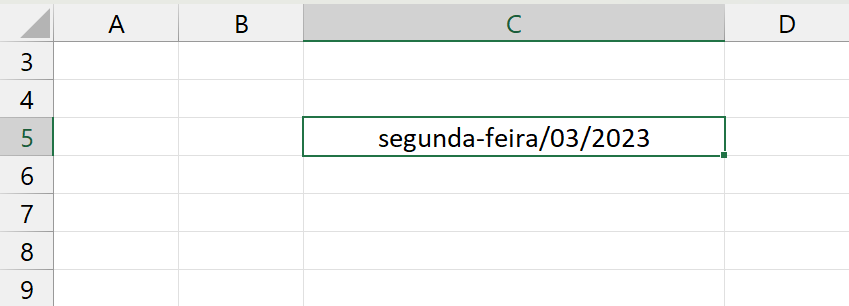
Para exibir a data dessa forma, clique na guia PÁGINA INICIAL, em seguida clique nessa pequena seta localizada na categoria “Número”:
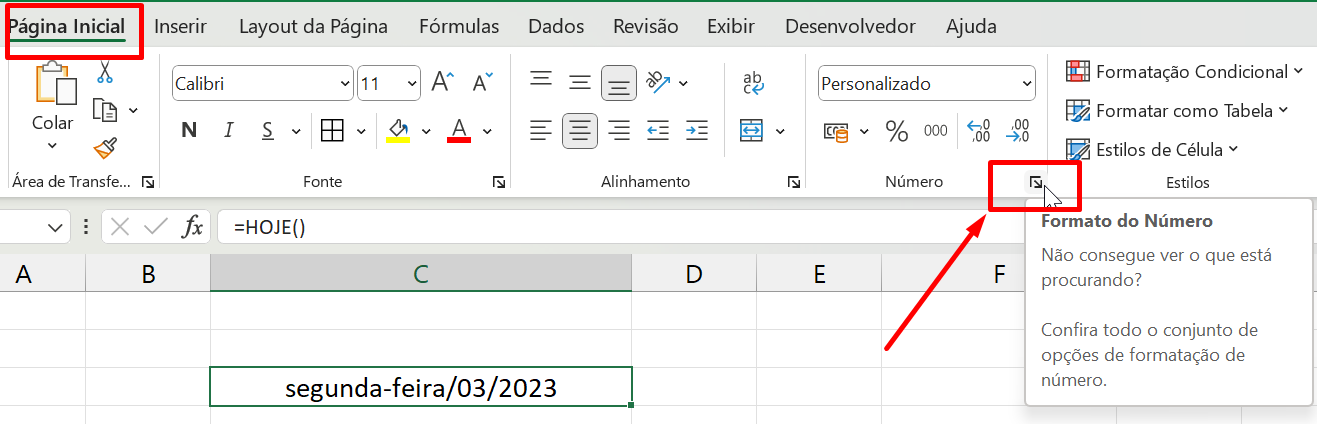
Posteriormente, já na janela a seguir acesse a opção PERSONALIZADO e no campo “Tipo” insira essa formatação: dddd/mm/aaa
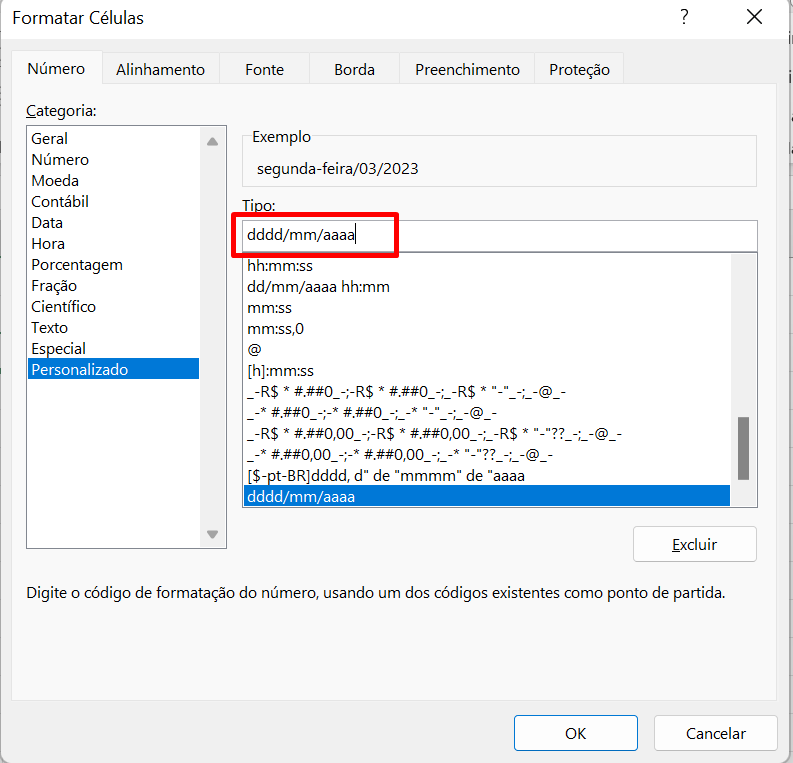
Depois, pressione o botão “OK” para confirmar.
A segunda personalização que temos, é exibir os dias e meses como respectivos nomes completos.
Confira:
Para mostrar os dias e meses da mesma forma como é visualizado na imagem acima, você pode estar usando esse código: dddd/mmmm/aaa.
A terceira forma que temos, é um mostrar datas abreviadas sem incluir a barra invertida:
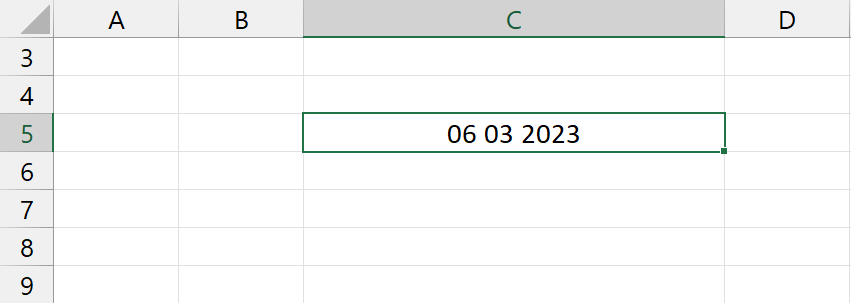
Para deixar a data dessa forma, insira esse código: dd mm aaa.
No entanto, estas opções são apenas exemplos de formatações personalizadas e você pode ajustá-las de acordo com suas preferências.
Curso de Excel Completo: Do Básico ao Avançado.
Quer aprender Excel do Básico ao Avançado passando por Dashboards? Clique na imagem abaixo e saiba mais sobre este Curso de Excel Completo.
Por fim, deixe seu comentário sobre o que achou de usar este recurso e você também pode enviar a sua sugestão para os próximos posts. Até breve!


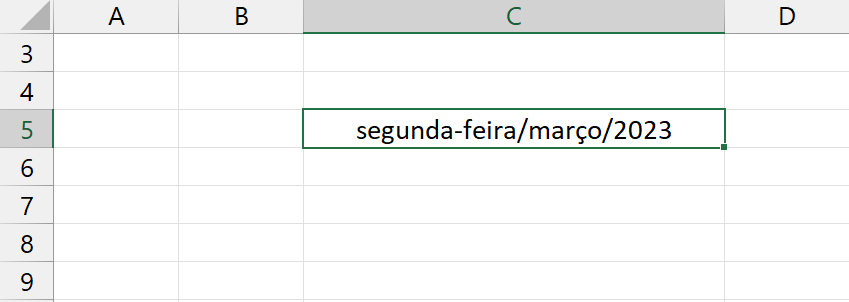

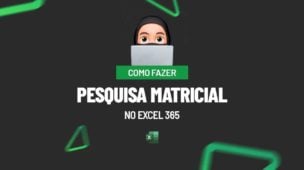





![capa Resumo semanal [mes] Resumo semanal março 4 de 4](https://ninjadoexcel.com.br/wp-content/uploads/2020/03/capa-Resumo-semanal-mes-304x170.png)