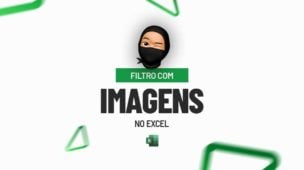Bem-vindo ao mundo da matemática no Excel 365! Se você é um usuário básico do Excel e deseja aprender como inserir a imagem ou o desenho dos quatro sinais de operações aritméticas (adição, subtração, multiplicação e divisão) criativamente no Excel, você está no lugar certo.
Antes de mais nada, exploraremos uma abordagem interessante para representar esses sinais utilizando formas geométricas. Com essa técnica simples, você poderá adicionar um toque visual aos seus cálculos e deixar suas planilhas mais atrativas e compreensíveis.
No Excel 365, não precisamos nos limitar aos tradicionais símbolos matemáticos para representar as operações aritméticas. Podemos usar formas geométricas facilmente encontradas na barra de ferramentas para criar nossos próprios sinais. Por exemplo, podemos usar um símbolo de “mais” (+) representado por um pequeno círculo ou uma cruz, ou até mesmo um triângulo para representar uma seta indicando adição.
Da mesma forma, podemos utilizar formas como um quadrado ou um losango para simbolizar a multiplicação, um traço horizontal ou uma linha oblíqua para representar a subtração e um círculo cortado por uma linha vertical para indicar a divisão.
Além disso, ao adicionar esses sinais personalizados às suas fórmulas no Excel, você estará combinando a lógica da matemática com elementos visuais, tornando suas planilhas mais intuitivas e fáceis de entender.
Inclusive, a inserção de formas geométricas como sinais das operações aritméticas é uma forma divertida de explorar a criatividade e deixar sua marca nas planilhas.
Nos próximos parágrafos, iremos fornecer instruções passo a passo para inserir essas formas geométricas e utilizá-las como sinais das operações aritméticas no Excel 365. Prepare-se para adicionar um toque visual e transformar suas planilhas em verdadeiras obras de arte matemáticas!
Baixe a planilha para praticar o que foi ensinado neste tutorial:
Como Inserir os Sinais das 4 Operações Aritméticas no Excel 365
Primeiramente e indo direto ao ponto, entre na guia Inserir >> Ilustrações >> Formas:
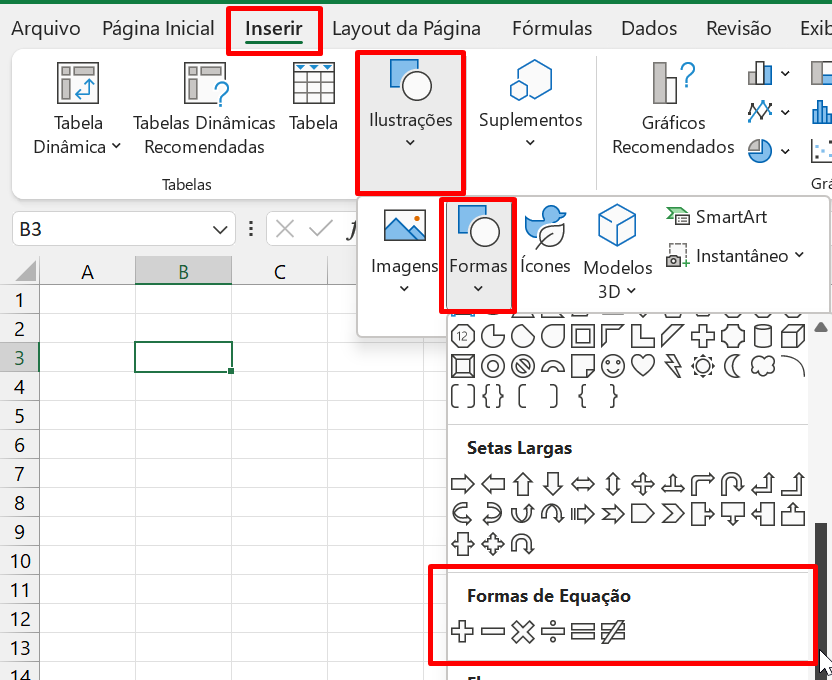
Em seguida, já descendo a barra de rolagem até a categoria “Formas de equação”. Podemos encontrar os famosos sinais das 4 operações e entre outros.
Para inserir qualquer um deles, clique em cima do sinal correspondente e dentro de qualquer célula do Excel, clique e segure com o botão esquerdo do mouse e arraste para os lados até formar o sinal:
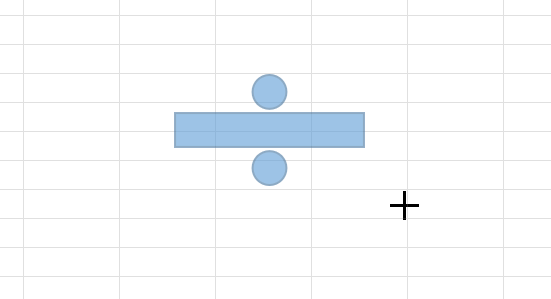
E o resultado será esse:
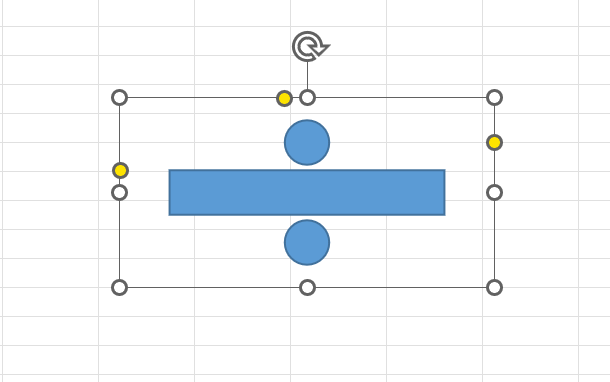
Acima, temos o sinal da divisão. Porém, prestando atenção nas bordas da caixa, temos algumas opções bem interessantes que podemos fazer com essa forma.
Podemos usar o ícone rotacionar, para girar a figura:
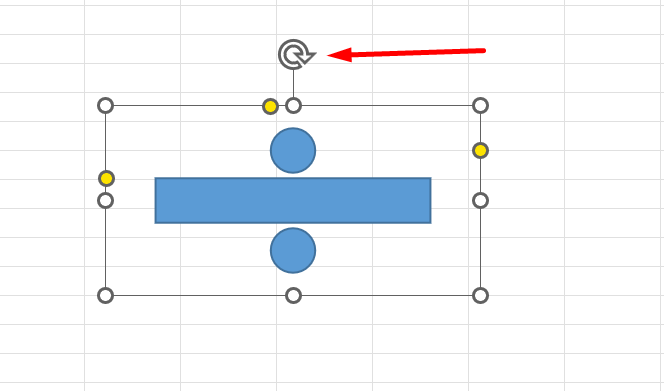
Veja:
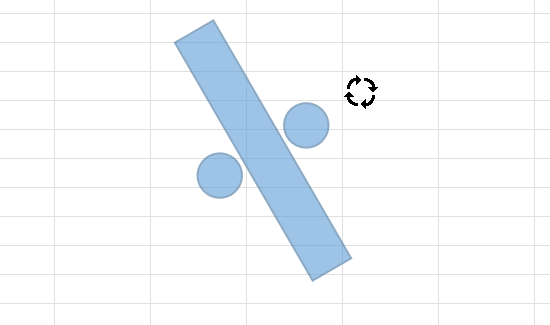
Outra opção bem importante, é clicando na guia Forma de formato >> Editar pontos:
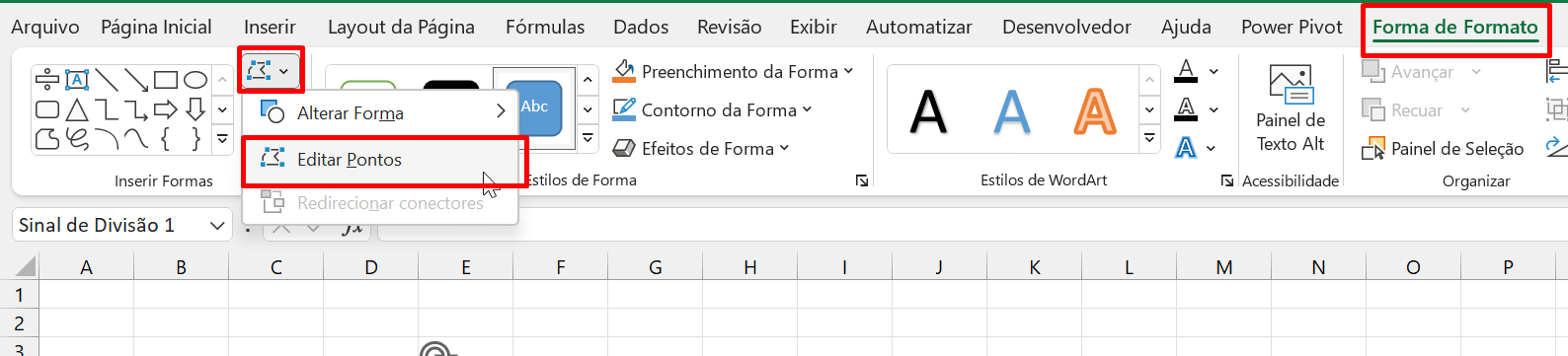
Agora, podemos usar os pontos da caixa para editar a figura de vários ângulos:
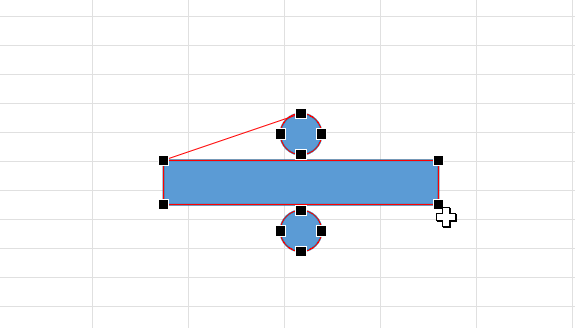
Clicando em qualquer uns dos pontos pretos, podemos definir vários tipos de formatos para a figura:
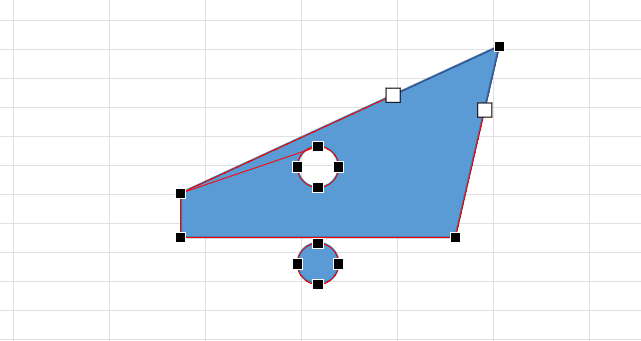
Já os pontos brancos, podemos definir curvas ou arredondamento das bordas:
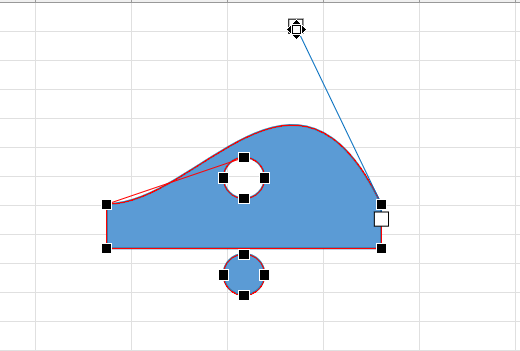
Os procedimentos que fizemos acima, também podem ser feitos com os outros sinais aritméticos, soma, subtração, multiplicação, etc.
Em suma, para concluirmos este guia, veja todos os sinais inclusos na planilha:
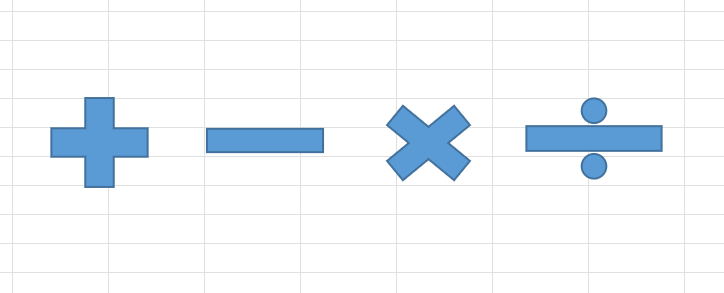
Use essa figura geométricas para estilizar suas planilhas, deixando-as visualmente mais atrativas e profissionais.
Curso de Excel Completo: Do Básico ao Avançado.
Quer aprender Excel do Básico ao Avançado passando por Dashboards? Clique na imagem abaixo e saiba mais sobre este Curso de Excel Completo.
Por fim, deixe seu comentário sobre o que achou de usar este recurso e você também pode enviar a sua sugestão para os próximos posts. Até breve!