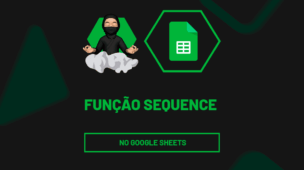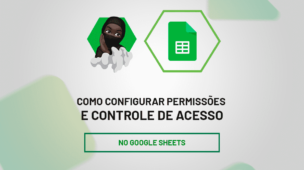Hoje temos algo muito interessante! Existe um método onde podemos adicionar o “ChatGPT em formato de função” no Google Planilhas, tudo através de um Script e um API.
Além disso, esse é um recurso muito importante, até porque em algumas ocasiões, não precisaremos sair do Google Planilhas, para pesquisar algo no ChatGPT.
Como Usar a Função ChatGPT no Google Planilhas
Antes de mais nada, e para não deixar ninguém confuso, vamos direto ao ponto!
Inicialmente copie esse código abaixo:
const SECRET_KEY = "sk-paste-your-API-secret-key-here";
const MAX_TOKENS = 10;
const MODEL_NAME = "gpt-3.5-turbo"; // ChatGPT
const MODEL_TEMP = 0.3;
function GPT(prompt, temperature = MODEL_TEMP, model = MODEL_NAME) {
const url = "https://api.openai.com/v1/chat/completions";
const payload = {
model: model,
messages: [
{ role: "system", content: "" }, // blank priming prompt for lower token count
{ role: "user", content: "" + prompt },
],
temperature: temperature,
max_tokens: MAX_TOKENS,
};
const options = {
contentType: "application/json",
headers: { Authorization: "Bearer " + SECRET_KEY },
payload: JSON.stringify(payload),
};
const res = JSON.parse(UrlFetchApp.fetch(url, options).getContentText());
return res.choices[0].message.content.trim();
}
Portanto agora, entre na sua conta Google e abra o Planilhas Google (Todo esse processo que iremos explicar, deve ser feito na sua conta Google e na sua planilha), tudo de forma particular. Dessa forma não haverá problemas.
Logo depois de aberto, clique na Extensões >> Apps Script:
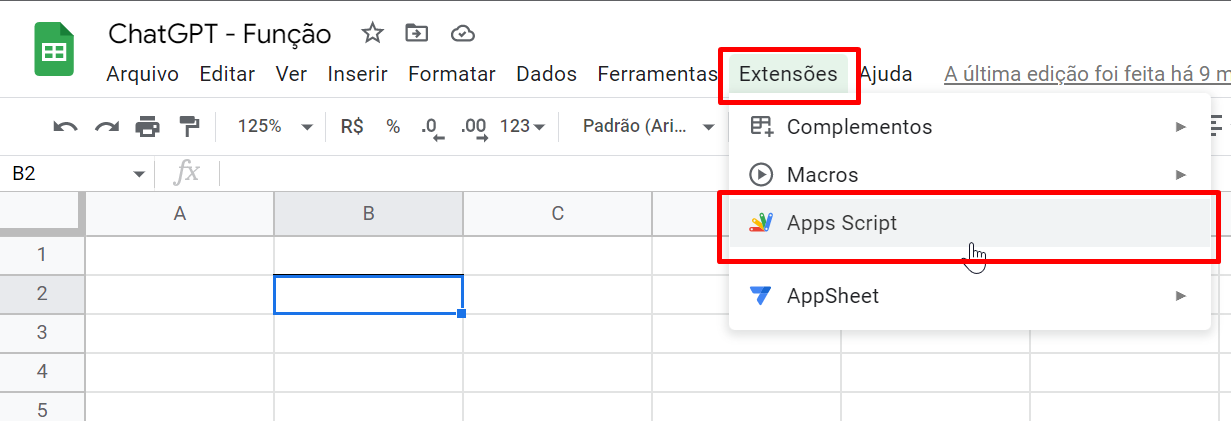
E durante esse processo, uma nova aba do navegador será aberta. E dentro da mesma, você deve deletar esse pequeno trecho de código abaixo:
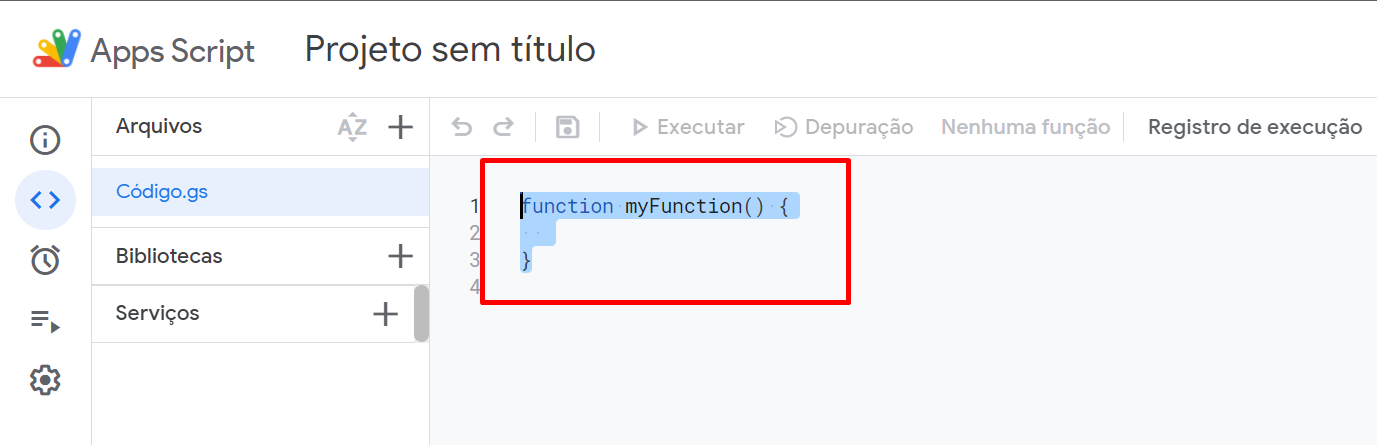
O resultado deve ficar assim:
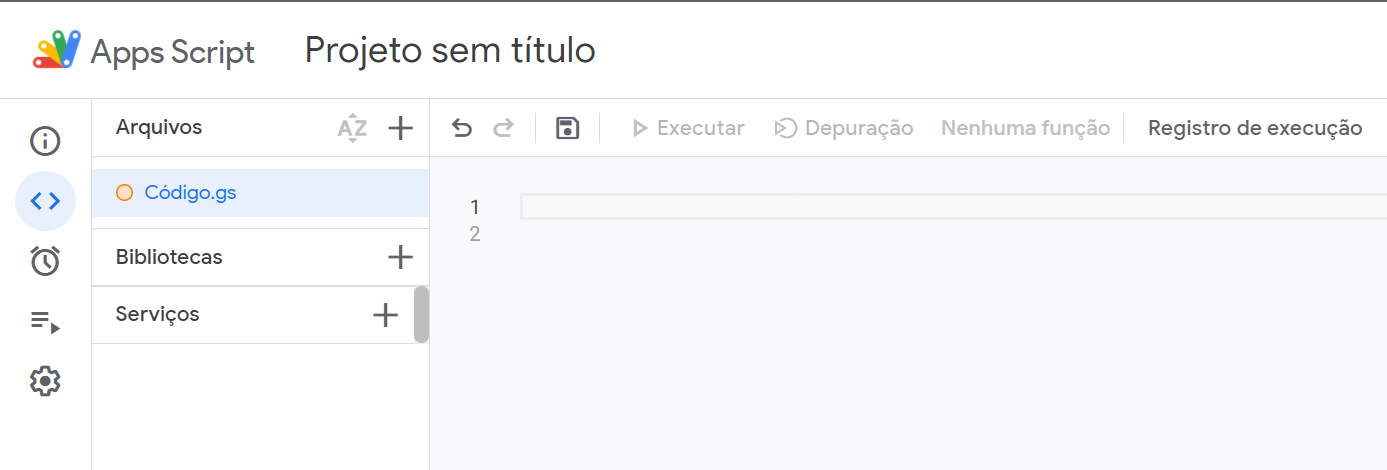
Logo adiante, cole o código que você copiou anteriormente:
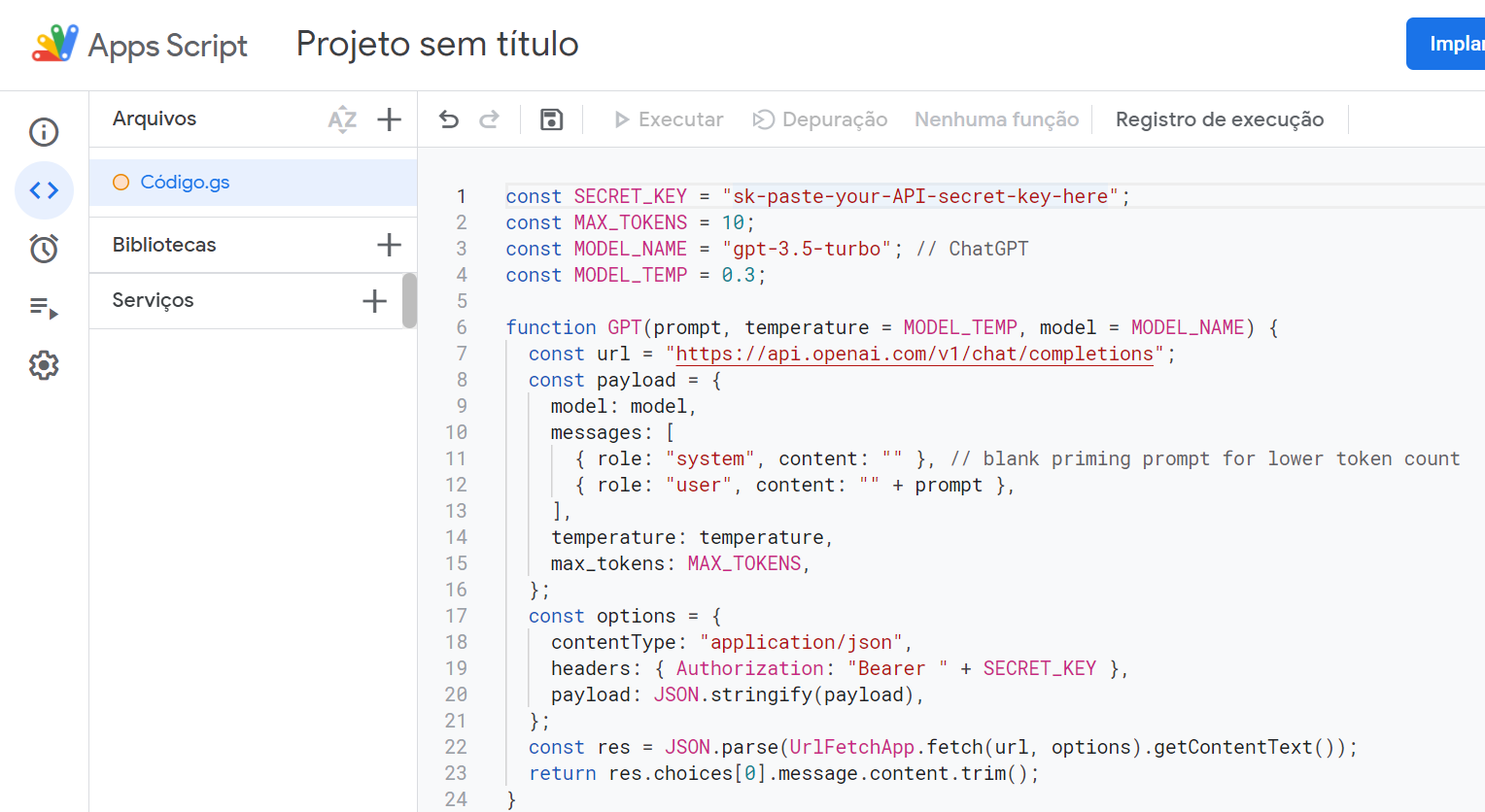
Na imagem acima, perceba que o código foi colado no lugar do outro código que deletamos anteriormente.
O próximo passo, é entrar nesse link: API key.
Nele, você será solicitado a fazer um Login, clique no botão ” Log in”:
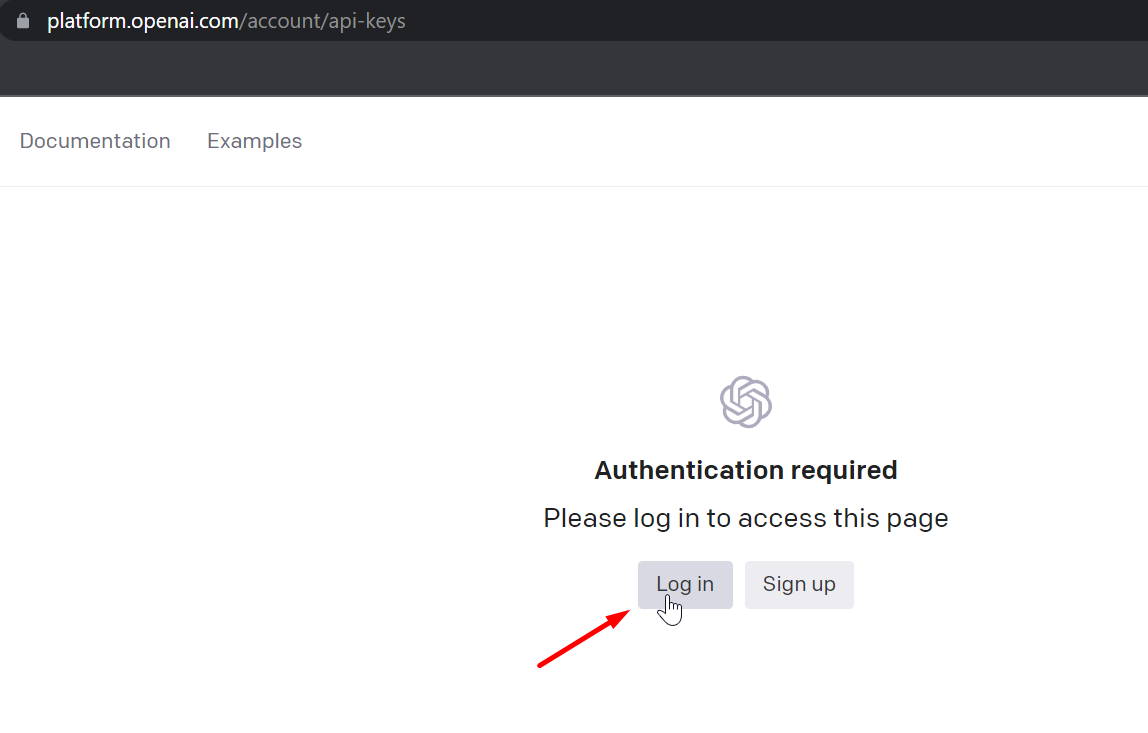
Em seguida, escolha sua conta Google. Deve ser a mesma que você usou para entrar no Google Planilhas:
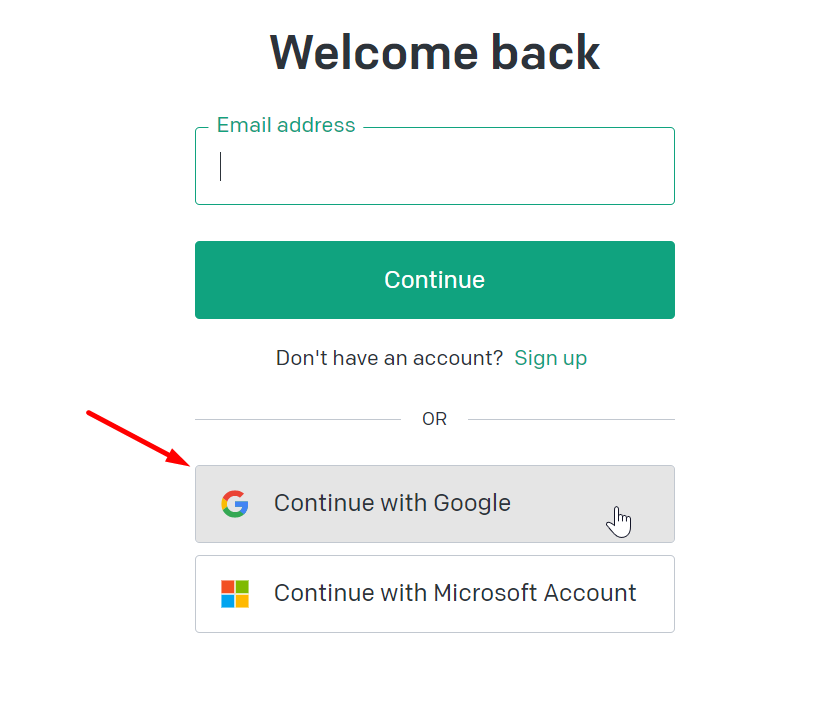
Depois de realizar todo o processo de registro. Você será direcionado até essa página:
Adicionando Chave API ChatGPT no Google Sheets

Clique no botão “Criar novachave” ou “Create new secret key”.
Logo após, copie sua chave:
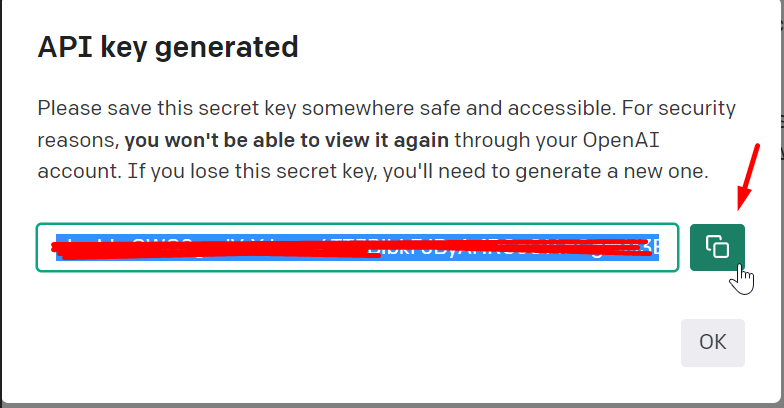
Depois de copiar, volte até o código que foi colado no Apps Script. E cole a chave nesse ponto:
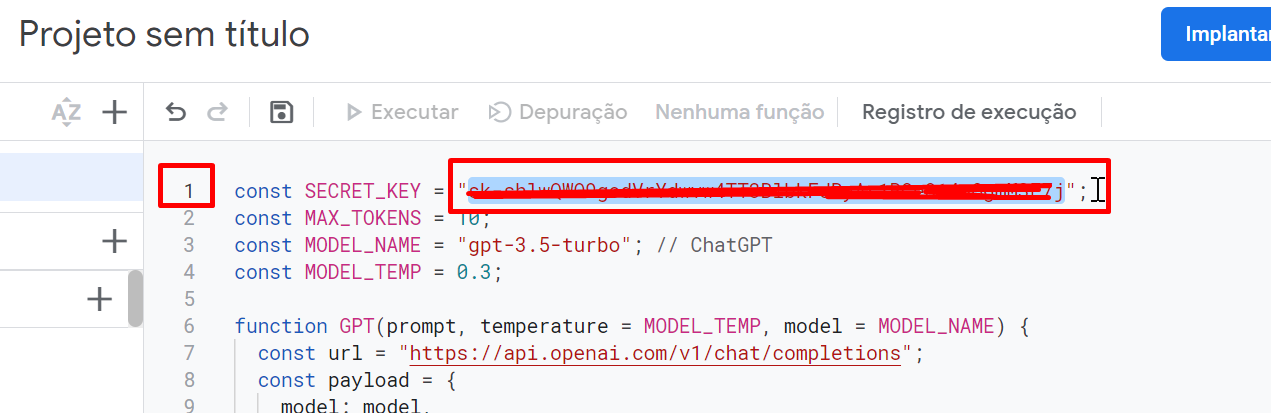
Posteriormente, clique no botão “Salvar projeto”:
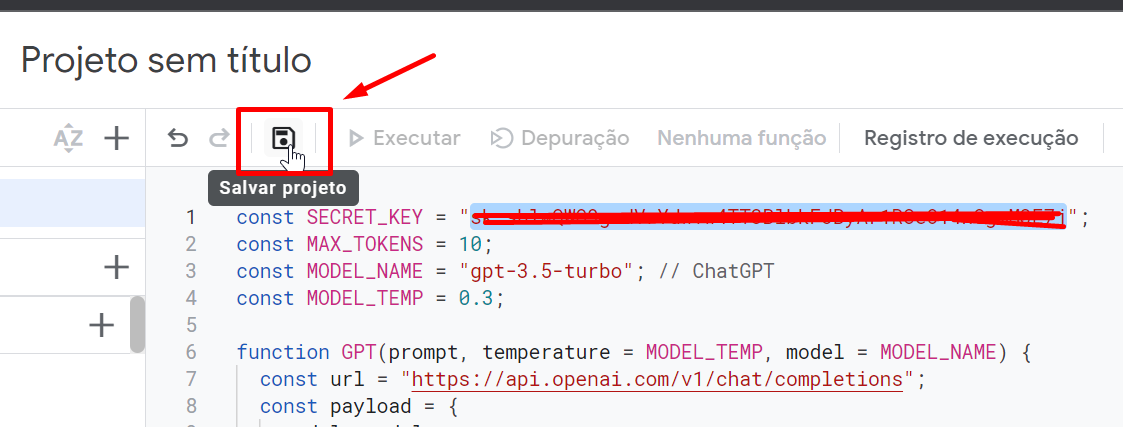
Além disso, logo adiante, clique no botão “Executar”:
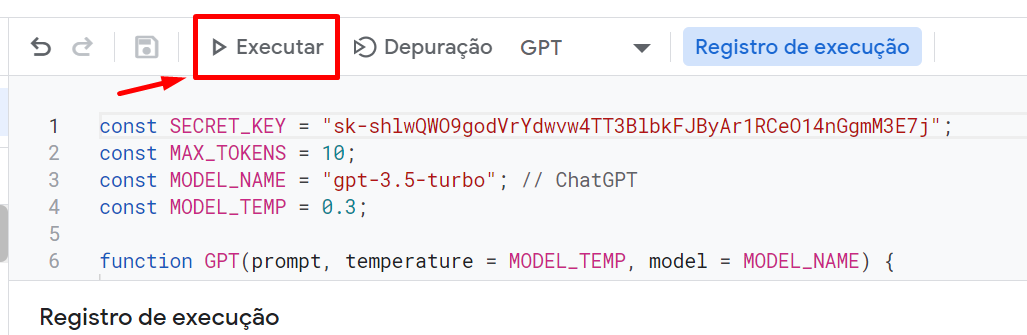
Agora o código já está pronto!
Volte ao Google Planilhas e digite a seguinte função, incluindo a seguinte pergunta:
=GPT(“Me diga em uma Palavra, qual a capital de “&B2&” é:”)
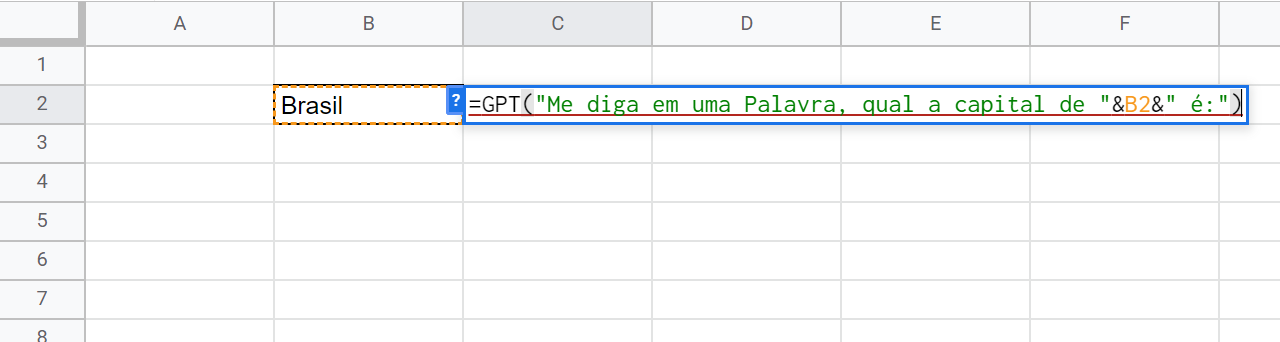
Além disso, a nossa nova função se chama GPT e dentro da mesma, concatenamos a célula B2.
A pergunta que iremos definir para o ChatGPT, é “Me diga em uma palavra, qual a capital de Brasil é:”
No entanto, iremos confirmar a função, então teremos o nosso resultado:
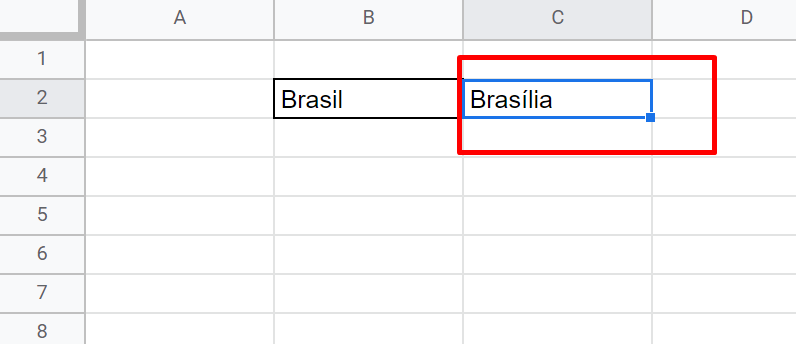
Você pode realizar qualquer pergunta dentro da função GPT, e vincular qualquer célula de sua preferência.
Curso de Excel Completo: Do Básico ao Avançado.
Quer aprender Excel do Básico ao Avançado passando por Dashboards? Clique na imagem abaixo e saiba mais sobre este Curso de Excel Completo.
Por fim, deixe seu comentário sobre o que achou de usar este recurso e você também pode enviar a sua sugestão para os próximos posts. Até breve!
Artigos Relacionados Ao Google Planilhas:
- Como Pesquisar no Google Planilhas
- 3 Formas de Calcular o Acumulado no Excel
- Como Validar E-mails no Excel e Google Sheets
- O que São Eixo Vertical e Horizontal nos Gráficos do Excel?
- Como Usar a Função IMLN no Google Planilhas