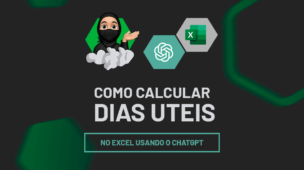O ato de adicionar várias funções, uma dentro de outra, se torna uma fórmula. Hoje trataremos sobre isso e você aprenderá como adicionar / utilizar várias funções em uma fórmula no Excel.
Uma fórmula no Excel é composta por mais de uma função aninhada. Como por exemplo, quando usamos a função SE junto a função E, temos uma fórmula.
Além disso, um outro exemplo é usar a função SE, E e o PROCV, nesse caso temos 3 funções juntas, compondo uma fórmula.
Veja: =SE(E(…; ;…);PROCV(…;…;…;…);..)
O que estamos vendo acima, são 3 funções juntas. Nesse caso, essa junção podemos chamar de fórmula.
Sendo assim, no tutorial de hoje iremos juntar as funções FILTRO e ÚNICO, isso se transformará em uma fórmula.
Caso tenha muitas dúvidas sobre essas funções, confira os links:
No vídeo abaixo, temos uma aula completa onde ensina como usar outras funções e formar uma fórmula:
(As funções que iremos usar nesse tutorial, são diferentes do vídeo acima. Isso possibilitará você aprender mais funções do Excel)
Baixe a planilha para praticar o que foi ensinado neste tutorial:
Várias Funções em uma Fórmula no Excel
Conferindo a imagem abaixo, temos uma tabela com nomes de vendedores, contendo uma coluna com suas respectivas equipes e duas colunas de valores de vendas:
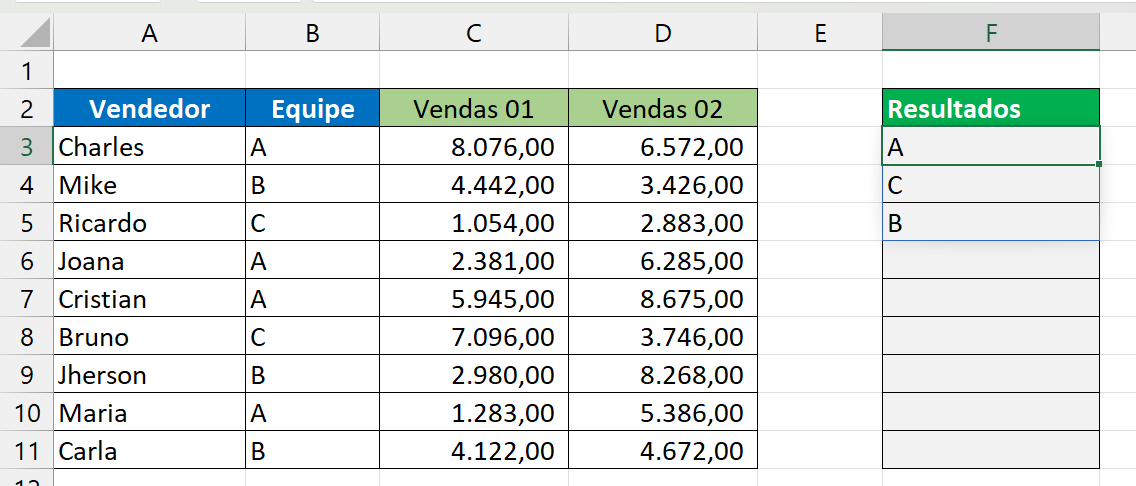
No resultado final, deve ser colocado na coluna “Resultados”.
Contudo, perceba que o nosso objetivo é retornarmos as equipes de vendedores que tiveram os totais de vendas maiores ou igual a 10.000. Os totais de vendas devem ser o somatório das colunas vendas 01 e 02.
Outra coisa! As equipes devem ser listadas no resultado de forma única, sem repetição.
Utilizando a Função FILTRO
Primeiramente, vamos abrir a função FILTRO na célula F3. Dentro da primeira sintaxe, vamos selecionar todas as equipes:
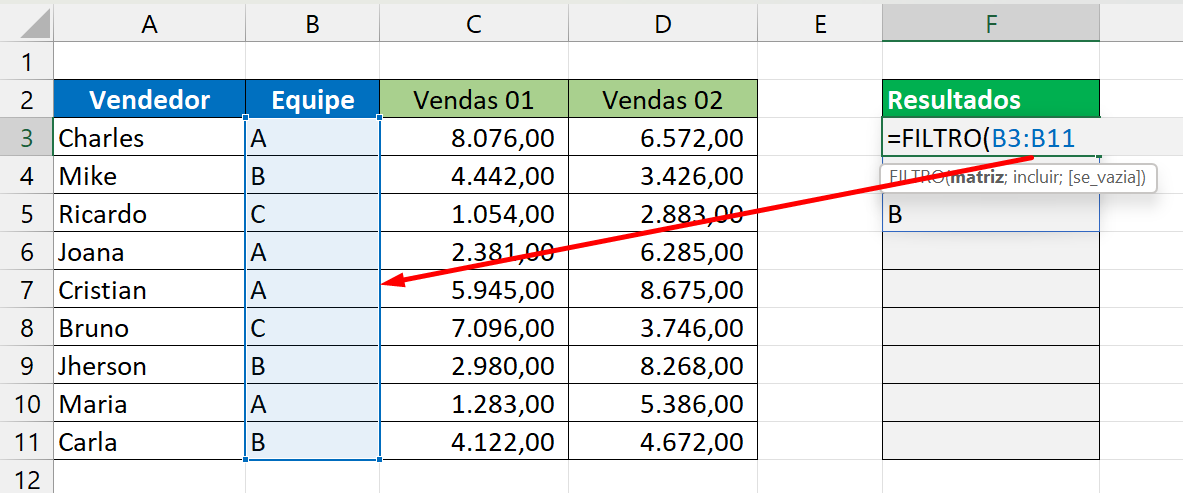
A função FILTRO ficará responsável por definir nossos critérios, e retornar os resultados da coluna equipe.
Referente a segunda sintaxe, insira os seguintes critérios:
C3:C11+D3:D11>=10000
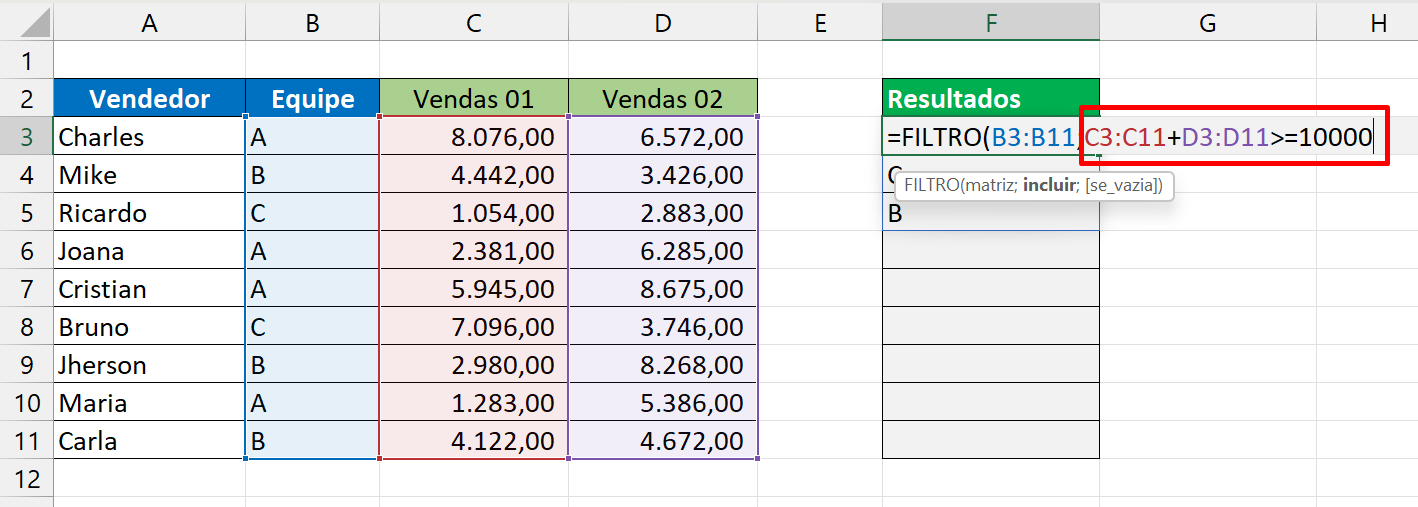
- C3:C11: Nesse trecho, selecionamos os valores da coluna vendas 01;
- D3:D11: Nesse outro, selecionamos os valores da coluna vendas 02;
- C3:C11+D3:D11: A partir daqui, somamos as duas colunas;
- >=10000: Depois, realizamos a seguinte condição, dizendo: Se o somatório dos valores de das duas colunas for maior ou igual a 10000, então nosso resultado será verdadeiro;
Além disso a função FILTRO irá incluir somente as equipes que tiverem os somatório de vendas maiores ou igual a 10000.
Neste caso, ela retornará todas as equipes que se enquadrarem nesse quesito, >=10000
Pois bem, logo depois de fechar a função, vamos pressionar a tecla F9 para visualizar diretamente os resultados da função FILTRO:
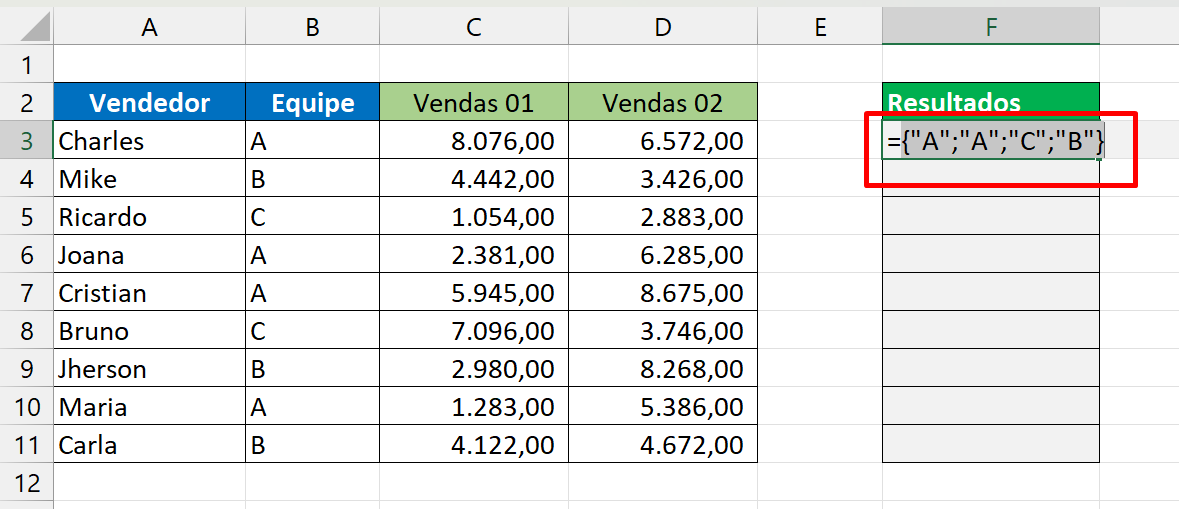
Logo acima podemos ver, que a função FILTRO nos trouxe todas as equipes, onde o somatório de vendas é >=10000.
No entanto, ela retornou equipes duplicadas!
Para remover essa duplicidade, vamos colocar a função ÚNICO no início da função FILTRO:
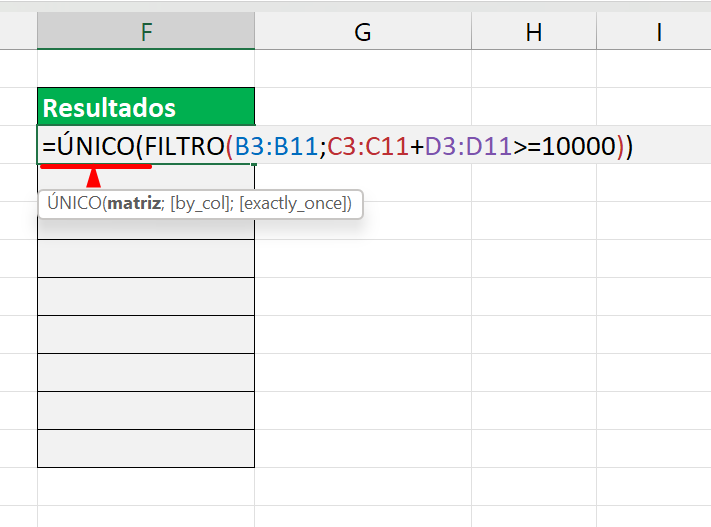
Além disso, você deve simplesmente abrir a função ÚNICO e inserir a função FILTRO dentro dela. E por fim, feche a função e pressione a tecla “Enter”.
Utilizando a Função ÚNICO
( A função ÚNICO, é capaz de retirar a duplicidade de dados )
Agora, podemos conferir o resultado completo:
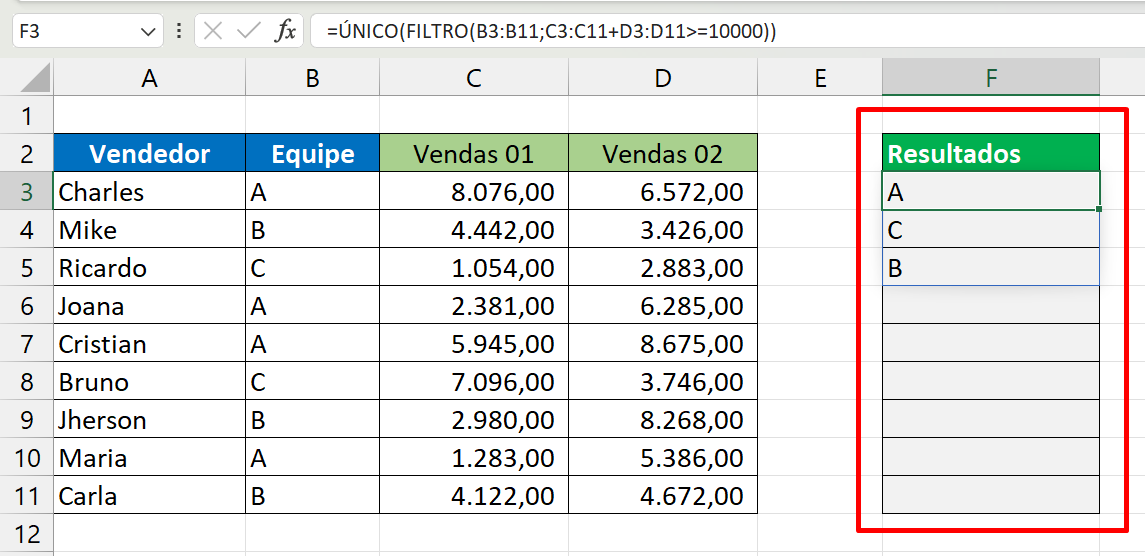
Apesar do resultado ter retornado todas as equipes de vendedores, caso existisse alguma equipe onde o somatório de vendas não fosse >=10000, ela não seria lista no resultado.
Curso de Excel Completo: Do Básico ao Avançado.
Quer aprender Excel do Básico ao Avançado passando por Dashboards? Clique na imagem abaixo e saiba mais sobre este Curso de Excel Completo.
Por fim, deixe seu comentário sobre o que achou de usar este recurso e você também pode enviar a sua sugestão para os próximos posts. Até breve!
Artigos Relacionados Ao Excel:
- Como Alterar a Fonte de Dados da Tabela Dinâmica no Excel
- Como Destacar Valores Únicos no Excel 365
- 3 Formas de Calcular o Acumulado no Excel
- Como Usar a Função CÓDIGO no Excel
- Filtrar Por Trimestres no Excel
- Segmentação de Dados: Quando Não Está Habilitada no Excel!







![Como-Contar-Quantas-Segundas-Feiras-Existem-no-Mês-[Planilha-Pronta] Contar Quantas Segundas-Feiras Existem no Mês [Planilha Pronta]](https://ninjadoexcel.com.br/wp-content/uploads/2023/06/Como-Contar-Quantas-Segundas-Feiras-Existem-no-Mes-Planilha-Pronta-304x170.jpg)