No Excel 365, a função EXPANDIR e a função SEERRO podem ser grandes aliadas na tarefa de juntar colunas separadas em uma planilha. Se você é um usuário iniciante no Excel e deseja aprender como juntar colunas separadas no Excel, este tutorial será de grande valia, pois iremos guiá-lo(a) passo a passo nesse processo, fornecendo uma solução prática e eficiente. Confira!
Juntar Colunas Separadas no Excel 365 [Com Função EXPANDIR e Função SEERRO]
Antes de mais nada, com o uso correto dessas funções, você conseguirá unir informações de colunas diferentes, mesmo que estejam localizadas em abas distintas.
Acompanhe este guia e aprenda a utilizar essas funcionalidades poderosas para otimizar seu trabalho no Excel.
Neste tutorial, abordaremos passo a passo como utilizar a função EXPANDIR e a função SEERRO para juntar colunas separadas em diferentes abas no Excel 365.
Além disso, abordaremos aqui com uma linguagem clara e direta, vamos guiá-lo nesse processo, tornando-o acessível mesmo para aqueles que possuem conhecimentos básicos no uso do Excel.
Ao final deste tutorial, você estará apto a unir suas colunas separadas de maneira eficiente e otimizar seu trabalho no Excel 365.
Baixe a planilha para praticar o que foi ensinado neste tutorial:
?>Como Juntar Colunas Separadas no Excel 365 [Função EXPANDIR]
Primeiramente, perceba que a seguir temos uma coluna de vendedores e vendas de janeiro. Perceba que cada coluna está em uma aba específica:
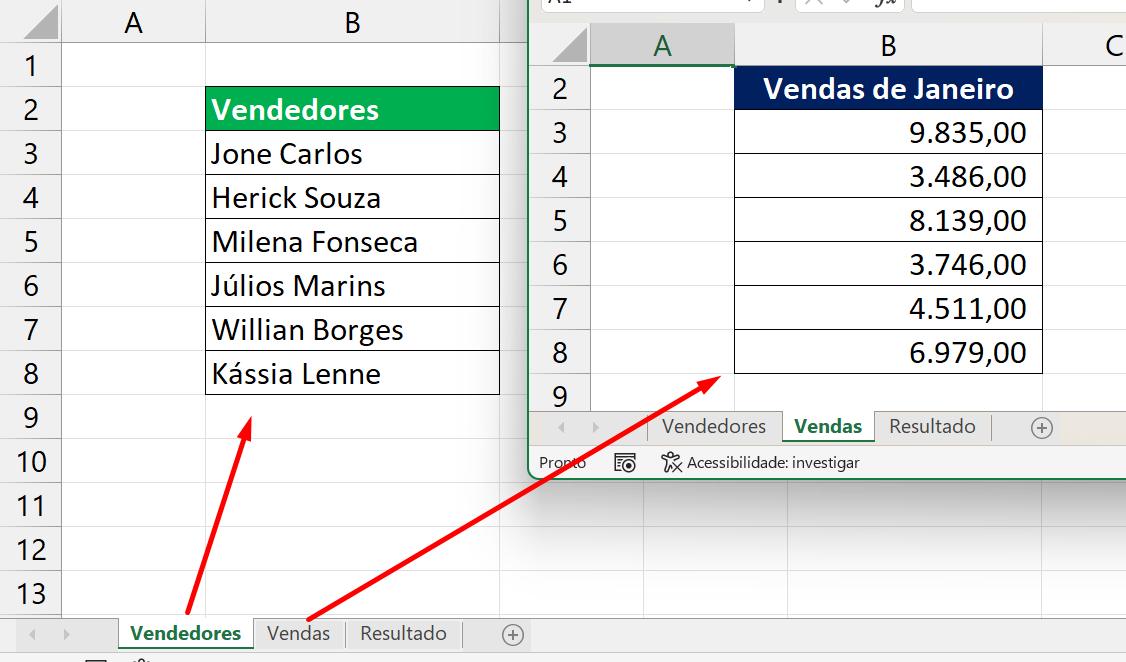
Nossa intenção é unir essas duas colunas na aba “Resultado”.
Sendo assim, vejamos abaixo como deve ficar o resultado:
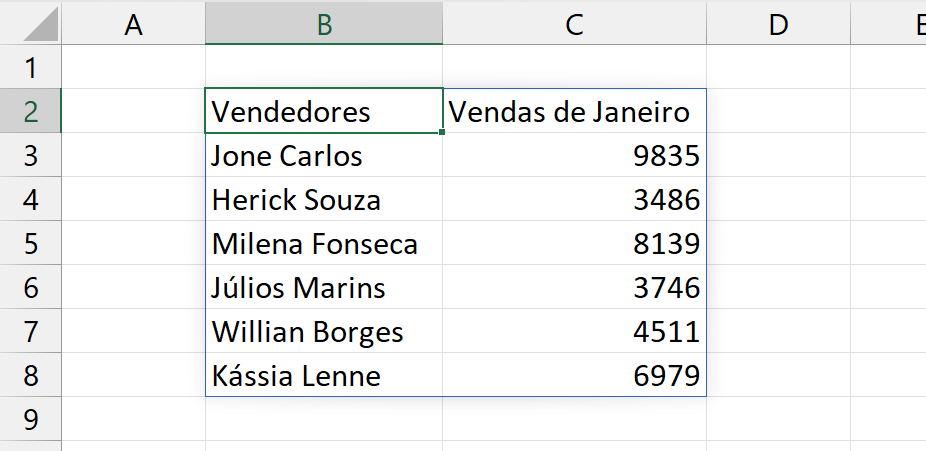
Você deve estar pensando que um “Copiar e colar” resolveria esse caso, no entanto esse processo não permitiria refletir alterações posteriores nas colunas-base e esse seria um problema bem grande!
O primeiro passo é abrir a função EXPANDIR e selecionar a primeira coluna:
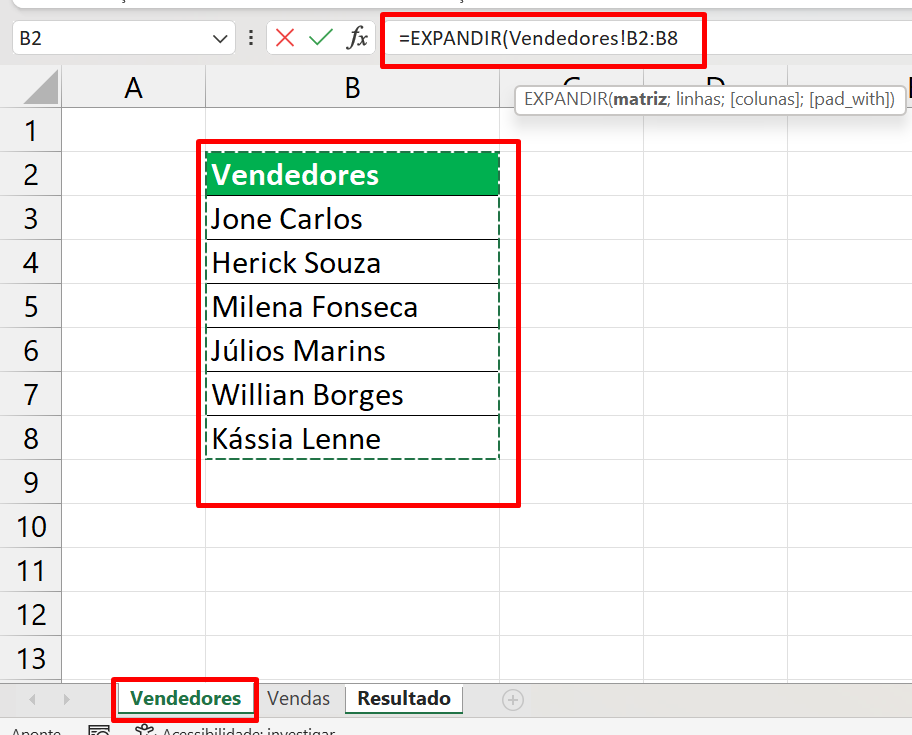
A função EXPANDIR nos possibilita expandir uma matriz em linhas ou colunas. Pule a segunda sintaxe da função e na terceira sintaxe insira o número 2 e feche a função:
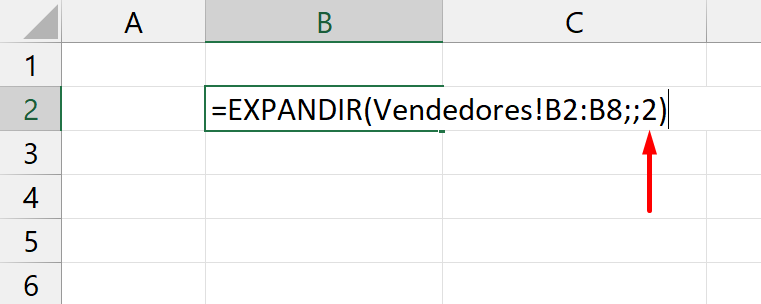
O número 2 na segunda sintaxe “[colunas]”, faz com que a função gere mais uma coluna ao lado da coluna que foi selecionada, permitindo duas colunas em um só local formando uma tabela.
Confirmando a função, teremos esse resultado:
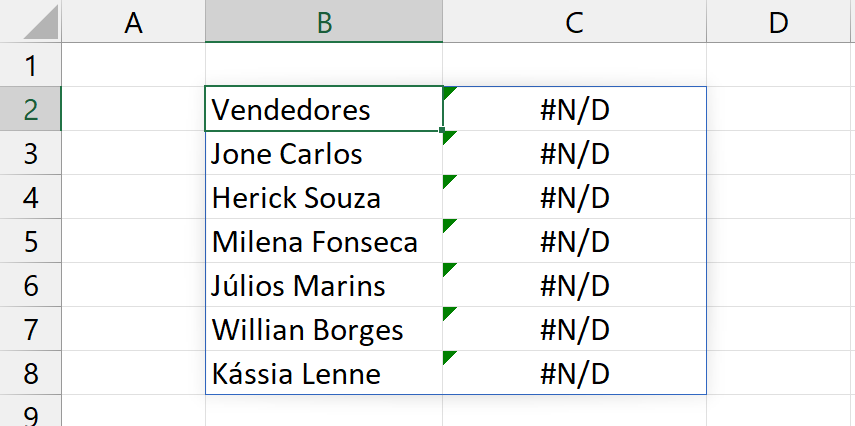
Até esse ponto já temos uma ideia do porquê usar a função SEERRO.
Abra a função SEERRO bem no início da função EXPANDIR:
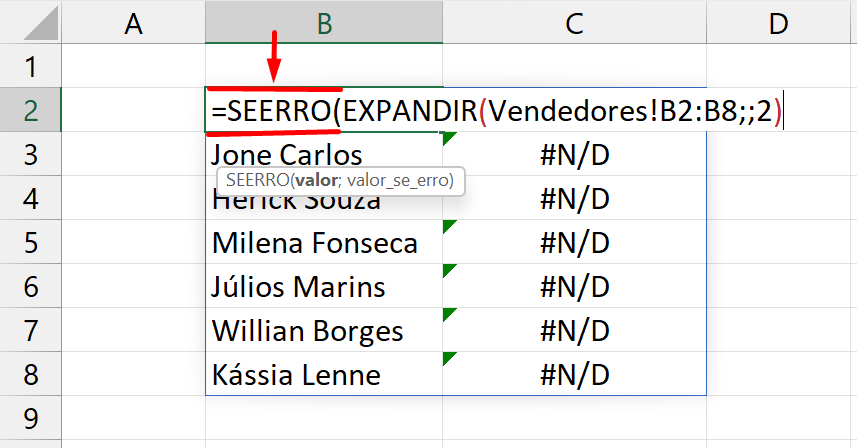
Na segunda sintaxe, devemos selecionar a próxima coluna:
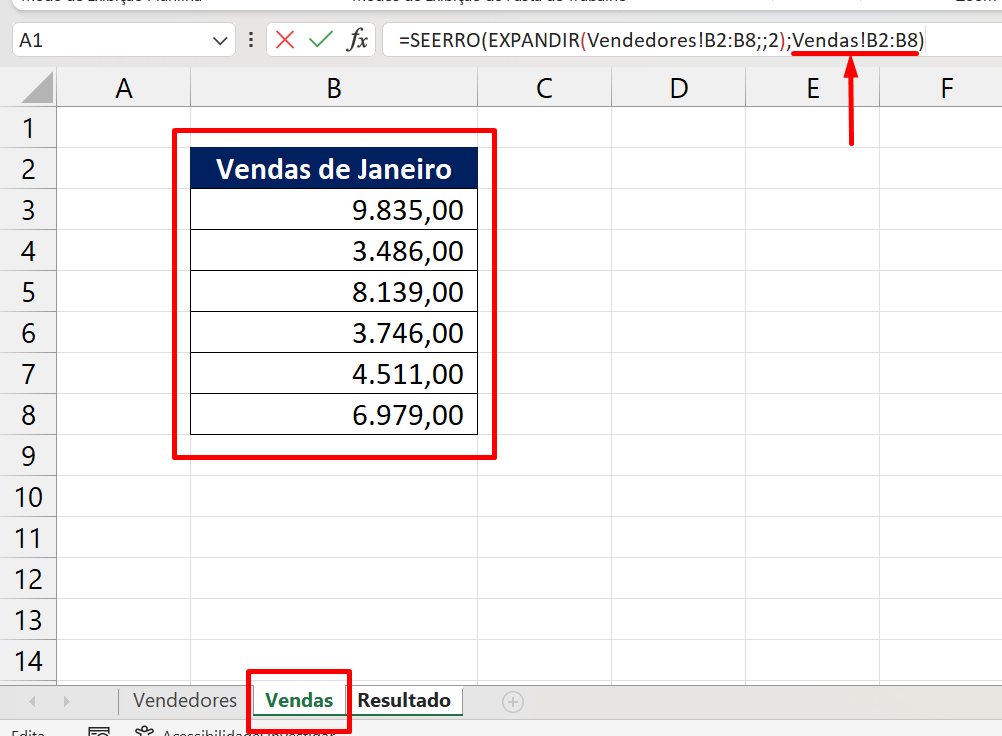
Enfim, feche a função e confirme-a:
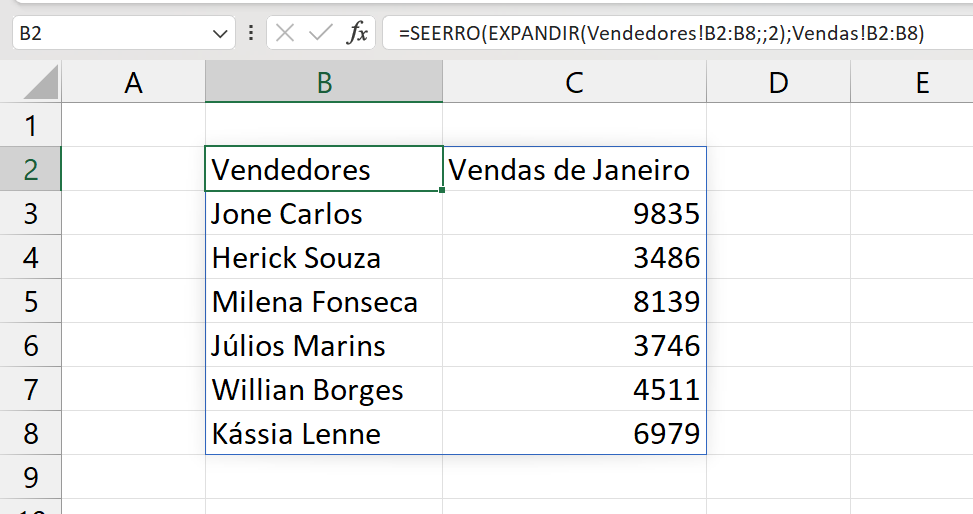
Visualizando os resultados acima, podemos entender que no lugar daquela coluna cheia de mensagens #N/D, ficou a coluna “Vendas de janeiro” e nosso trabalho de união está completo.
Curso de Excel Completo: Do Básico ao Avançado.
Quer aprender Excel do Básico ao Avançado passando por Dashboards? Clique na imagem abaixo e saiba mais sobre este Curso de Excel Completo.
Por fim, deixe seu comentário sobre o que achou de usar este recurso e você também pode enviar a sua sugestão para os próximos posts. Até breve!
Artigos Relacionados Ao Excel 365:
- Unir Textos Separados no Excel
- Como Unir e Editar PDF – Passo a Passo Prático
- Função EMPILHARV: Aprenda Como Usar!
- Definir Dimensões da Função MATRIZALEATÓRIA no Excel
- Função DIAS no Excel: Descubra Como Usar!
- Como Copiar o Nome da Aba para Dentro da Célula do Excel [Fórmula]

![Juntar Colunas Separadas no Excel 365 [Função EXPANDIR]](https://ninjadoexcel.com.br/wp-content/uploads/2023/06/Juntar-Colunas-Separadas-com-a-Funcao-EXPANDIR-380x249.jpg)













