A Função MATRIZALEATÓRIA é mais umas das funções pouco conhecidas ou usadas no Excel 365. E apesar dela parecer complexa, chega a ser tão simples que nos permite elaborar diversos tipos de resultados com ela. Sendo assim, através deste tutorial prático de Excel, você aprenderá como definir dimensões desta função.
MATRIZALEATÓRIA, quer dizer matrizes aleatórias. Esse tipo de função nos permite gerar colunas ou tabelas com diversos números aleatórios ou não aleatórios, incluindo também números inteiros ou decimais.
Além disso, ela também nos dar a chance de dimensionar o tamanho da coluna ou tabela a ser gerada, isso inclui a especificação do número da linha e coluna.
- Leia como: Como Usar a Função SCAN no Excel 365.
Baixe a planilha para praticar o que foi ensinado neste tutorial:
Como Definir as Dimensões da Função MATRIZALEATÓRIA no Excel 365
O fato desse tutorial é que ensinaremos a dimensionar linhas e colunas da função e também mexer em todos os paramentos da mesma.
Resumidamente a função MATRIZALEATÓRIA, consegue gerar tabelas ou colunas e dentro desse conceito podemos escolher o tamanho da tabela que será gerada e também outros critérios.
Abaixo, eu fiz questão de incluir todos os parâmetros da função:
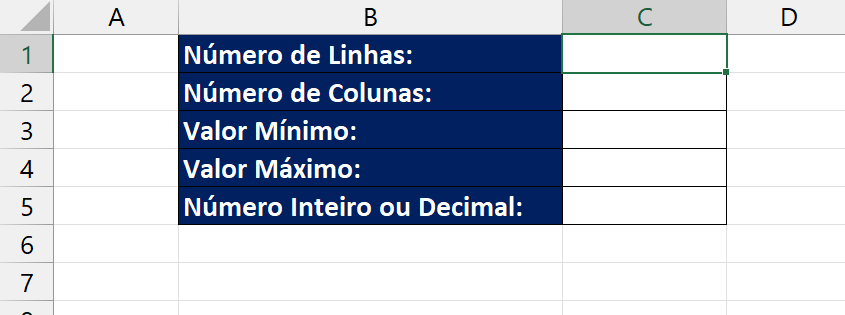
Usaremos esses dados para criar uma tabela de números aleatórios do zero!
O primeiro passo é definir quantas linhas e colunas nossa tabela terá. Nesse quesito, escolheremos de exemplo o valor 5 e 3:
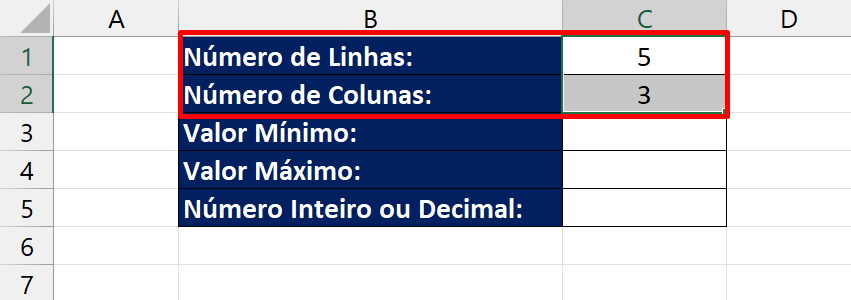
A tabela terá 5 linhas e 3 colunas.
Em seguida, nos próximos campos definiremos quais números serão colocados dentro da nossa tabela. Precisamos definir um valor mínimo e máximo:
Nesse sentido, só de exemplo comporemos o valor mínimo como 1 e o valor máximo como 25:
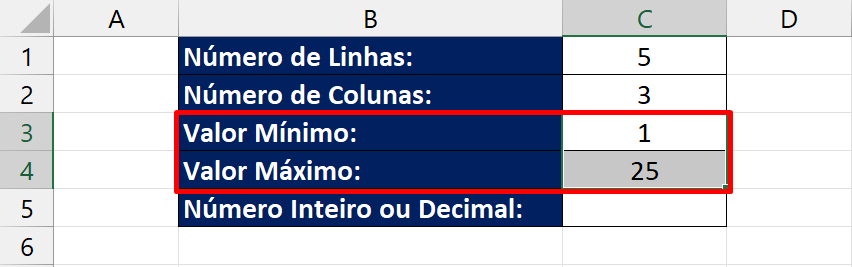
Como nossa matriz é aleatória, ela irá resultar em valores aleatórios de 1 até 25.
O que é “Aleatório” ? Esse termo significa que os valores irão variar ou sofrer mudanças sem precedência, conforme pressionarmos a tecla “Enter” na planilha ou a tecla F5.
Por último, temos o campo inteiro e decimal. Precisamos escolher se os valores de 1 até 25 serão números inteiros ou decimais
- Digite 0, caso pretenda inserir valores decimais
- Digite 1, caso pretenda inserir valores inteiros
De exemplo, vamos digitar 1:
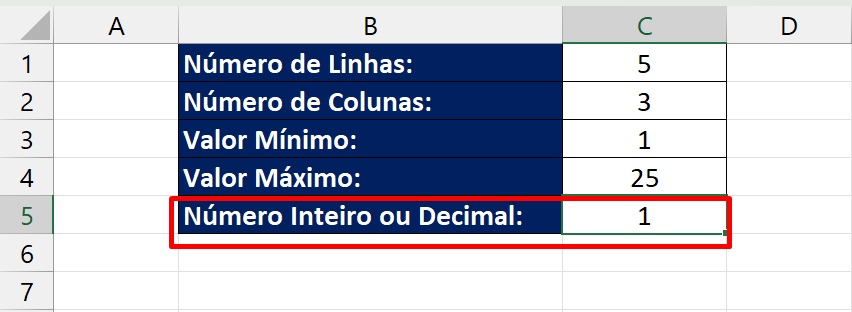
Você deve estar se perguntando: Mas e a função MATRIZALEATÓRIA ? Onde ela está?
O que fizemos acima foi informar cada parâmetro que irá compor a função, dessa forma ficará bem mais simples entende-la.
Abrindo a função MATRIZALEATÓRIA, é só seguir a sequência de números dessa forma:

- Primeira sintaxe: C1
- Segunda sintaxe: C2
- Terceira sintaxe: C3
- Quarta sintaxe: C4
- Quinta sintaxe: C5
Agora, pressione a tecla “Enter” para confirmar e veja o resultado:
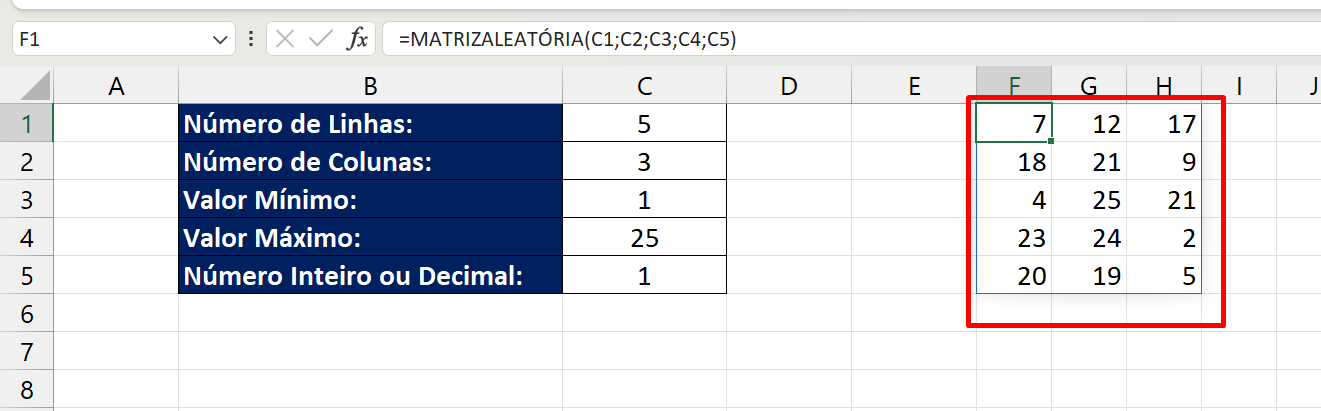
Vamos conferir!
Nossa tabela tem 5 linhas, 3 colunas e existem números variantes de 1 até 25 e todos os números são inteiros (Números sem vírgula).
Já em relação a dimensão da nossa tabela, podemos escolher quantas linhas e colunas ela terá.
Que tal uma tabela com 10 linhas e 5 colunas?
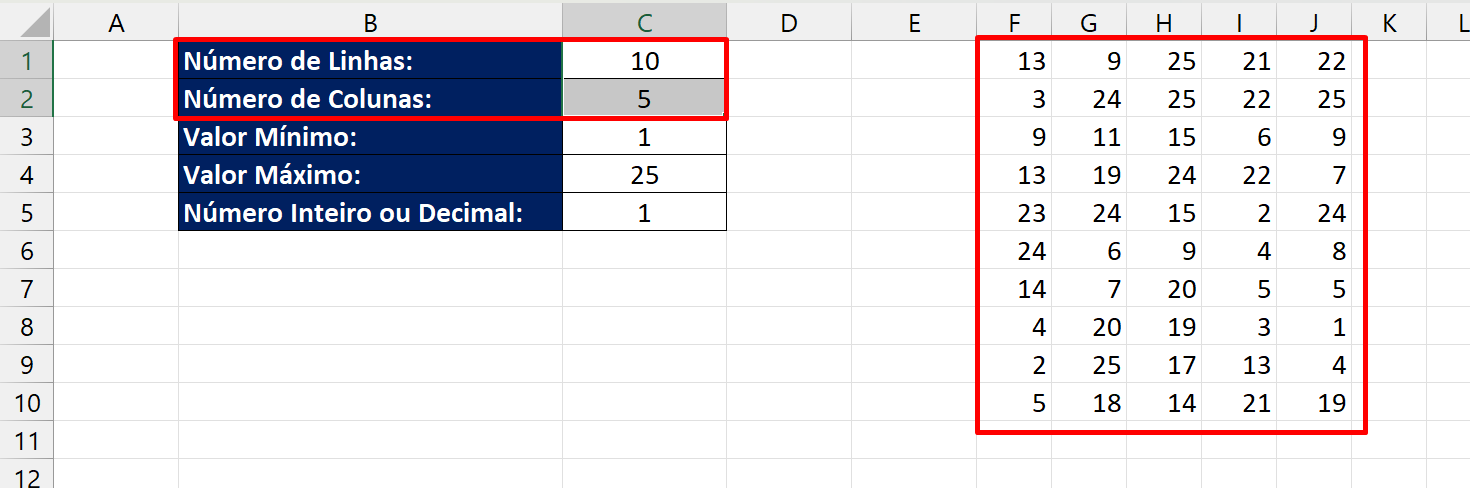
Você pode alterar conforme sua necessidade, incluindo a dimensão da sua matriz.
Os números mínimo e máximo também podem ser alterados, como por exemplo de 30 a 50:
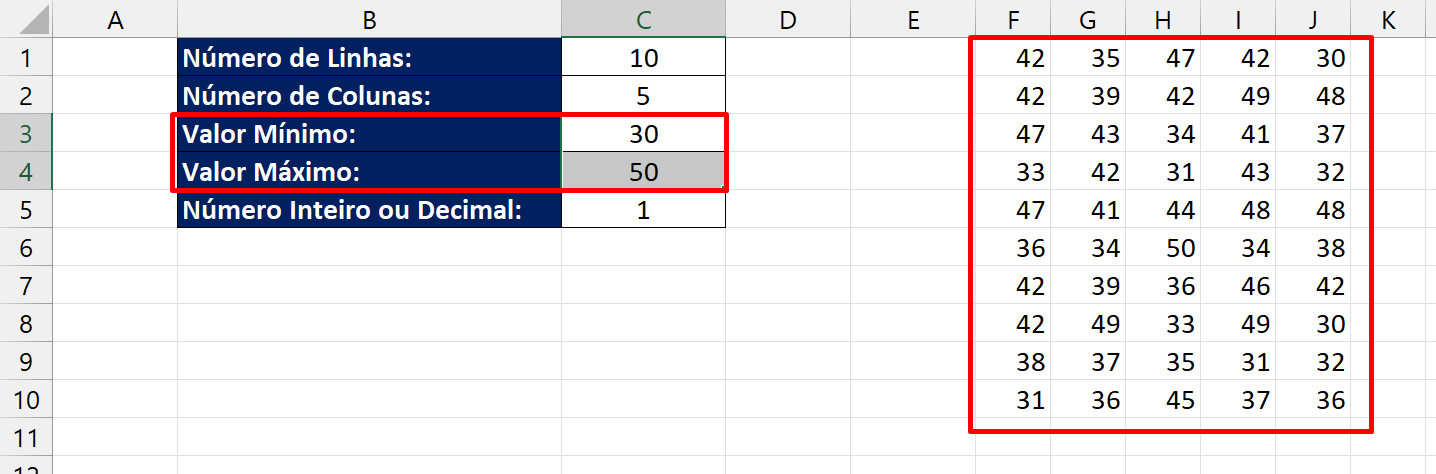
Contudo, com os números inteiros e decimais, podemos coloca-los como decimais. Para isso, insira 0:
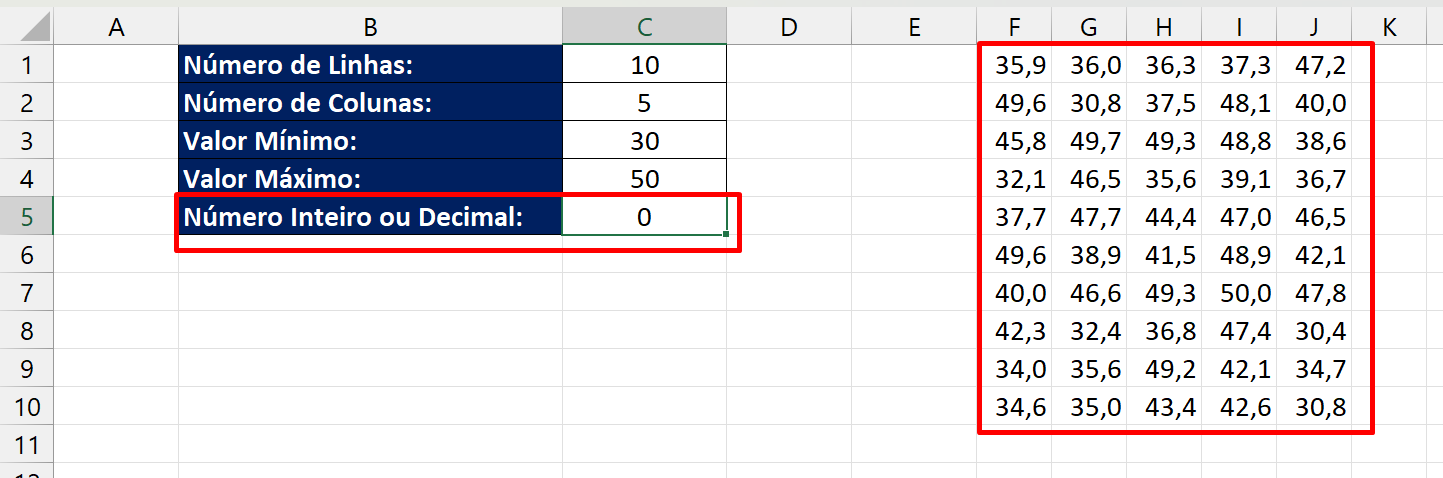
Visualizando o resultado acima, podemos ver que os valores de 30 a 50 ficaram com vírgulas, isso é, com casas decimais.
Bem, aproveite e realize sua própria tabela usando apenas a função MATRIZALEATÓRIA.
Curso de Excel Completo: Do Básico ao Avançado.
Quer aprender Excel do Básico ao Avançado passando por Dashboards? Clique na imagem abaixo e saiba mais sobre este Curso de Excel Completo.
Por fim, deixe seu comentário sobre o que achou de usar este recurso e você também pode enviar a sua sugestão para os próximos posts. Até breve!
Artigos Relacionados Ao Excel 365:
- Como Usar a Função BYROW no Excel
- Testes de Excel para Processo Seletivo
- Como Transpor no Excel (Transformar Linhas em Colunas e Vice-Versa)















