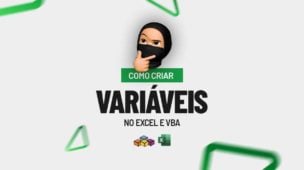Hoje entenderemos algo bem simples, como usar o VBA para adicionar datas às abas pode economizar tempo e esforço, especialmente quando lidamos com grandes conjuntos de dados. Portanto, continue lendo para descobrir como realizar essa tarefa de maneira eficiente e prática.
Aprenda Inserir Datas nas Abas do Excel
Quando se trata de gerenciar datas no Excel, a inserção manual pode ser tediosa, principalmente quando lidamos com várias abas e planilhas extensas.
É aí que o VBA entra em cena, fornecendo um método eficaz de automatizar essa tarefa!
Neste tutorial, explicaremos os conceitos básicos do VBA e forneceremos um passo a passo para você começar a inserir datas nas abas do Excel usando essa linguagem de programação poderosa.
Além disso, você descobrirá como criar e executar macros VBA, definir formatos de data, personalizar a inserção e muito mais. Prepare-se para expandir suas habilidades no Excel e agilizar suas tarefas diárias com o VBA.
- Leia também: Função TEXTO no Excel (Como Usar).
Baixe a planilha para praticar o que foi ensinado neste tutorial:
Como Inserir Datas nas Abas do Excel com VBA
Antes de mais nada, no exemplo abaixo temos uma data aleatória aplicada à célula B2:
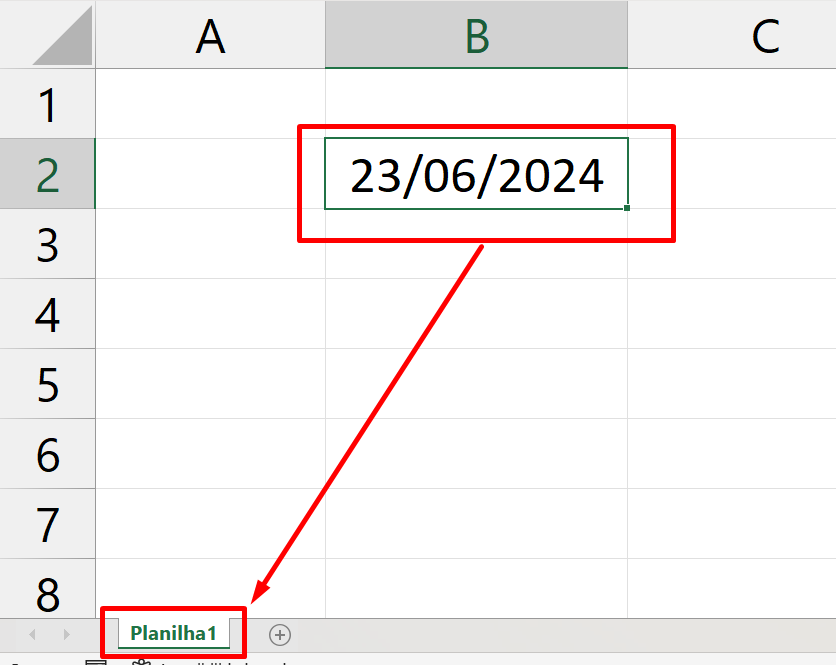
Sendo assim, nosso objetivo aqui é copiar essa data e colar na aba (Planilha1).
Dentro do Visual Basic iniciamos o código com Sub datas_abas() e pressionamos a tecla “Enter” para gerar o End Sub:
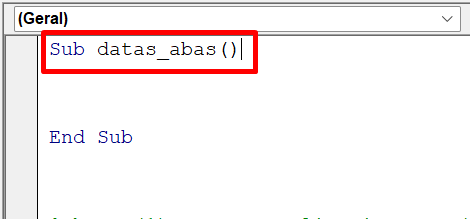
No centro desses dois parâmetros, escrevemos Sheets(1). Name, isso quer dizer que dentro da nossa primeira aba do Excel, iremos alterar o nome dela.
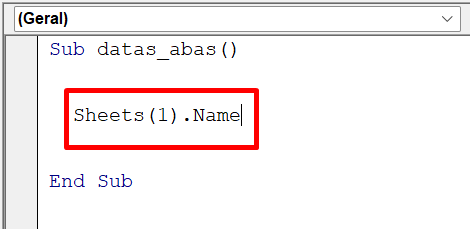
Exemplos:
- Sheets(1): Se refere a primeira aba, (2) segunda aba, (3) terceira aba e assim por diante.
- .Name: Referencia o nome da aba.
Depois desse termo, vamos dizer que essa aba será igual a Application.Text(
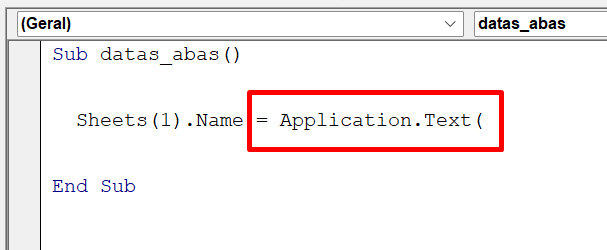
A função Application.Text() nos permite formatar valores ou textos existentes dentro de uma célula do Excel.
Na primeira sintaxe da função, inserimos um Range(“B2”):
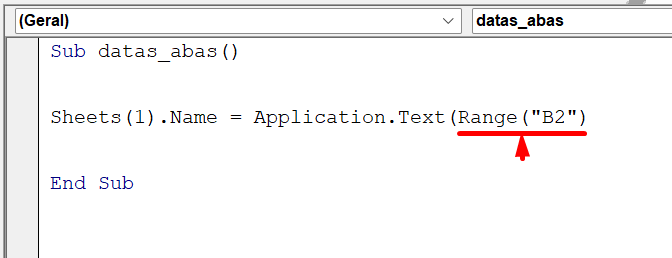
Range: Significa intervalo, nele podemos referenciar células do Excel. No nosso caso a data se faz presente dentro da célula B2.
Agora, na segunda sintaxe iremos definir qual formato nossa data terá: “DD-MM-YYYY”
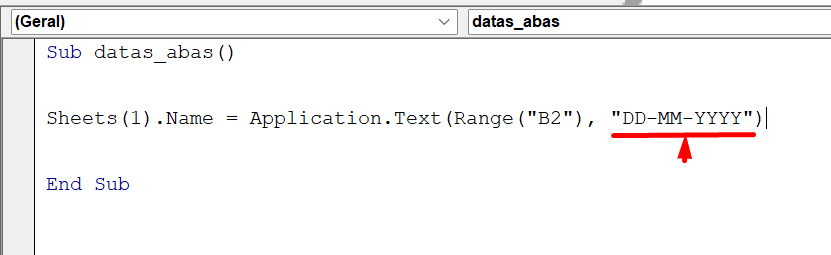
A data será formatada como 23-06-2023 e ela será aplicada dentro da aba utilizando esse mesmo formato.
Enfim, nosso código estará pronto para ser executado. Pressione a tecla F5 dentro do VBA e confira o resultado na planilha:
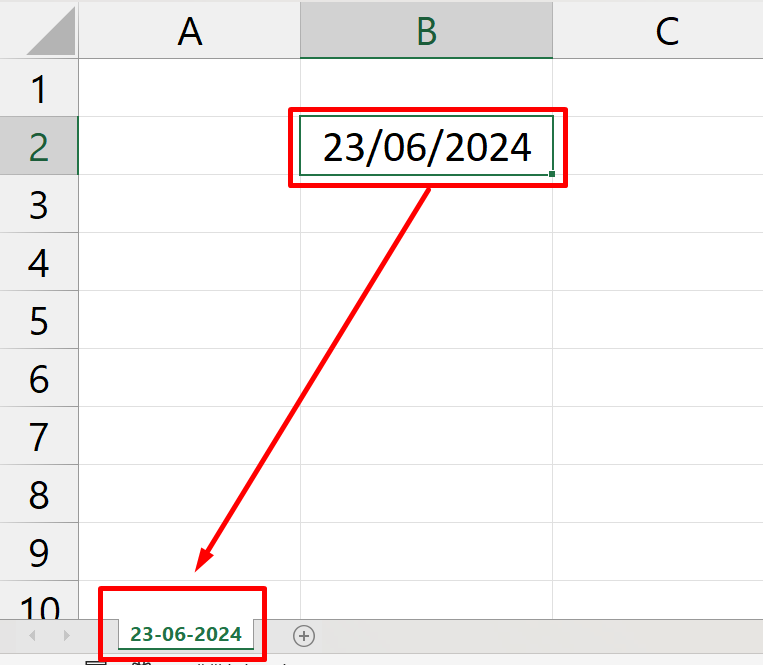
Obs.: Se você inserir esse formato: “DD/MM/YYYY” separado por uma barra invertida, o Excel emitirá uma mensagem de erro. O Excel não permite o caractere ( / ) dentro de uma aba.
Curso de Excel Completo: Do Básico ao Avançado.
Quer aprender Excel do Básico ao Avançado passando por Dashboards? Clique na imagem abaixo e saiba mais sobre este Curso de Excel Completo.
Por fim, deixe seu comentário sobre o que achou de usar este recurso e você também pode enviar a sua sugestão para os próximos posts. Até breve!




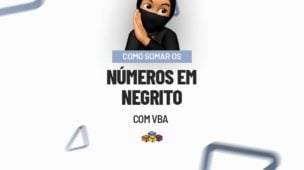
![LOCALIZAR-PALAVRAS-USANDO-O-VBA Como Localizar Palavras Usando o VBA [Planilha Pronta]](https://ninjadoexcel.com.br/wp-content/uploads/2023/07/LOCALIZAR-PALAVRAS-USANDO-O-VBA-304x170.jpg)