Em primeiro lugar, é importante lembrar que o VBA (Visual Basic for Applications) é uma linguagem de programação poderosa que permite a automação de tarefas no Excel. Saiba que ao inserir o número da linha ou coluna em suas macros, você poderá criar procedimentos eficientes para trabalhar com dados específicos em suas planilhas.
Sendo assim, neste tutorial, mostraremos um exemplo bem simples de como obter o número da linha ou coluna com base na célula selecionada, utilizando o VBA.
Além disso, com apenas algumas linhas de código, você poderá realizar essa tarefa de forma rápida e descomplicada. Pronto para começar? Vamos lá!
- Logo após este tutorial, leia também: Apagar linhas de Grade e Bordas de Planilhas no Excel.
Baixe a planilha para praticar o que foi ensinado neste tutorial:
?>Como Inserir o Número da Linha ou Coluna com VBA
Exibir o número da linha ou coluna usando o próprio Excel, é uma tarefa bem simples. Podemos usar as funções LIN e COL.
Com o VBA o procedimento é quase o mesmo, porém, essa função é escrita no idioma inglês e devemos nos atentar em outros conceitos na ferramenta.
Abrindo um módulo no VBA, iniciaremos nosso código com:
Sub lin_col(), End Sub
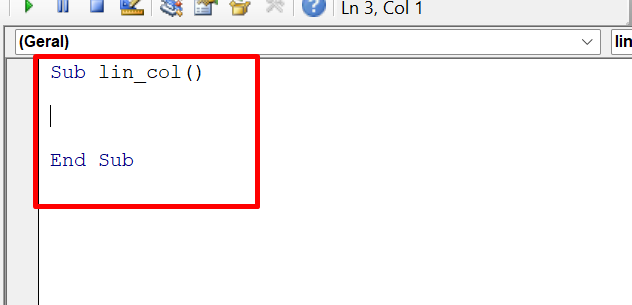
Em seguida, digitaremos MsgBox Selection.Row:
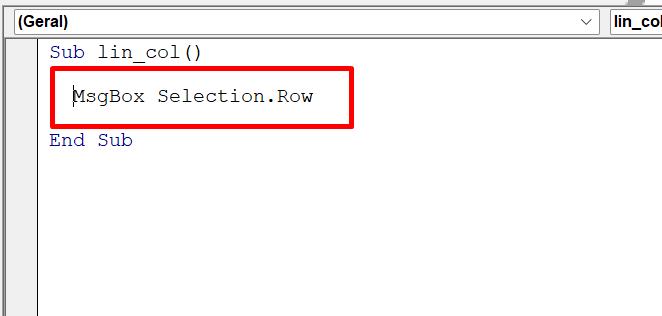
MsgBox: Exibe uma caixa de mensagem;
Selection: Essa é a definição de seleção em qualquer célula do Excel;
Row: Se refere ao número da linha do Excel.
O VBA vai exibir uma caixa de mensagem e dentro dessa caixa terá o número da linha de acordo com a célula selecionada.
Agora, clique em qualquer célula do Excel e pressione a tecla F5 dentro do VBA.
Veja o resultado:
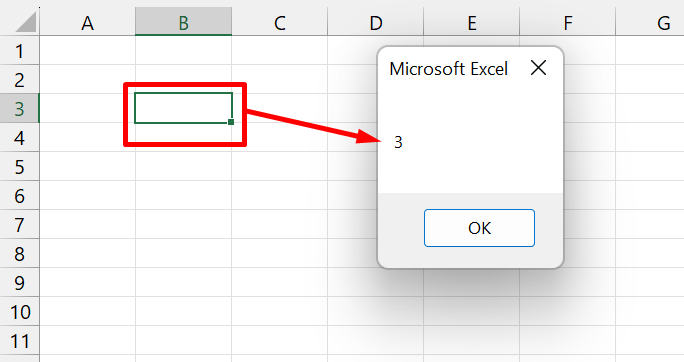
Já com o número da coluna o código referente será esse:
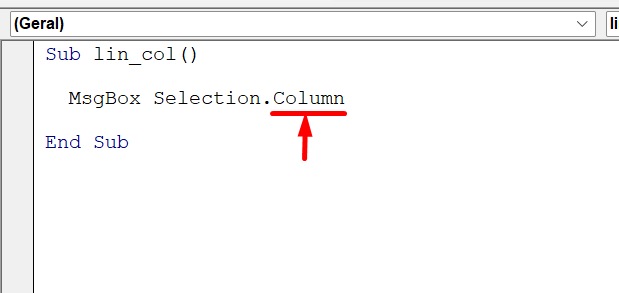
Tudo que precisamos alterar no código é a própria função Row >> Column
Confirmando o código, visualize o resultado:
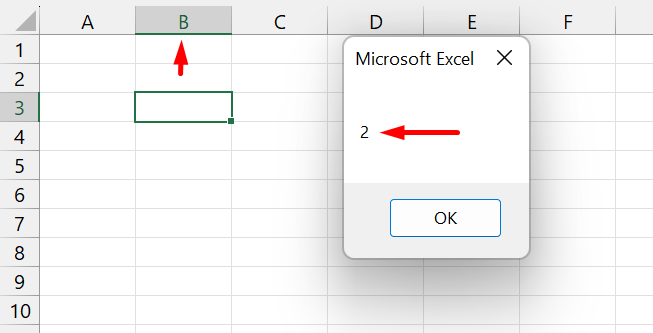
Curso de Excel Completo: Do Básico ao Avançado.
Quer aprender Excel do Básico ao Avançado passando por Dashboards? Clique na imagem abaixo e saiba mais sobre este Curso de Excel Completo. 
Por fim, deixe seu comentário sobre se gostou deste tutorial prático e se usará este recurso em suas planilhas futuras. E você também pode enviar a sua sugestão para os próximos posts. Até breve!




![COPIAR-UMA-COLUNA-PARA-VARIAS-ABAS-[VBA-PLANILHA-PRONTA] Planilha Pronta para Copiar Coluna Para Várias Abas [com VBA]](https://ninjadoexcel.com.br/wp-content/uploads/2023/11/COPIAR-UMA-COLUNA-PARA-VARIAS-ABAS-VBA-PLANILHA-PRONTA-304x170.jpg)


![Cálculo com Operações Aritméticas [Teste de VBA] Cálculo com Operações Aritméticas [Teste de VBA]](https://ninjadoexcel.com.br/wp-content/uploads/2023/06/Calculo-com-Operacoes-Aritmeticas-Teste-de-VBA-304x170.jpg)


![DELETAR-ABAS-ESPECIFICAS-DO-EXCEL-[VBA-PLANILHA-PRONTA] Deletar Abas Específicas do Excel [VBA - Planilha Pronta]](https://ninjadoexcel.com.br/wp-content/uploads/2023/11/DELETAR-ABAS-ESPECIFICAS-DO-EXCEL-VBA-PLANILHA-PRONTA-304x170.jpg)



