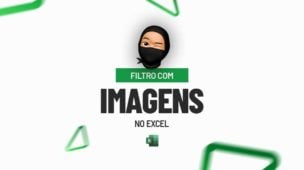Se você é um usuário de nível básico no Excel, este guia cuidadosamente elaborado irá revelar os segredos por trás da função MAP, permitindo assim, que você mapeie e extraia conteúdos exclusivos, de forma simples e eficiente.
Além disso, acompanhe-nos nesta jornada para aprimorar suas habilidades no Excel e aprenda como dominar essa funcionalidade valiosa para impulsionar sua produtividade. Prepare-se para aprimorar suas habilidades e conquistar novos horizontes em suas planilhas!
Leia também: Como Usar a Função LAMBDA no Excel.
Baixe a planilha para praticar o que foi ensinado neste tutorial:
?>Como Extrair Nomes Específicos em Uma Tabela no Excel 365 Usando a Função MAP
Antes de mais nada, se você fosse fazer um teste de Excel 365 e te pedissem para extrair na mesma linha e coluna, somente os nomes Pedro, Felipe, Juliana e Gabriel da tabela a esquerda, como você faria?
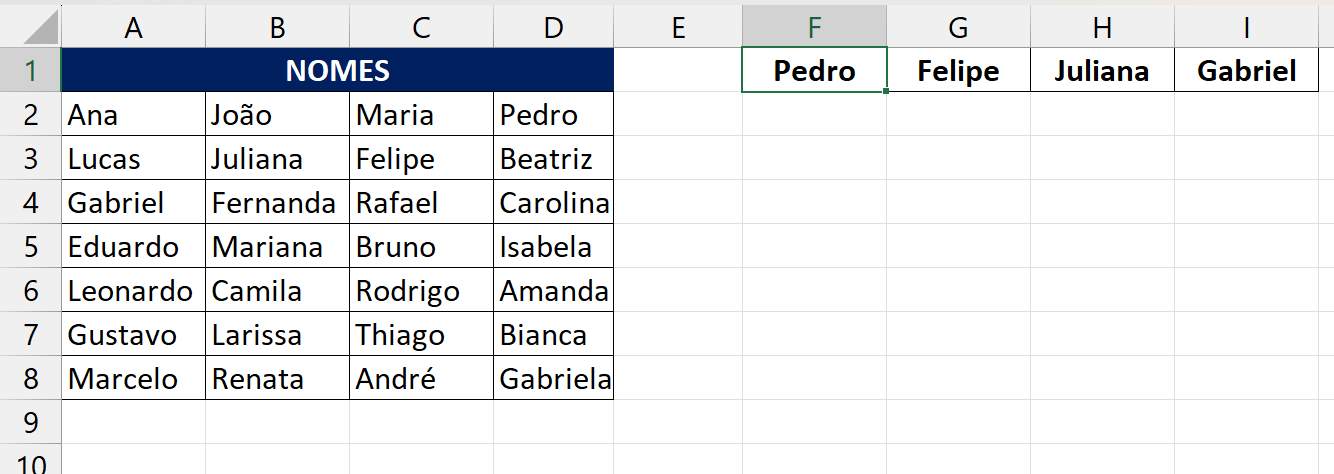
Nesse sentido o resultado teria que ser esse:
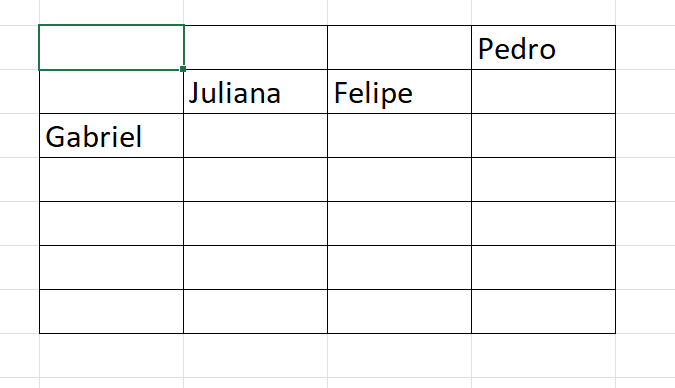
Os nomes devem estar alocados na mesma linha e coluna, conforme a tabela base:
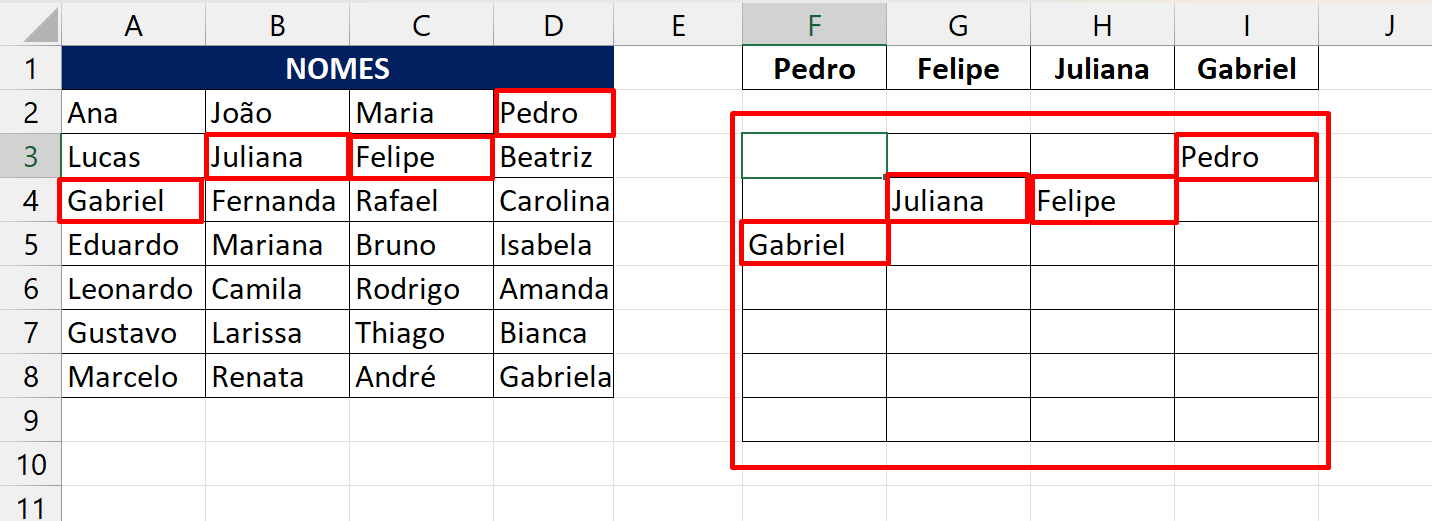
Sejamos sinceros, esse é um procedimento aparentemente complicado.
Contudo, usando a função MAP, esse tipo de questão pode ser rapidamente resolvido, só resta bastante atenção!
Usando a Função MAP
A função MAP consegue passar por cima de cada célula selecionada e realizar algum tipo de cálculo ou condição.
Abaixo abrimos a função MAP e selecionamos toda a tabela:
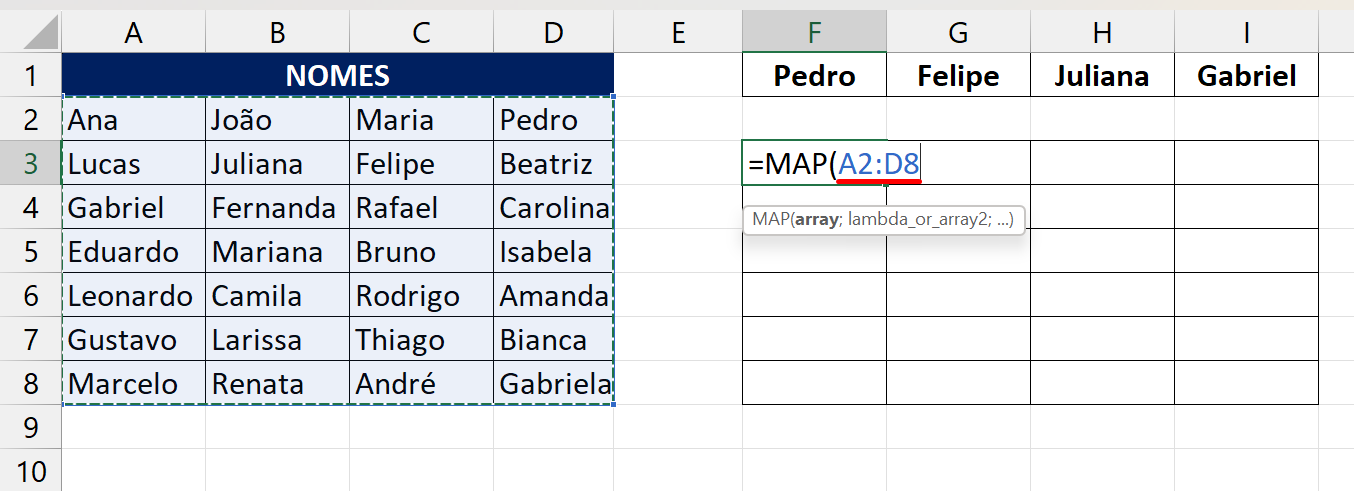
E é a partir dessa seleção, que a função irá mapear todos os dados da tabela.
Na segunda sintaxe, precisaremos definir uma variável, que será equivalente a cada conteúdo conforme a seleção. Essa variável é correspondente a cada célula da coluna, então seria cada nome existente.
Incluindo a Função LAMBDA
Para a definição da variável, incluiremos a função LAMBDA. Essa função conseguirá definir a variável e elaborar o cálculo junto a outras funções.
Nossa variável será chamada de “N”:
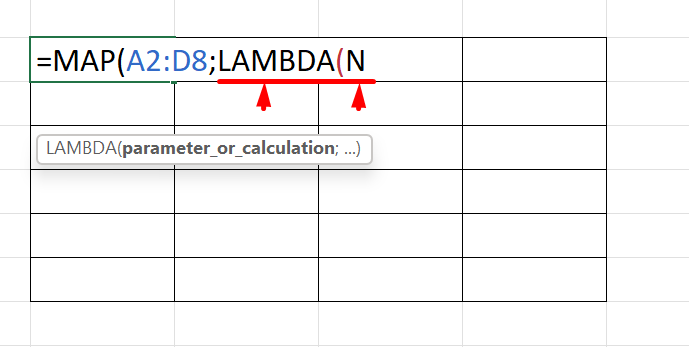
Lembre-se: A letra “N” receberá todas as células da tabela selecionada, então “N” é igual a cada célula da tabela.
Na próxima sintaxe da LAMBDA, temos que definir o cálculo junto a variável ou a condição.
Abaixo, inserimos a função SE e OU, dizendo se N for igual aos nomes selecionados:
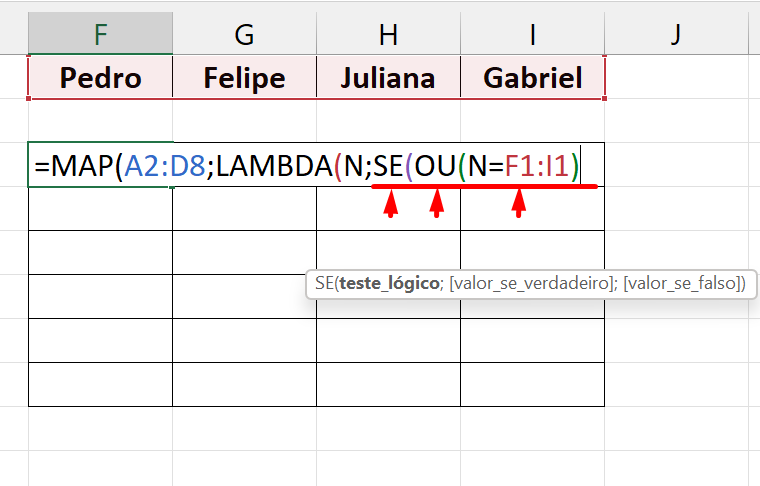
Para que a função OU retorne verdadeiro, apenas uma das condições precisam ser verdadeiras. Se ao menos uma delas for verdadeiro, então o resultado é verdadeiro.
Contudo, se nenhuma for verdadeiro, então será falso.
O que a função OU está fazendo acima, é verificando se cada um dos nomes existe na seleção de F1:I1.
Se algum nome pertencer a essa seleção, então a própria variável N será retornada.
Veja:
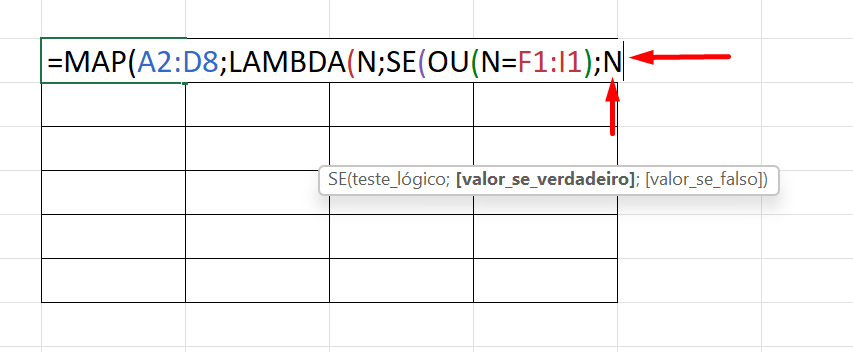
Mas uma vez! “N” é igual a cada célula da tabela selecionada, uma por vez.
Bom, se o resultado da função OU for verdadeiro, então retorne N, caso ao contrário retorne vazio:
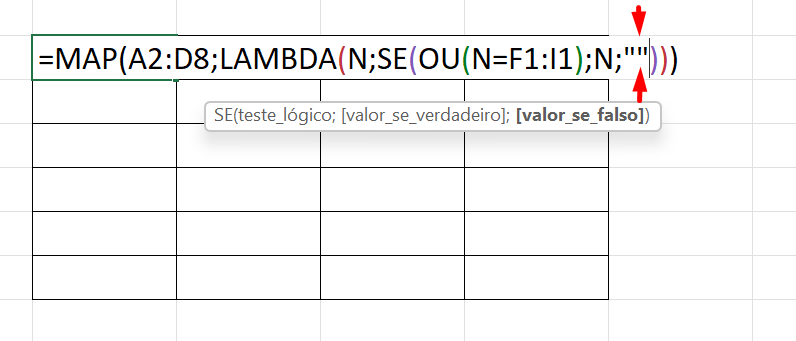
Após concluir essas duas condições, feche todos os parênteses das funções e pressione a tecla “Enter” para confirmar.
Veja o resultado:
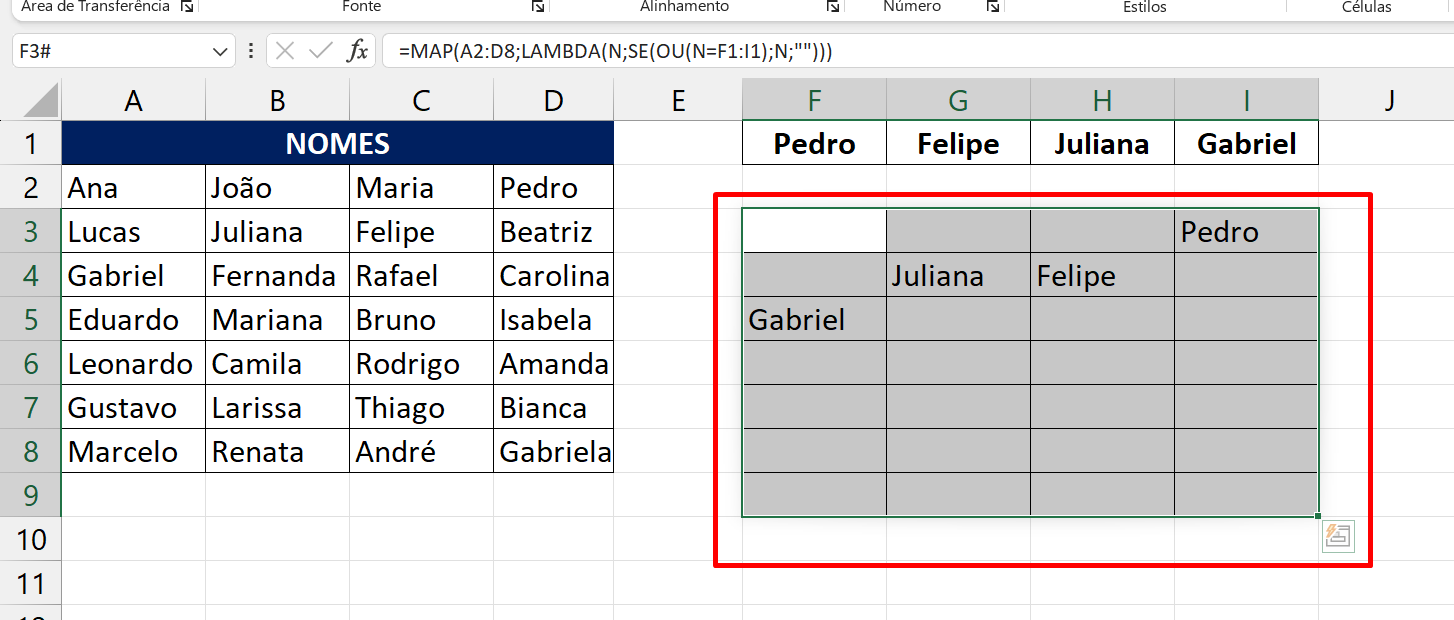
Curso de Excel Completo: Do Básico ao Avançado.
Quer aprender Excel do Básico ao Avançado passando por Dashboards? Clique na imagem abaixo e saiba mais sobre este Curso de Excel Completo. 
Por fim, deixe seu comentário sobre se gostou deste post tutorial e se você irá usar essas técnicas em suas planilhas de Excel. E você também pode enviar a sua sugestão para os próximos posts. Até breve!
Artigos Relacionados ao Excel:
- Como Usar a Função REDUCE no Excel 365
- Encontrar Maior Número Mais Próximo ao Valor Procurado
- Como Criar um Mapa de Cidades no Excel

![Extrair Nomes Específicos em Uma Tabela no Excel [Função MAP]](https://ninjadoexcel.com.br/wp-content/uploads/2023/08/COMO-EXTRAIR-NOMES-ESPECIFICOS-EM-UMA-TABELA-NO-EXCEL-365-NO-EXCEL-380x249.jpg)
![capa Resumo semanal [mes] Resumo semanal março 4 de 4](https://ninjadoexcel.com.br/wp-content/uploads/2020/03/capa-Resumo-semanal-mes-304x170.png)




![PLANILHA-DE-MODIFICAÇÃO-DE-PREÇOS-DE-PRODUTOS-NO-EXCEL-[VBA] Planilha de Modificação de Preços de Produtos no Excel [VBA]](https://ninjadoexcel.com.br/wp-content/uploads/2023/11/PLANILHA-DE-MODIFICACAO-DE-PRECOS-DE-PRODUTOS-NO-EXCEL-VBA-304x170.jpg)




![FUNÇÃO-SOMASE-COM-MATRIZ-DINAMICA-NO-EXCEL-[PASSO-A-PASSO] Função SOMASE com Matriz Dinâmica no Excel [Passo a Passo]](https://ninjadoexcel.com.br/wp-content/uploads/2024/03/FUNCAO-SOMASE-COM-MATRIZ-DINAMICA-NO-EXCEL-PASSO-A-PASSO-304x170.jpg)