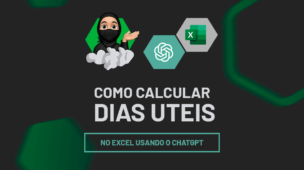Um dos problemas mais comuns que os iniciantes enfrentam é quando a função SOMA, que deveria somar números, parece não estar funcionando como deveria.
Se você já se deparou com essa situação, não se preocupe, você não está sozinho!
Neste tutorial, vamos explorar por que o Excel às vezes apresenta esse erro aparentemente simples e como corrigi-lo de forma rápida e eficaz. Começaremos a resolver esse mistério e garantir que a função SOMA esteja somando seus números no Excel da maneira certa.
Após a leitura deste tutorial, aprenda também: Como Filtrar Somente os Números em Porcentagem no Excel.
Baixe a planilha para praticar o que foi ensinado neste tutorial:
?>Função SOMA não Está Somando Números no Excel
Em nosso exemplo simples, tentaremos somar todos os números dessa coluna:
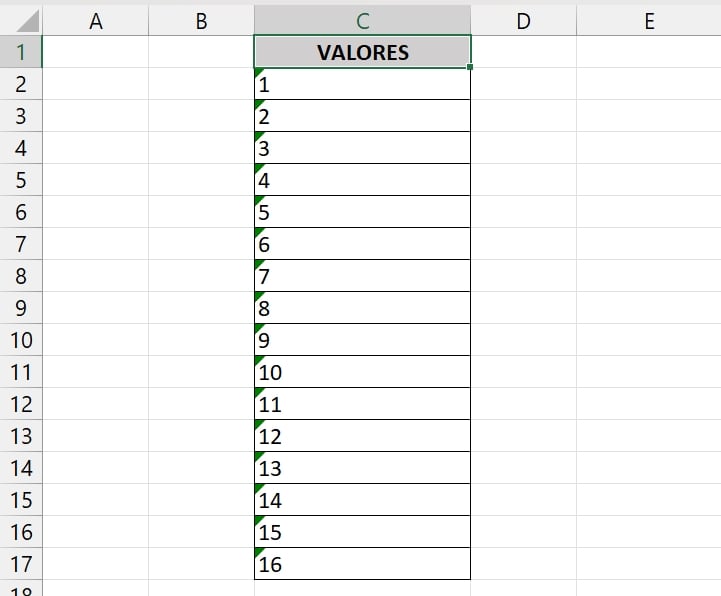
É lógico que ao somar esses números, deveremos obter um total maior que zero.
Abrindo a função SOMA, selecionamos todo o intervalo de valores:
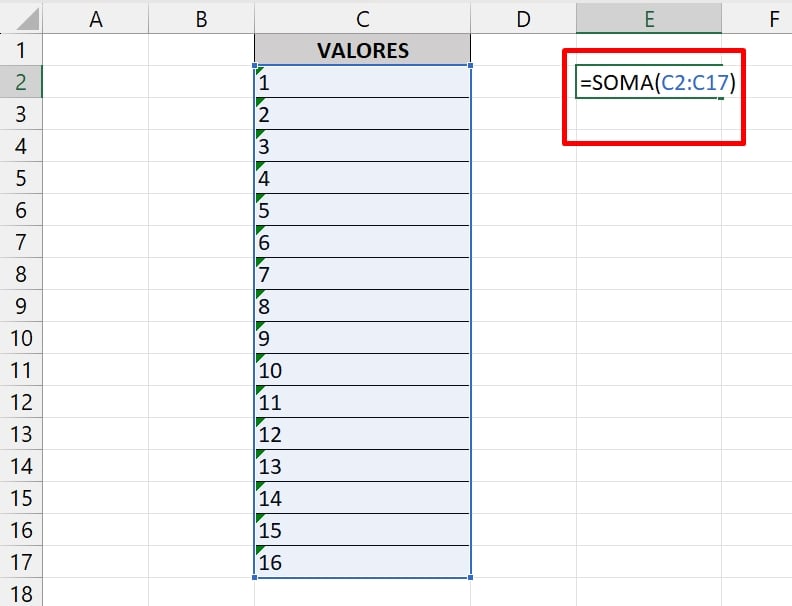
E ao confirmar a função, teremos esse resultado:
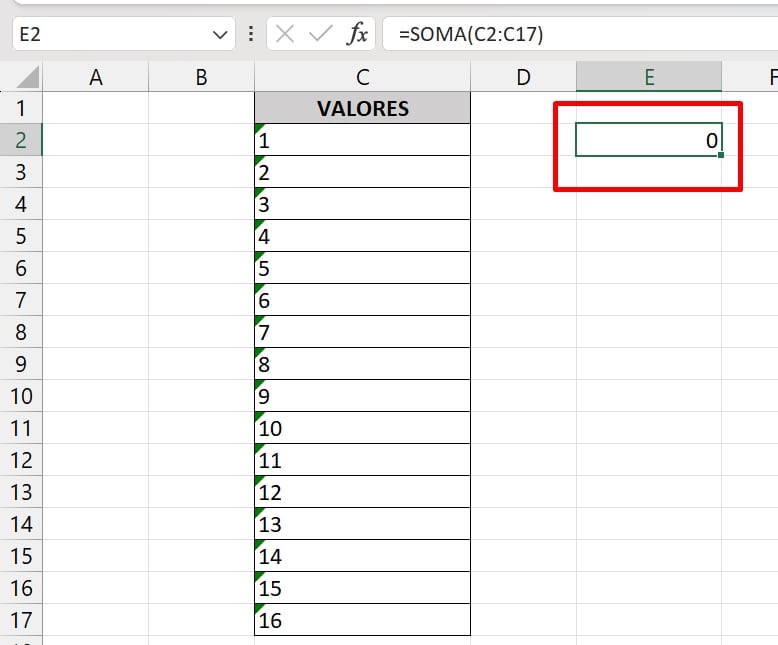
Veja que o resultado deu zero, então existe algo de errado com esses números.
Os problemas podem ser diversos, por exemplo:
- Podem existir textos misturados com números, como um espaço, letras ocultas ou um apóstrofo antes da numeração.
Em qualquer uma das ocasiões que mencionamos acima, esse resultado sempre será zero ou até mesmo uma mensagem de erro ao confirmar a função.
Uma maneira bem eficiente de resolver isso é clicar duas vezes em cima do número e verificar se existe algum texto ou caractere desnecessário:
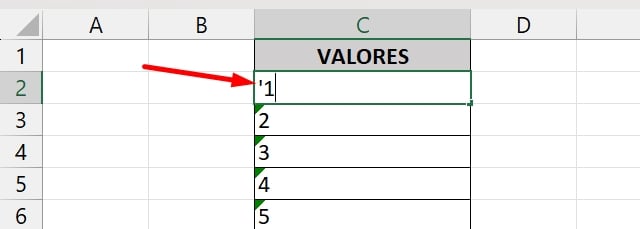
No exemplo acima, podemos notar que existe um apóstrofo antes do número.
Já no segundo número, temos não só um apóstrofo, como também um espaço depois do número:
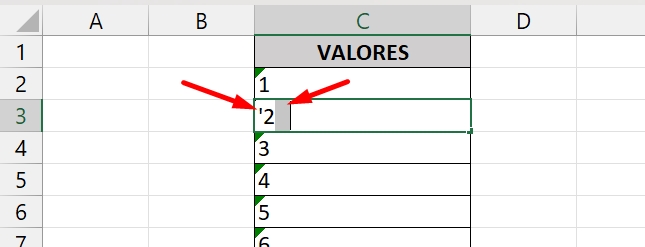
Após identificar o que está ocasionando o erro, poderemos simplesmente montar uma fórmula para somar corretamente os valores.
No exemplo abaixo, usamos a função SUBSTITUIR. Ela consegue substituir um texto por outro texto.
Exemplo:
- Na primeira sintaxe selecionamos o intervalo de valores C2:C17
- Na segunda sintaxe indicamos qual texto será substituído, nesse caso o apóstrofo ( ” ‘ ” ).
- E na terceira sintaxe o apóstrofo será substituído por vazio (“”). Então não ficará nada no lugar do apóstrofo.
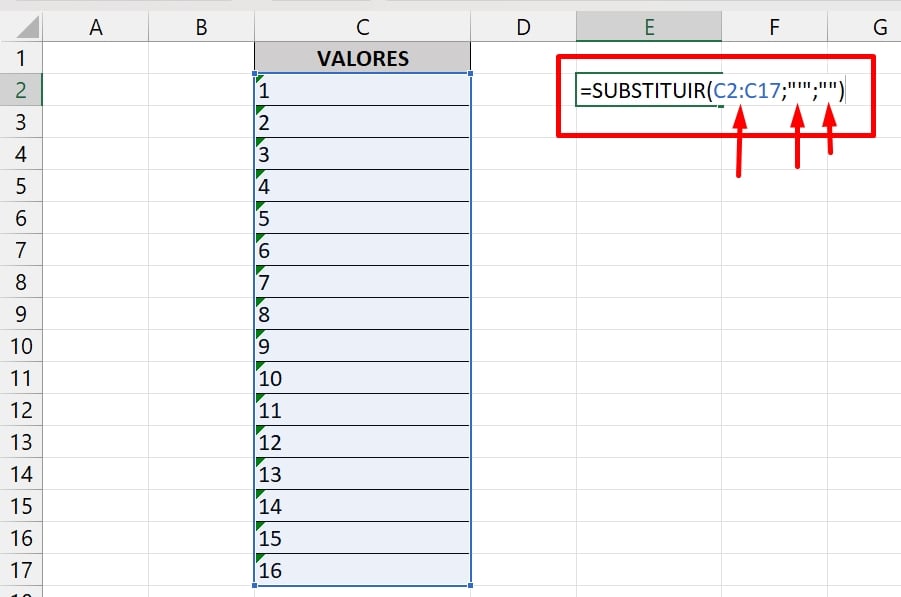
Como nosso exemplo não existe somente um apóstrofo, então teremos que substituir o espaço por um vazio. Já nesse caso precisaremos incluir mais uma função SUBSTITUIR:
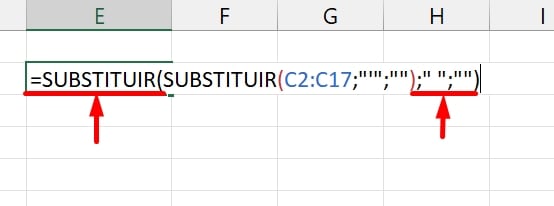
Você pode incluir quantas funções forem necessários. Por exemplo, se na sua planilha os valores contiverem 4 textos que estão impedindo a soma dos números, então você deverá inserir 4 funções SUBSTITUIR incluindo cada um dos textos.
Por isso é muito importante clicar duas vezes em cima dos números e inspecionar se existe algum caractere que não seja número.
Obs. Qualquer texto misturado com números, não será possível realizar qualquer tipo cálculo, até que você retire esse texto indesejável.
Após substituir todos os caracteres, insira um “+0” no final da função:
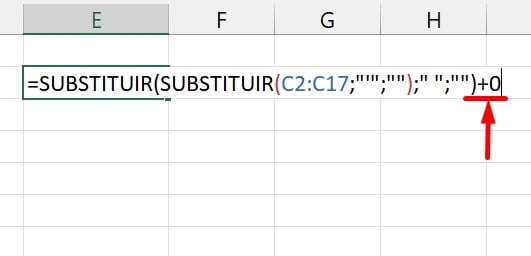
Isso servirá para transformar os números que estão no formato de texto, em números calculáveis.
Por fim, abrimos a função SOMA e posicionamos toda fórmula dentro da mesma:
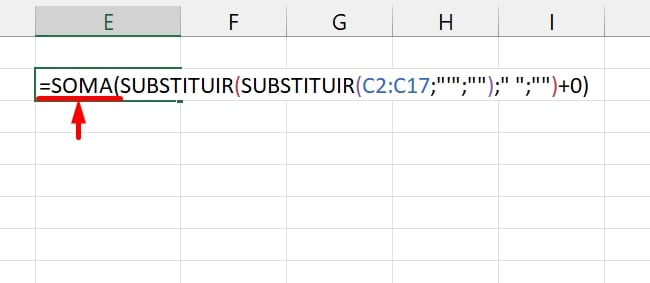
Para finalizar, pressionaremos a tecla ENTER e conferir o resultado:
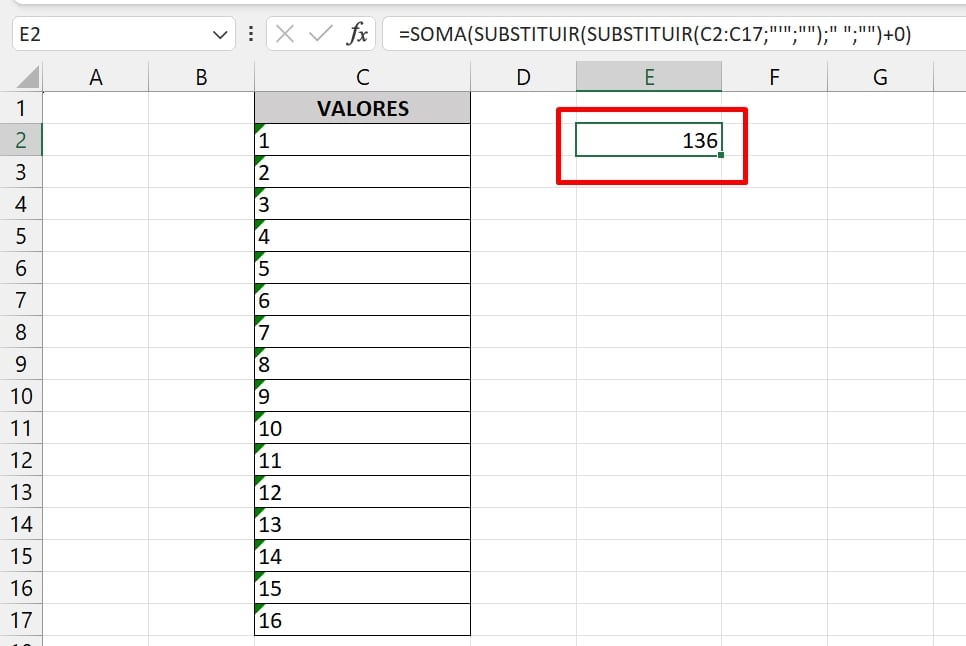
Curso de Excel Completo: Do Básico ao Avançado.
Quer aprender Excel do Básico ao Avançado passando por Dashboards? Clique na imagem abaixo e saiba mais sobre este Curso de Excel Completo. 
Por fim, deixe seu comentário sobre se gostou deste post tutorial e se você irá usar essas técnicas em suas planilhas de Excel. E você também pode enviar a sua sugestão para os próximos posts. Até breve!
Artigos Relacionados ao Excel:
- Como Usar a Função Substituir para Remover Caracteres
- Análise com as Funções SOMA com CONT.SES no Excel
- Como Alterar a Cor de Uma Planilha no Excel
- Somar ou Multiplicar Números [Teste Básico de Excel]
- Como LISTAR os ARQUIVOS e PASTAS do Windows no Excel

![Função SOMA não Está Somando Números no Excel [SOLUÇÃO]](https://ninjadoexcel.com.br/wp-content/uploads/2023/10/FUNCAO-SOMA-NAO-ESTA-SOMANDO-NUMEROS-NO-EXCEL-380x249.jpg)