Aprender a aplicar a função PROCV em dados repetidos é essencial porque permite que os profissionais lidem melhor com informações complexas, ou seja, eficazmente. Em muitas situações, os dados podem conter duplicatas, e o PROCV é um recurso bem interessante para localizar informações específicas em grandes conjuntos de dados.
Dominar essa função economiza tempo, melhora a precisão na análise e relatórios e trazer informações verdadeiras é simplesmente crucial para tomadas de decisões.
Sendo assim, através desta aula, aprenderemos então como utilizar o PROCV em dados repetidos (duplicados). Pois, no dia a dia de quem mexe com o Excel, sempre há situações em que é necessário aplicar o PROCV.
Porém, há situações em que a matriz do PROCV tem valores duplicados ou repetidos, comprometendo o resultado do PROCV. É sobre isto que explicarei nesta aula:
Você aprenderá:
- Como utilizar o PROCV para trazer valores da matriz, mesmo que estejam duplicados (repetidos);
- Nesta aula também falaremos da função CONT.SE + PROCV;
- Também falaremos como CONCATENAR dados para que o resultado do PROCV com dados repetidos dê certo.
Como Usar PROCV com Dados Repetidos (Duplicados) no Excel:
Nosso exemplo será bem simplificado.
Na tabela a esquerda temos alguns dados de CNPJ, cada um com sua quantidade (Qtde). E na tabela a direita é onde procuramos pelo CNPJ e retornamos várias quantidades de um mesmo titular:
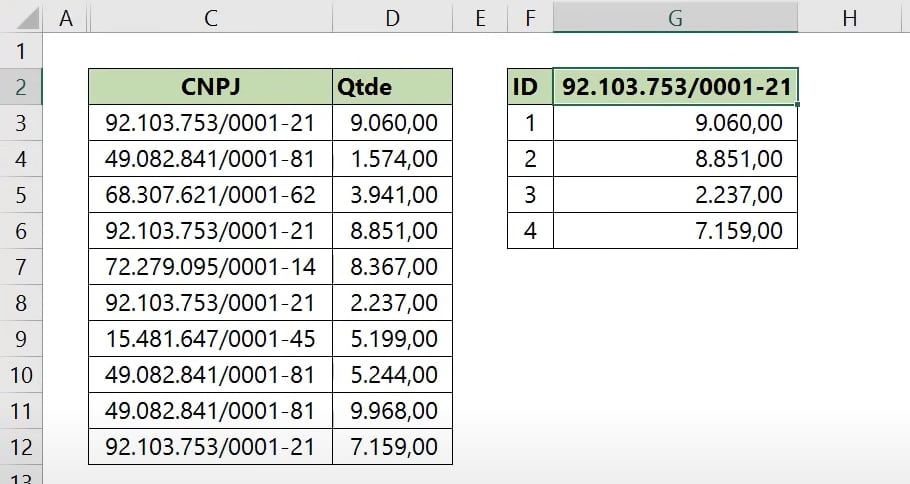
Antes da coluna CNPJ, inseriremos a seguinte fórmula:
=C3&”-“&CONT.SE($C$3:C3;C3)
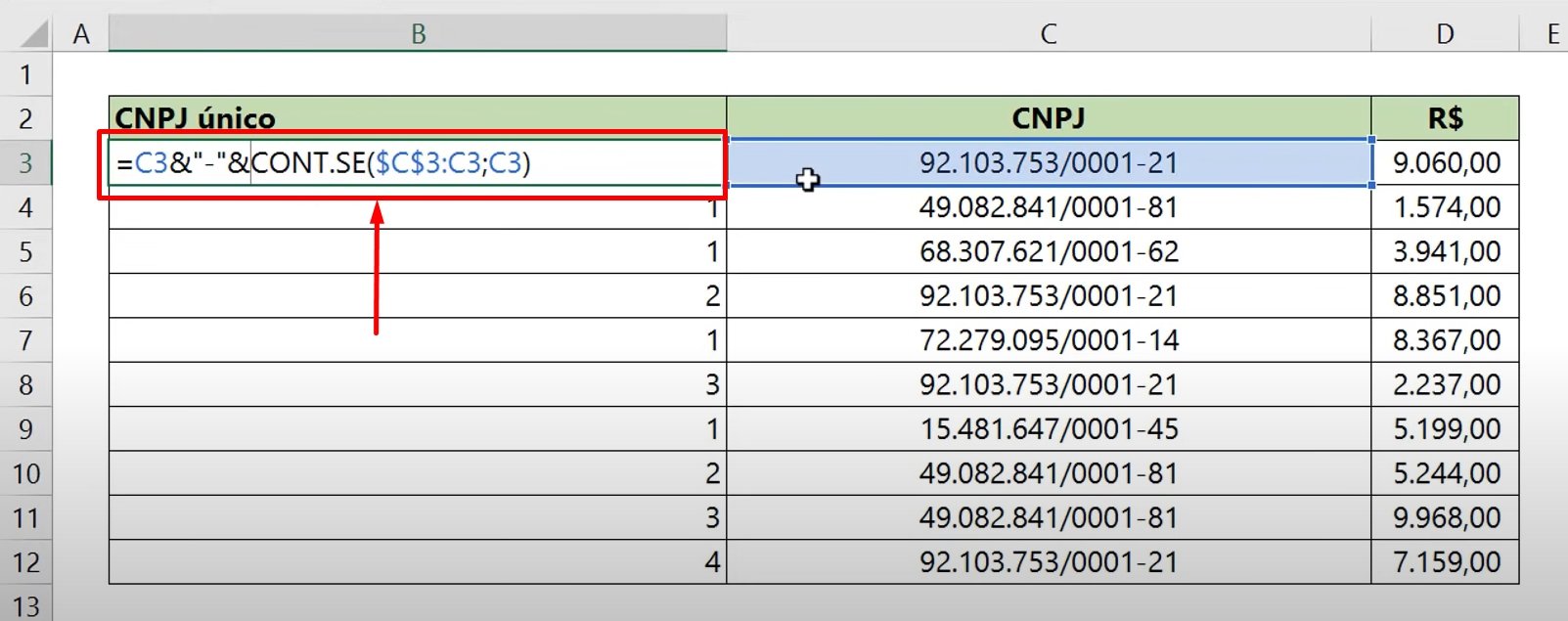
A função CONT.SE se encarregará de contar todos os CNPJ e, ao mesmo tempo, será concatenado o CNPJ com a quantidade referente a CONT.SE.
Esse procedimento servirá para listar de forma única cada CNPJ repetido.
Dessa forma será possível localizar cada item referente ao CNPJ informado.
Após confirmar a função, nosso resultado será esse:
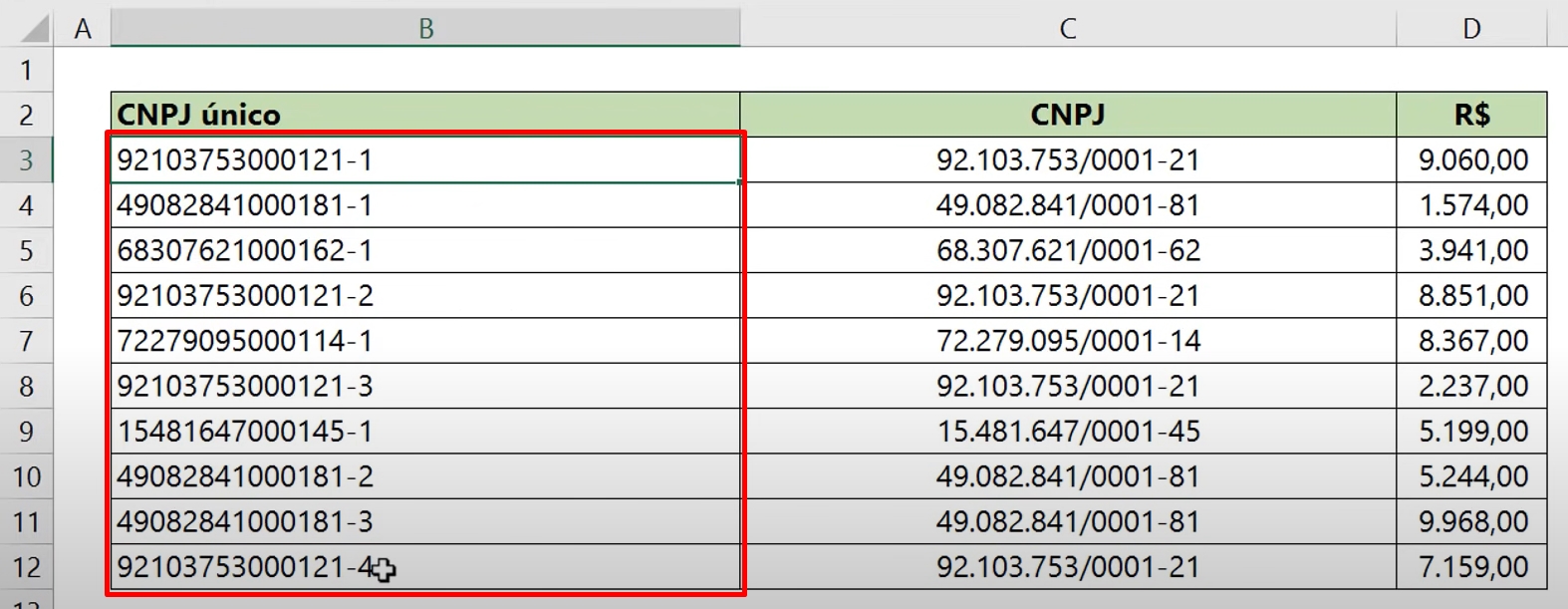
Prestando atenção na tabela a esquerda, inserimos a função PROCV, contendo as seguintes informações:
=PROCV($G$2&”-“&F3;$B$3:$D$12;3;0)
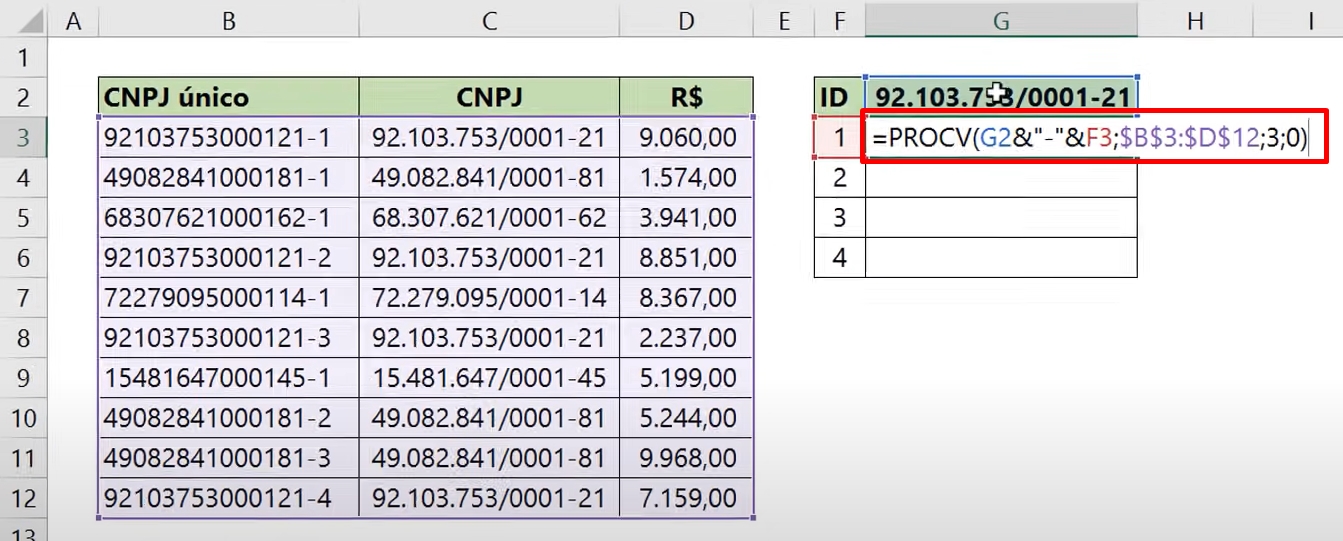
A função PROCV conseguirá retornar cada valor “R$” correspondente a um único CNPJ.
Sabemos que o CNPJ inserido na célula G2, aparece 4 vezes na coluna C, então temos 4 valores em R$.
Confirmando a função e arrastando a alça de preenchimento para baixo, veremos o resultado:
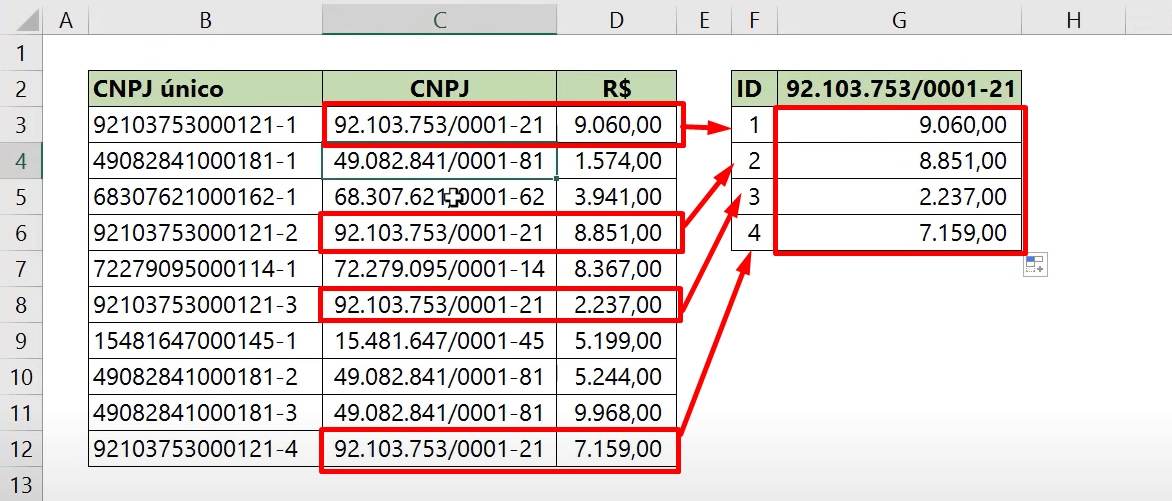
Curso de Excel Completo: Do Básico ao Avançado.
Quer aprender Excel do Básico ao Avançado passando por Dashboards? Clique na imagem abaixo e saiba mais sobre este Curso de Excel Completo. 
Por fim, deixe seu comentário sobre se gostou deste post tutorial e se você irá usar essas técnicas em suas planilhas de Excel. E você também pode enviar a sua sugestão para os próximos posts. Até breve!




![PLANILHA-PARA-PESQUISAR-POR-NOMES-DE-ABAS-NO-EXCEL-[VBA] Planilha Para Pesquisar por Nomes de Abas no Excel [VBA]](https://ninjadoexcel.com.br/wp-content/uploads/2023/07/PLANILHA-PARA-PESQUISAR-POR-NOMES-DE-ABAS-NO-EXCEL-VBA-304x170.jpg)









