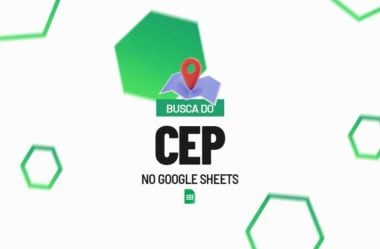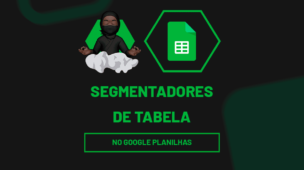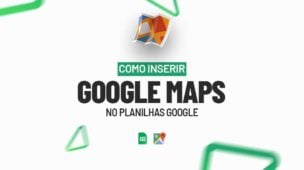Através deste tutorial ensinaremos a você como utilizar um script no Google Sheets para realizar pesquisas por CEP e obter informações relevantes.
Os scripts do Google Sheets são códigos programados para expandir as funcionalidades das planilhas, permitindo a personalização e automação de tarefas. Além disso, esses códigos podem ser simples funções ou fórmulas, ou até mesmo conteúdos mais complexos que transformam a maneira como você interage com os dados na planilha.
Ao utilizar um script para pesquisar um CEP, podemos obter informações como o logradouro, o bairro, a cidade e o estado correspondentes a esse CEP. Isso pode ser extremamente útil para preencher automaticamente campos de endereço em uma planilha, por exemplo.
Baixe a planilha para praticar o que foi ensinado neste tutorial:
Como Fazer Busca do CEP no Google Sheets:
Antes de mais nada, note que a primeira coisa que você deve fazer é digitar essas informações na sua planilha:
CEP / Logradouro / Complemento / Bairro / Cidade / Estado

Posteriormente, copie esse código abaixo:
function onEdit(){var guiaAtiva = SpreadsheetApp.getActive().getSheetName();if(guiaAtiva == “Página1”){var guiaMenu = SpreadsheetApp.getActive().getSheetByName(“Página1”);var linha = guiaMenu.getActiveCell().getRow();var coluna = guiaMenu.getActiveCell().getColumn();if(linha > 3 && coluna == 2){pesquisaCEP()}}}function pesquisaCEP() {var planilha = SpreadsheetApp.getActiveSpreadsheet();var guia = planilha.getSheetByName(“Página1”);var linha = guia.getActiveCell().getRow();var cep = guia.getRange(linha,2).getValue();if(cep == “”){guia.getRange(linha,3,1,5).clearContent();return false;}var cep = cep.replace(/\D/g, ”);var validacep = /^[0-9]{8}$/;if(cep != “”){if(validacep.test(cep)){var url = “http://viacep.com.br/ws/” + cep + “/json/”;var retorno = UrlFetchApp.fetch(url);var json = retorno.getContentText();var dados = JSON.parse(json);if(dados.logradouro != null){guia.getRange(linha,3).setValue(dados.logradouro);guia.getRange(linha,4).setValue(dados.complemento);guia.getRange(linha,5).setValue(dados.bairro);guia.getRange(linha,6).setValue(dados.localidade);guia.getRange(linha,7).setValue(dados.uf);}else{Browser.msgBox(“CEP não encontrado!”)}}else{Browser.msgBox(“CEP inválido!”)}}}
Logo após copiar o código, entre na sua planilha, acesse a guia Extensões >> Apps Script:
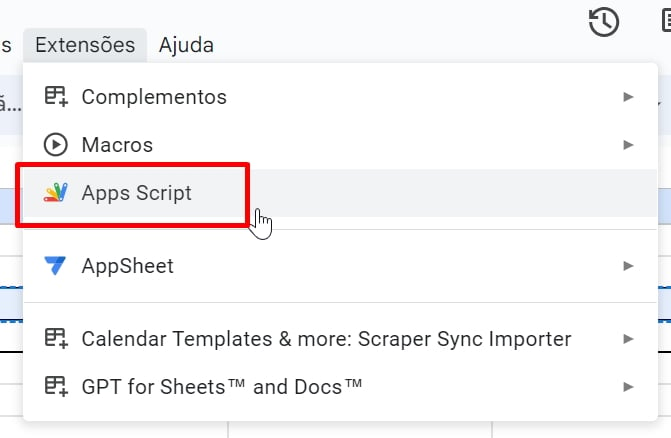
E dentro da janela de Apps Script, clique no botão de ( + ) e clique em “Script”:
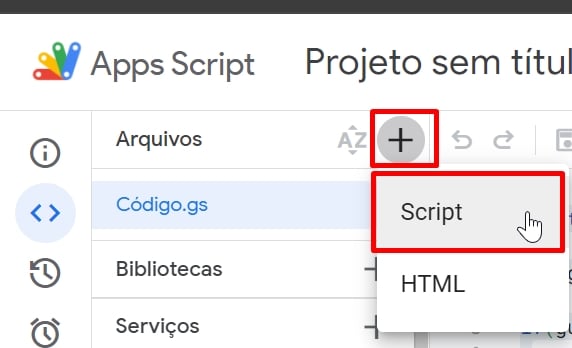
Ao lado direito, teremos uma página em branco. Dentro dessa página você deve colar o código que foi copiado:
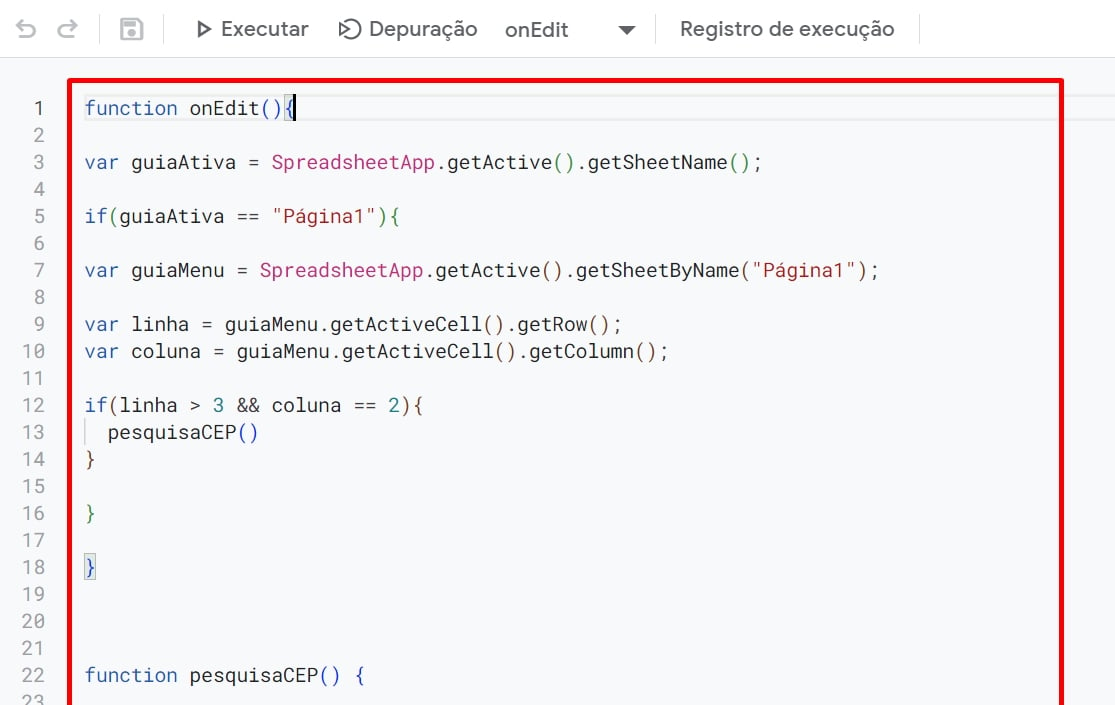
Logo em seguida, pressione o botão “Executar”:
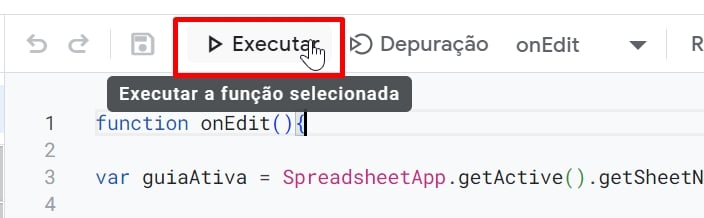
Concluindo, volte até a sua planilha e digite o CEP nesse campo:
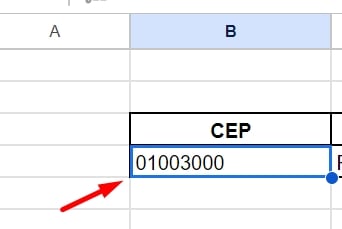
Todo Cep deve conter um zero antes do seu número original. Isso quer dizer que para qualquer CEP informado, você deve incluir sempre um zero a esquerda.
Após informar, pressione a tecla ENTER e visualize os resultados:

Curso Planilhas Google – Básico ao Avançado:
Curso Completo para quem quer Dominar o Planilhas Google. Aprenda as principais funções, fórmulas, funcionalidades, gráficos, tabelas dinâmicas e Dashboards no Google Sheets.
Domine o Google Sheets com nosso Curso do Básico ao Avançado. Comece do zero e aprenda a analisar planilhas utilizando: funções, fórmulas, tabelas dinâmicas, gráficos e muito mais.
Por fim, deixe seu comentário sobre o que achou de usar este recurso e você também pode enviar a sua sugestão para os próximos posts. Até breve!