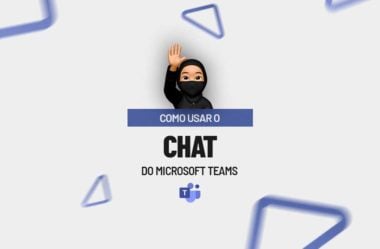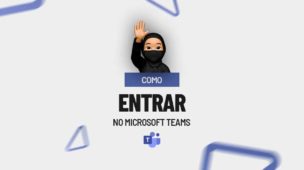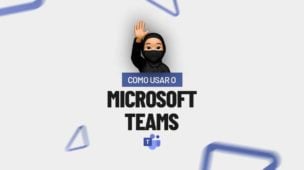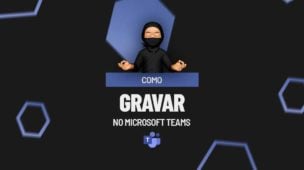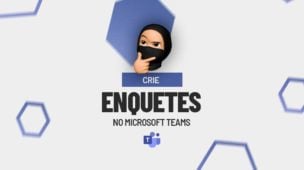Antes de mais nada, o Microsoft Teams é uma ferramenta de comunicação onde mistura chat, videoconferência, envio e armazenamento de arquivos, assim, possibilitando que equipes trabalhem juntas remotamente.
Sendo assim, entendemos que o item mais usado no Teams, com toda certeza é o chat, mas, há várias ferramentas disponíveis, nos quais podemos utilizar no nosso dia a dia.
Ferramentas do Chat Teams – Parte Inferior
Primeiramente, vejamos cada ferramenta disponível na parte inferior do chat e aprender como usá-las.
Contudo, vá na aba Chat e acesse a conversa que desejar.
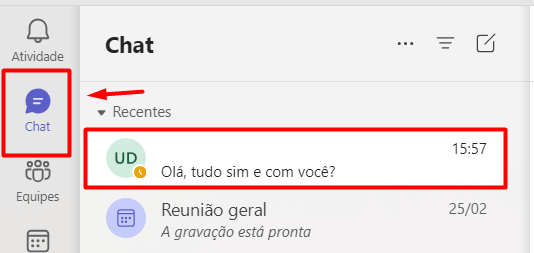
Veja que, ao passar com o mouse em cima da mensagem recebida, poderá interagir.
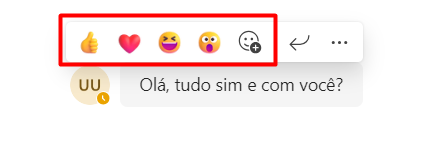
Além disso, nos três pontos do lado direito, há algumas opções, como Encaminhar, Copiar Link, Fixar, Marcar Como Não Lida, Compartilhar com o Outlook, Traduzir e em Mais Opções há Leitura Avançada.
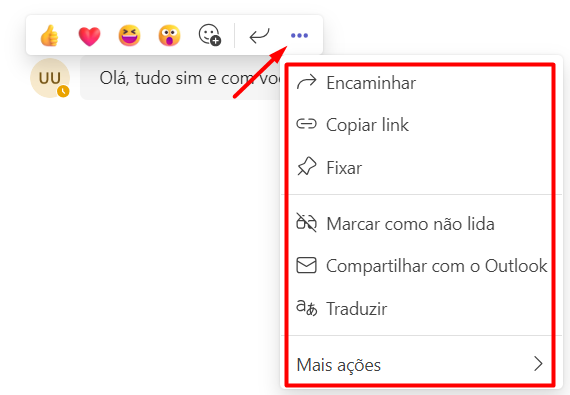
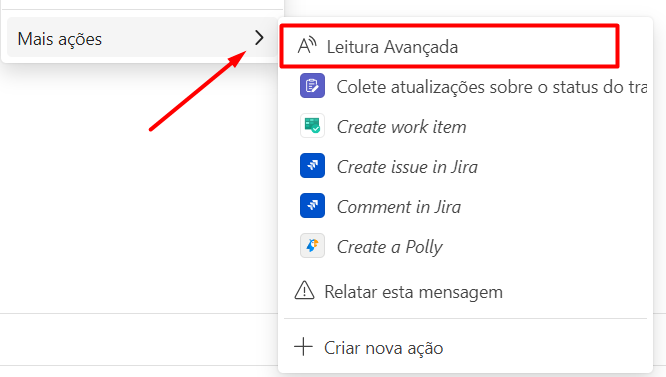
Na opção Formatar, sua caixa de mensagem irá ampliar para que você possa editar como preferir, repare que as opções acima, são bem parecidas com as que temos disponíveis no Word, por exemplo.
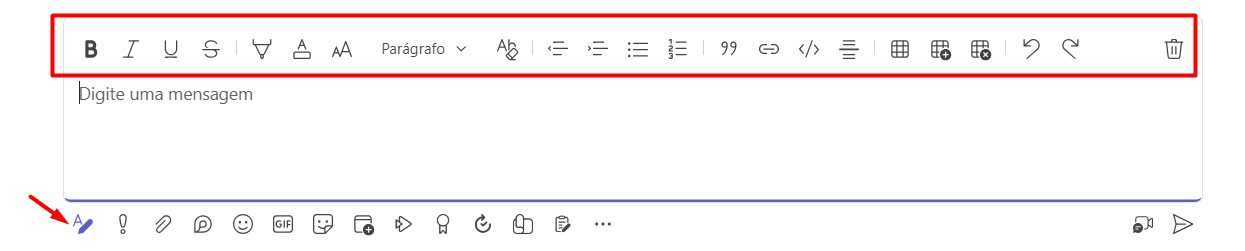
Portanto, neste item, você poderá estabelecer se a mensagem enviada é Importante ou Urgente para o seu receptor, pois, ao recebê-la ficará destacada.
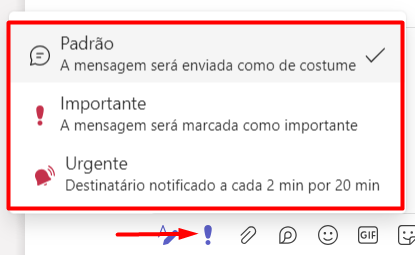
Veja um exemplo:
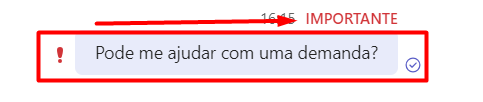
Já neste tópico, é possível enviar documentos, imagens e entre outros.
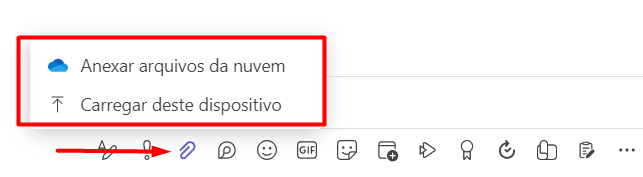
No ícone de Componente de Loop há a possibilidade de criar uma mensagem, na qual as pessoas poderão fazer comentários sobre o tema. Repare que há várias opções para criar essa postagem no seu chat.
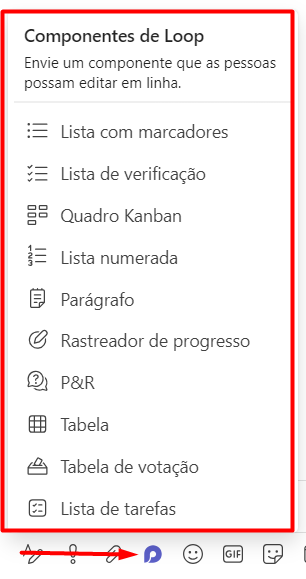
Veja um exemplo desta ferramenta, assim, a pessoa poderá contribuir com ideias para o tema informado no Loop:
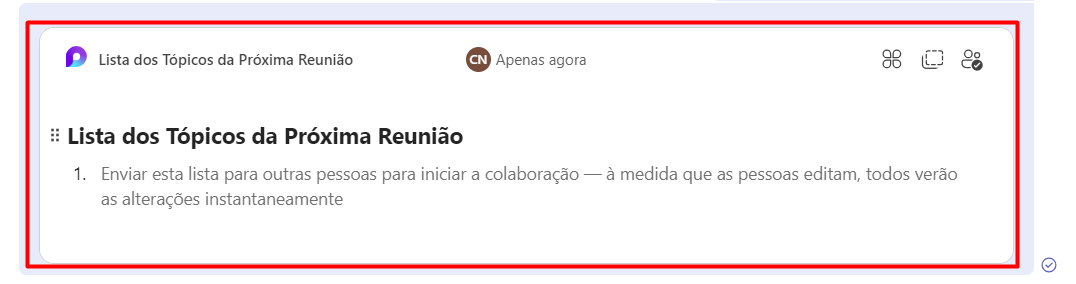
Neste ícone, estão os emojis.
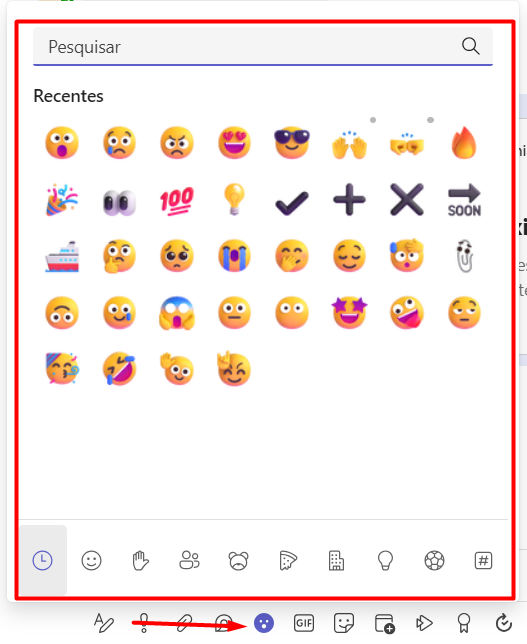
Já nesta opção estão as gifs.
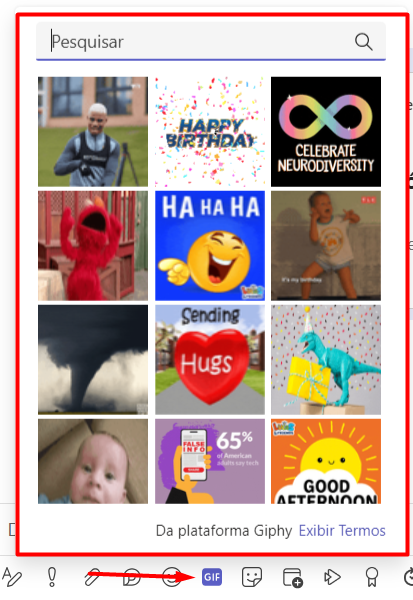
E neste outro, há figurinhas.
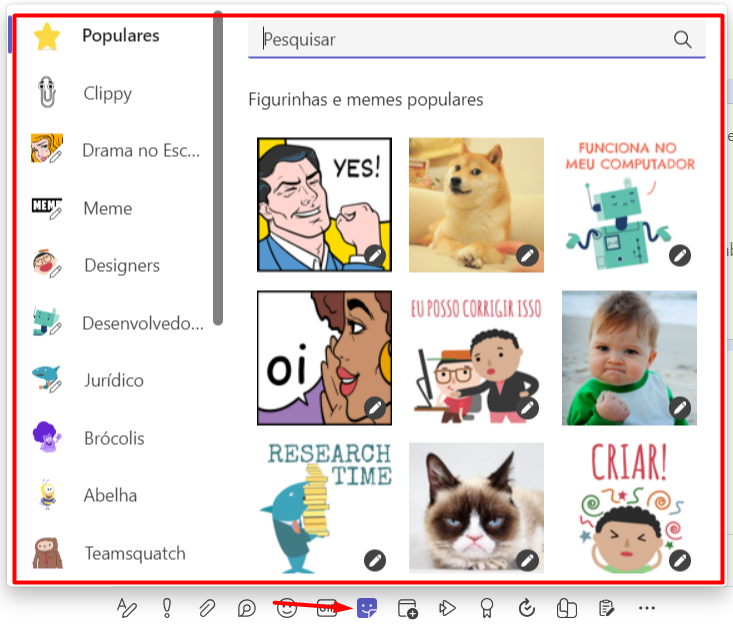
No calendário, você poderá agendar alguma reunião com a pessoa da conversa.
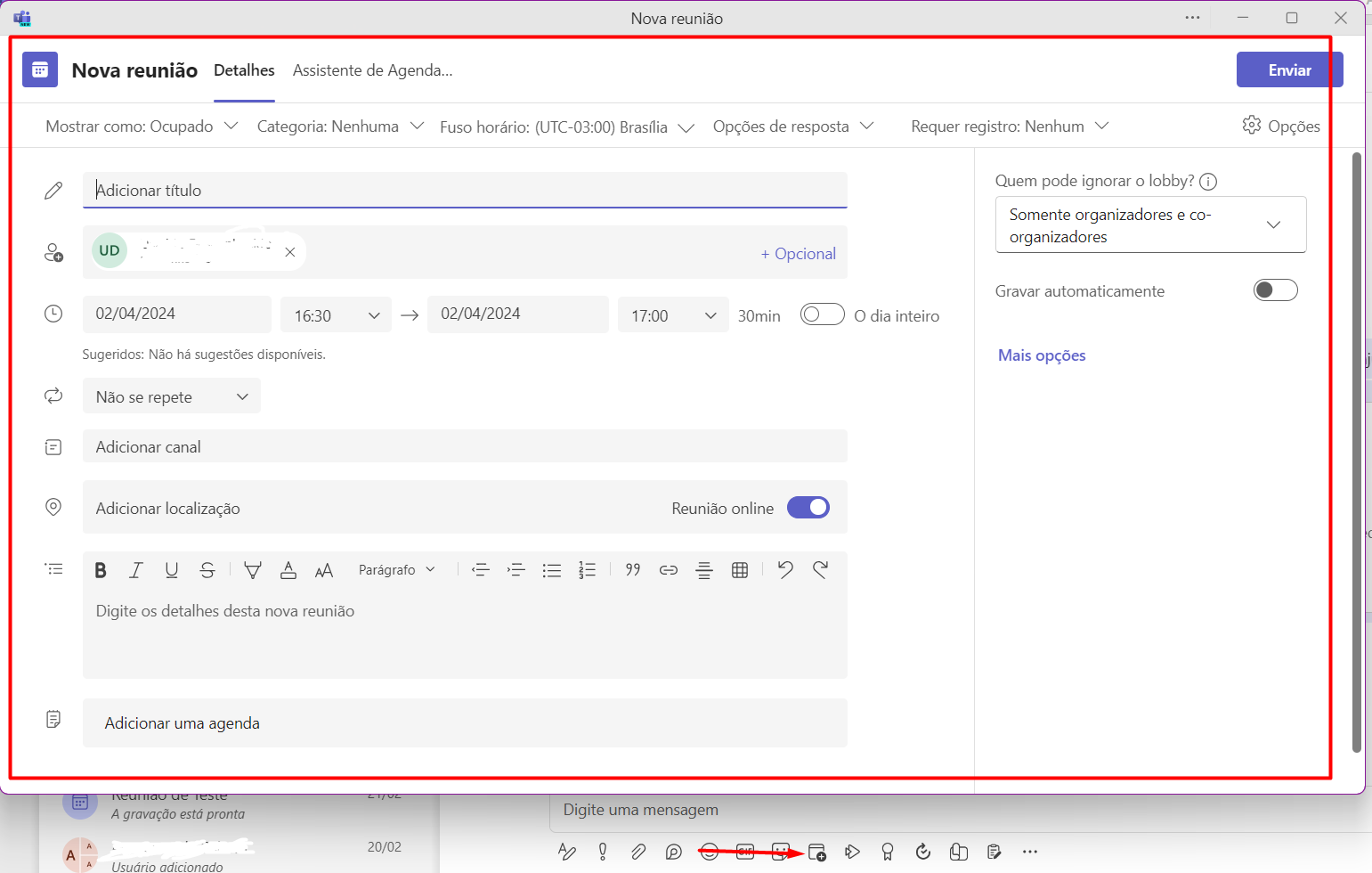
O ícone do Microsoft Scream, possibilita enviar vídeos.
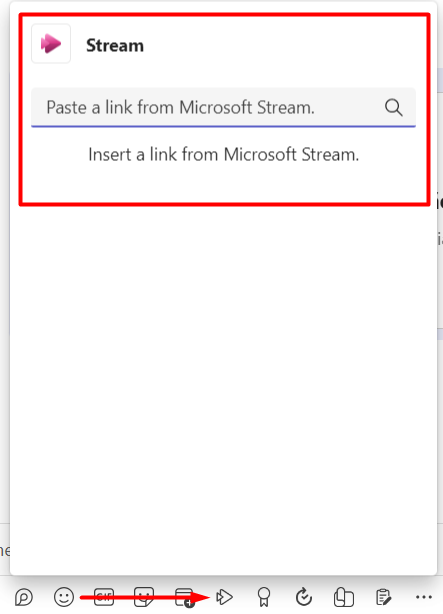
Na opção Elogio, você poderá enviar cartões de elogios para a pessoa que desejar. Repare que há várias opções para personalizar.
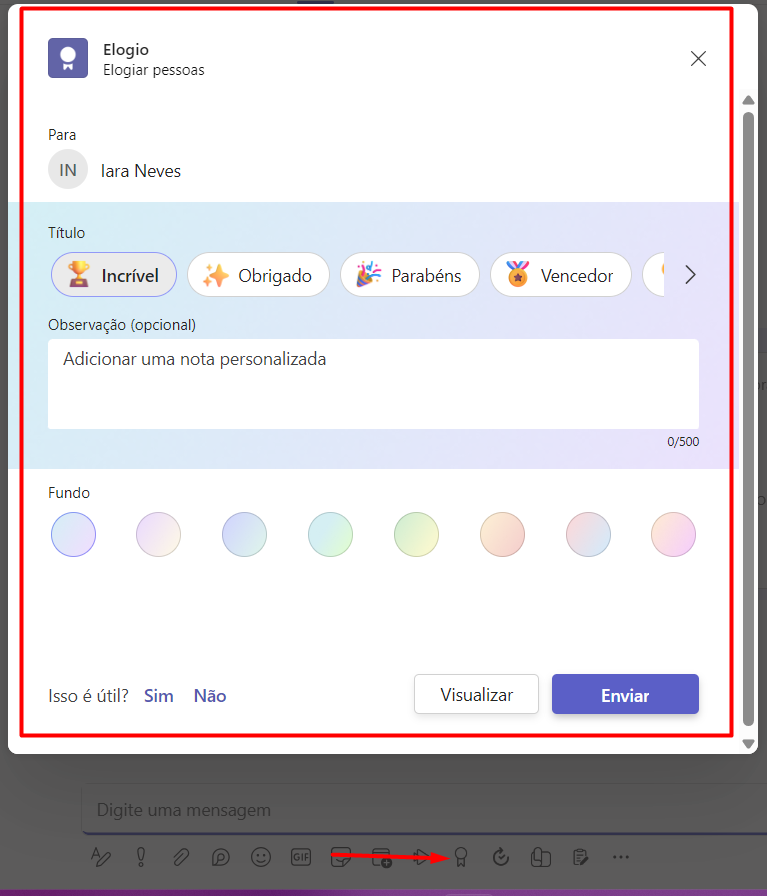
Nesta opção de Aprovações, você poderá criar alguma aprovação para o seu receptor.
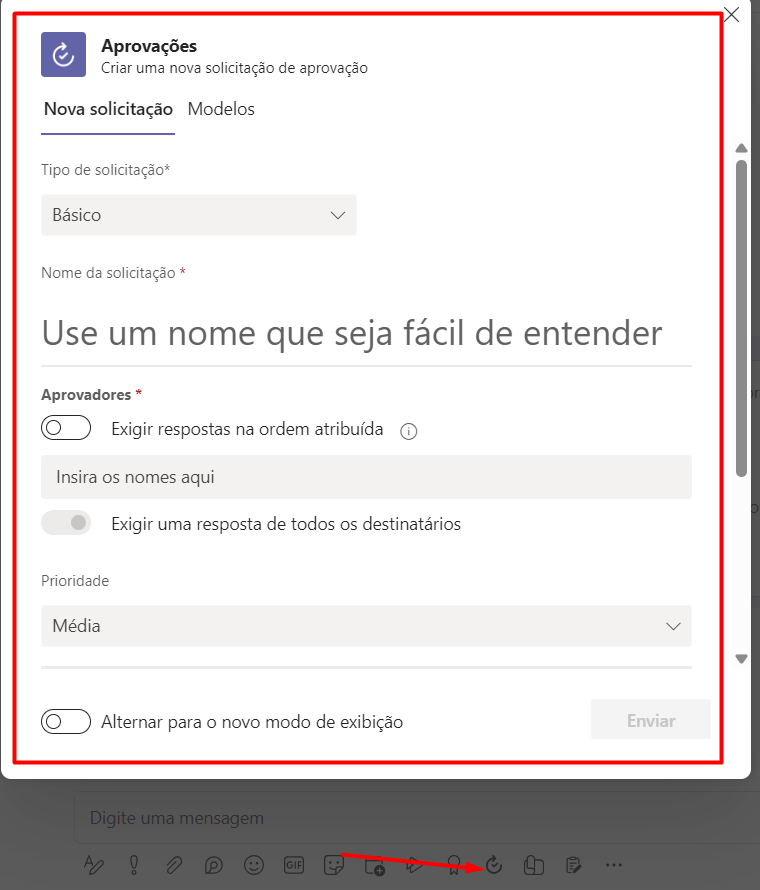
No Viva Learning, há a possibilidade de utilizar o Microsoft Viva Learning para compartilhar conteúdo.
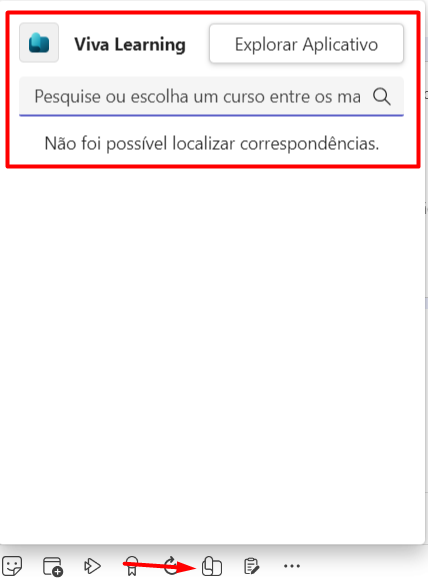
No campo de Atualizações, podemos criar alguns tópicos de atualizações, conforme nossa necessidade, para acompanhar.
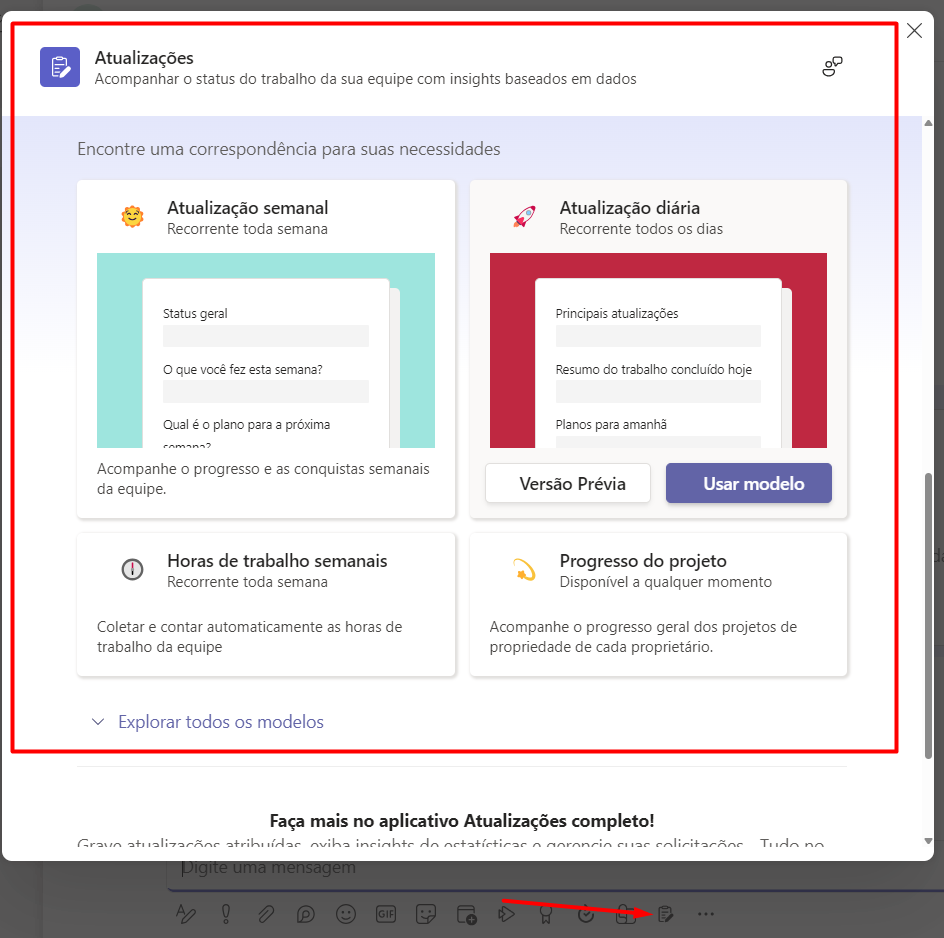
Portanto, neste tópico, podemos vincular algum aplicativo da Microsoft.
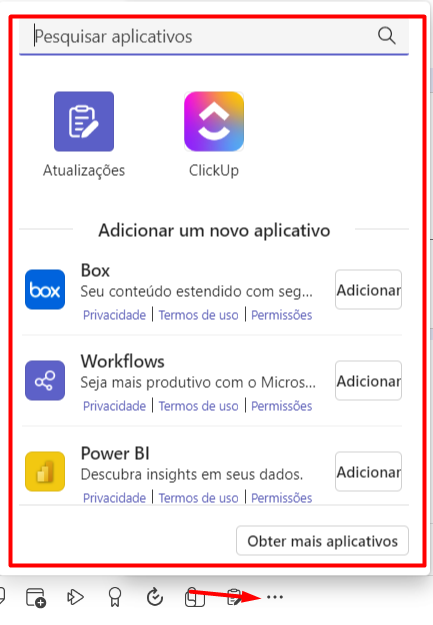
Por, sim, nos dois últimos itens no canto inferior direito estão as opções de gravar um áudio ou vídeo e de enviar a mensagem, respectivamente.

Ferramentas do Chat Teams – Parte Superior
Já na parte superior, temos alguns itens que também podemos utilizar, como o tópico que possibilita a visualização dos arquivos compartilhados com aquela pessoa.
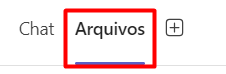
A possibilidade de ligar por chamada de voz ou vídeo.
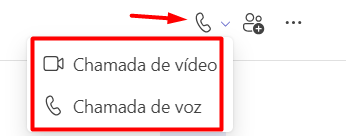
Também temos como adicionar mais algum participante na conversa atual.
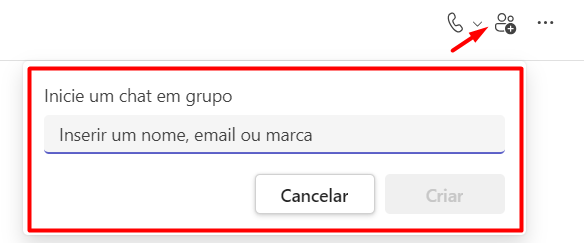
Abrir o chat em outra aba, localizar alguma informação no chat caso precise.
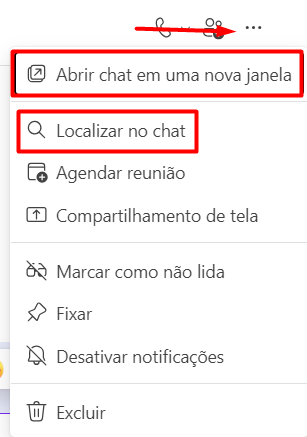
Agendar alguma reunião com aquela pessoa especificamente.
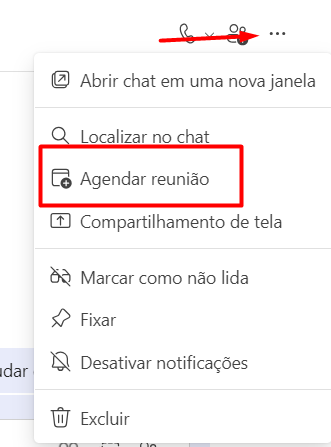
Compartilhar a tela para mostrar algum tópico.
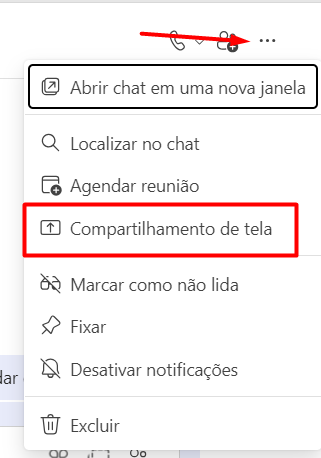
Ou até mesmo fixar aquele chat específico, desativar notificação, marcar a mensagem como não lida ou excluir o chat.
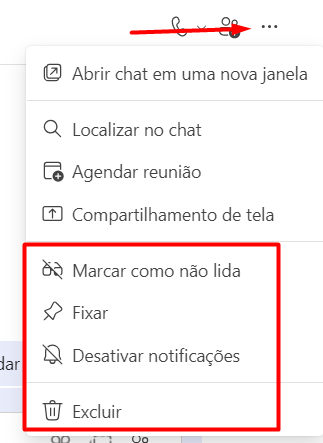
No entanto, todas essas ferramentas podem ser aproveitadas conforme suas necessidades diárias ao usar o Teams e facilitar nossa comunicação com os colegas de trabalho.
Curso de Excel Completo: Do Básico ao Avançado.
Quer aprender Excel do Básico ao Avançado, passando por Dashboards? Clique na imagem abaixo e saiba mais sobre este Curso de Excel Completo.
Por fim, deixe seu comentário sobre se gostou deste post tutorial e se você irá usar essas técnicas em suas planilhas de Excel. E você também pode enviar a sua sugestão para os próximos posts. Até breve!