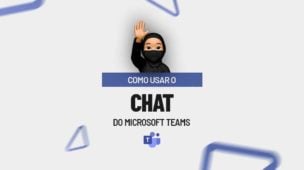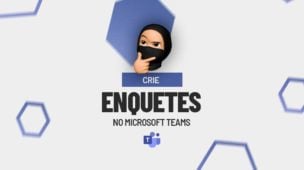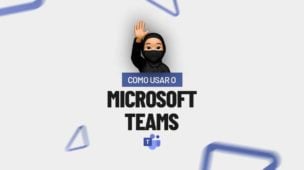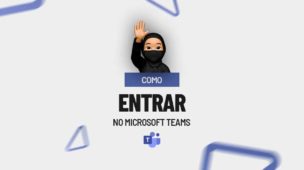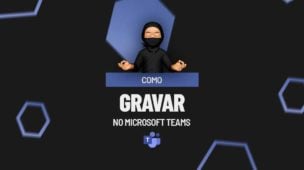Primeiramente, precisamos entender que o Microsoft Teams é uma ferramenta para a comunicação e troca de informações, onde podemos interagir com colegas de trabalho mediante chats, grupos, videochamadas e ligações.
Portanto, hoje em dia, quase todas as empresas estão utilizando o Microsoft Teams como uma ferramenta para contato direto com seus colaboradores, principalmente os que são optantes pelo home office.
Então, imagine você, um funcionário que não está muito familiarizado com o Teams, que trabalha em home office e seu gestor direto solicita que você agende uma reunião com seus demais colegas, como seguir?
Abaixo aprenderemos!
Como Criar uma Reunião no Teams:
Primeiramente, você precisa alinhar com seu gestor a data, horário e os participantes, antes de criar uma reunião no teams.
Posteriormente, vá até o Teams > Calendário > Nova Reunião.
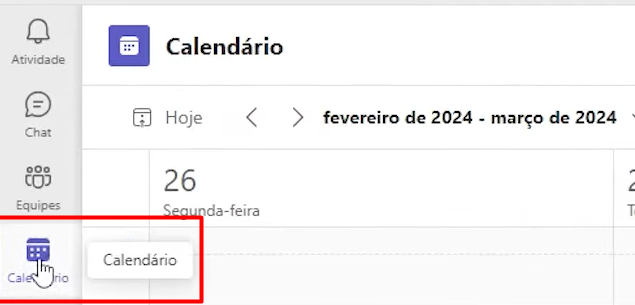
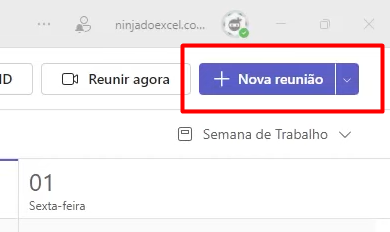
Assim, irá abrir uma nova tela, onde você irá configurar sua reunião, conforme sua necessidade.
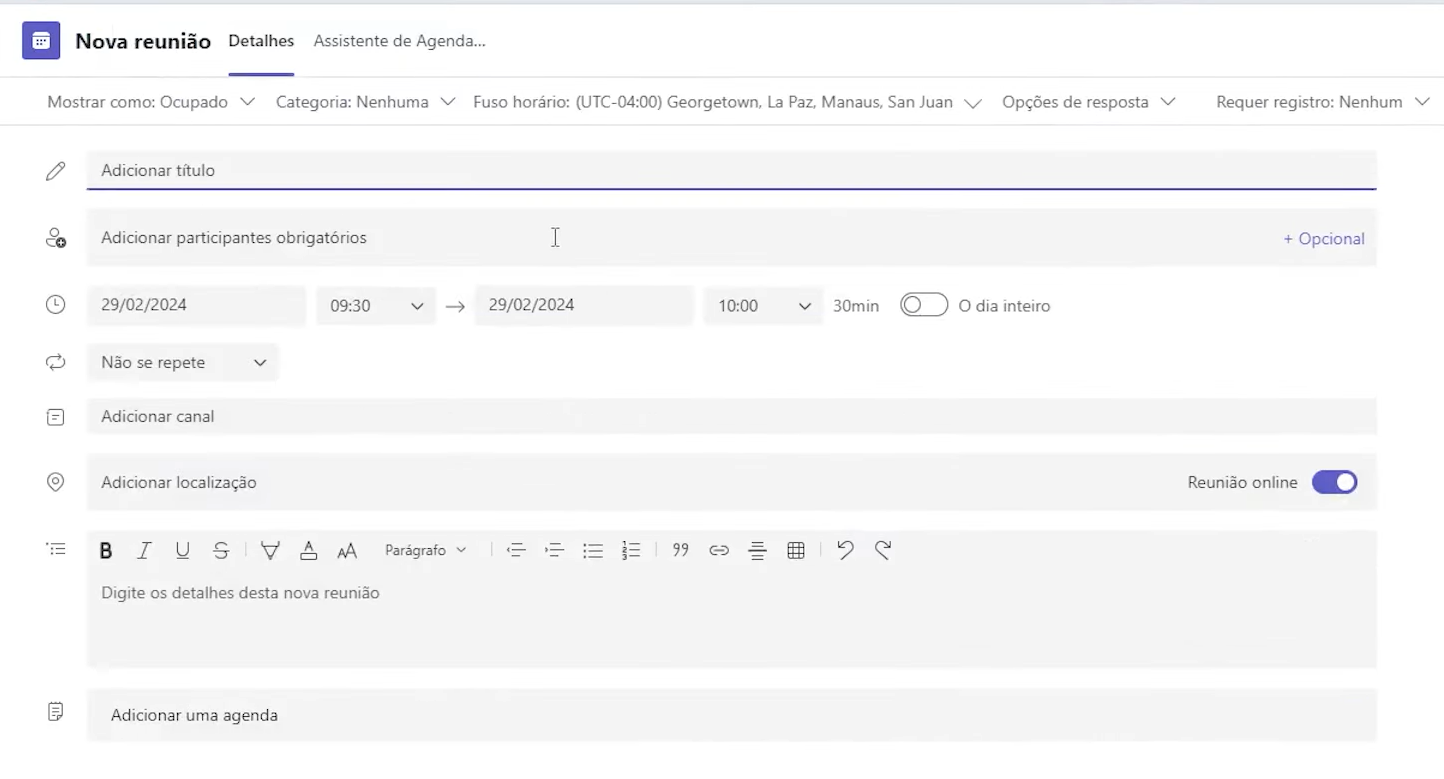
Em Adicionar Título coloque o assunto da sua reunião.

Ajuste o fuso horário conforme sua região, no exemplo está com o fuso horário de Manaus.
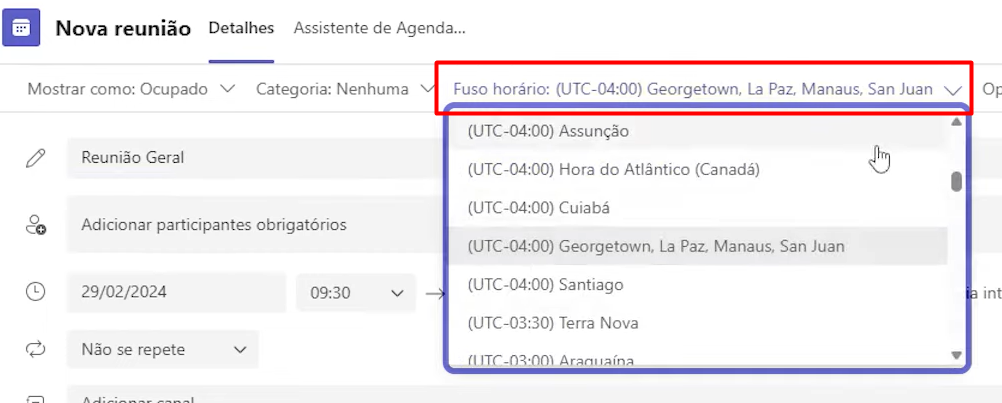
Como Adicionar Participantes na Reunião do Teams:
Para a reunião acontecer, precisamos adicionar participantes, portanto, na opção Adicionar participantes obrigatórios, no caso, coloque os e-mails e/ou nomes das pessoas essenciais para essa reunião.

Já em Opcional, coloque os e-mails e/ou nomes das pessoas que são opcionais nessa reunião.
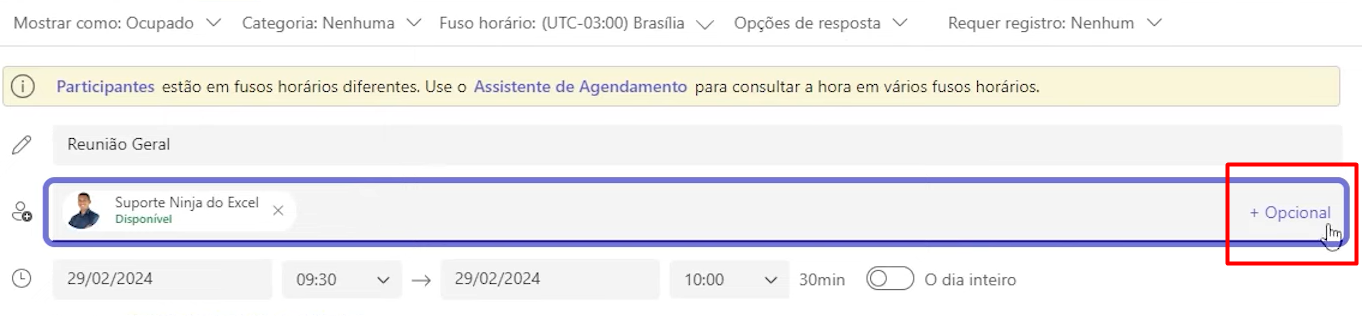
Como Ajustar Horário na Reunião do Teams:
Além disso, precisamos definir a data, horário que a reunião começará e terminar, nesta sequência, conforme aparece abaixo:
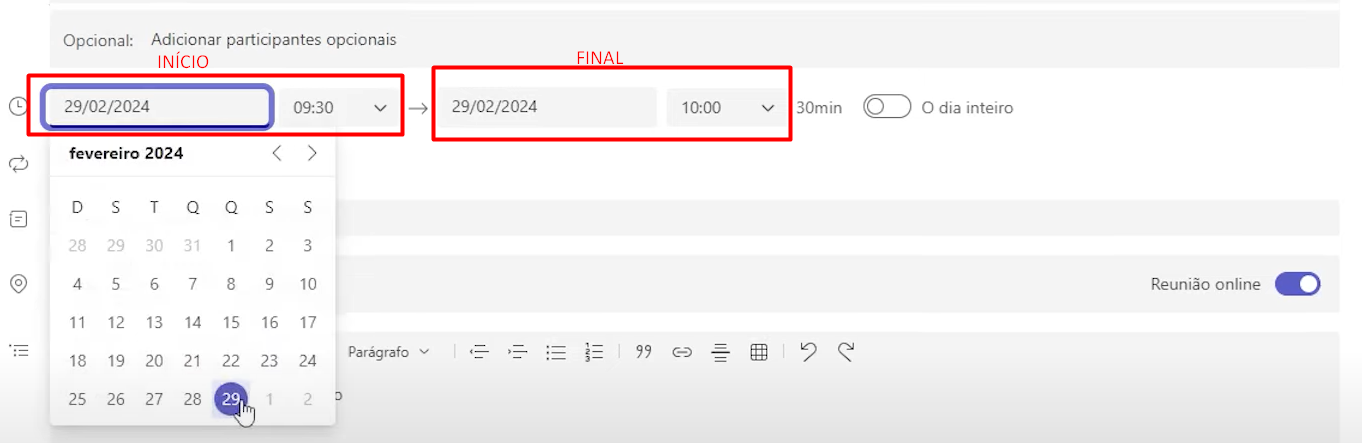
Nesta opção, você pode colocar se ela irá se repetir ou não, depende da periodicidade deste alinhamento que seu gestor pediu. No exemplo, colocamos que será semanalmente.
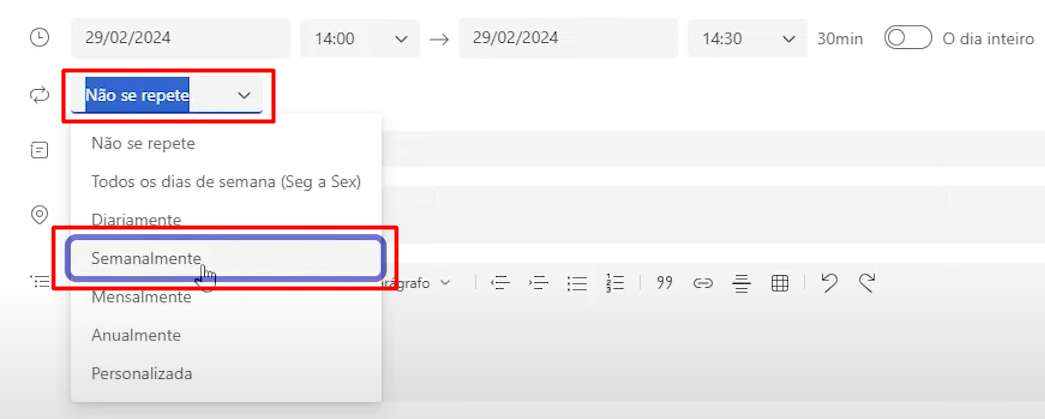
Posteriormente, irá abrir uma tela para definir recorrência da reunião, ajuste quando irá iniciar, quais dias da semana que serão, quando irá encerrar e salve na opção salvar.
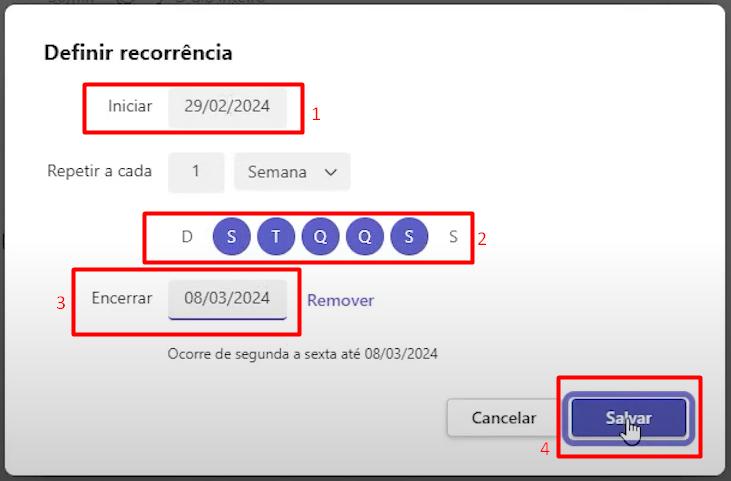
Obs.: Caso a reunião se repita, ela irá aparecer no calendário de todos os participantes, conforme os dias definidos nesta opção acima.
No caso, na opção Digite os Detalhes, você pode dar uma prévia do que será abordado na reunião ou você pode deixar algum recado aos participantes, informando a importância de suas presenças.
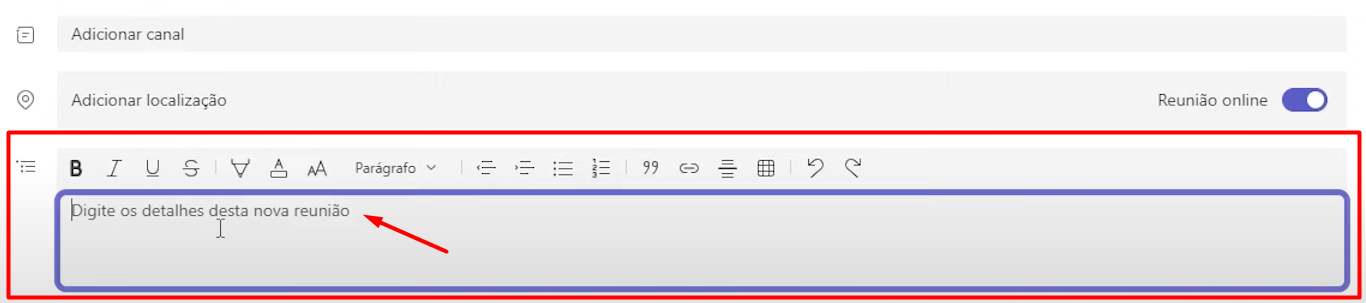
Como Gravar uma Reunião do Teams:
Também temos a possibilidade de gravar a reunião, caso precise, assim, no canto superior direito da tela, você pode marcar nesta opção, se você quer gravar automaticamente ou não sua reunião.
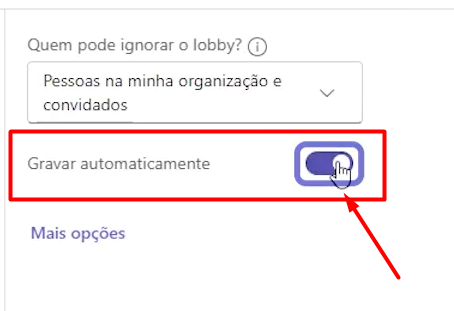
Obs.: Essa opção é usada quando você irá apresentar algum treinamento, por exemplo, e quer que os demais usem como base para executar a atividade, nesse caso, é uma ótima ferramenta. Mas, você pode deixá-la desmarcada e começar a gravar durante a reunião, ficando a seu critério.
Na opção Quem Pode Ignorar o Lobby, você clica na opção Somente Organizadores e Coorganizadores. Pois, essas pessoas podem entrar na reunião, sem que o organizador precise aceitá-las, não sendo necessário ficar em um lobby de espera.
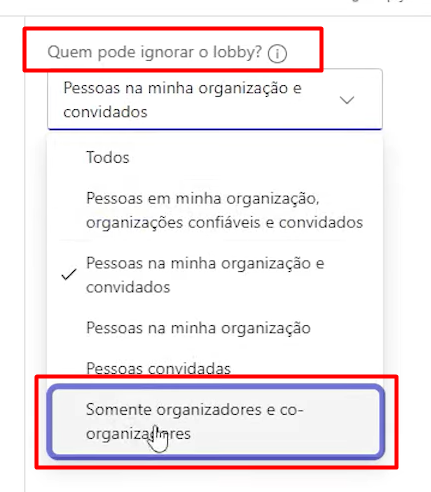
Posteriormente, clique em Enviar para o Teams enviar os convites aos devidos participantes.
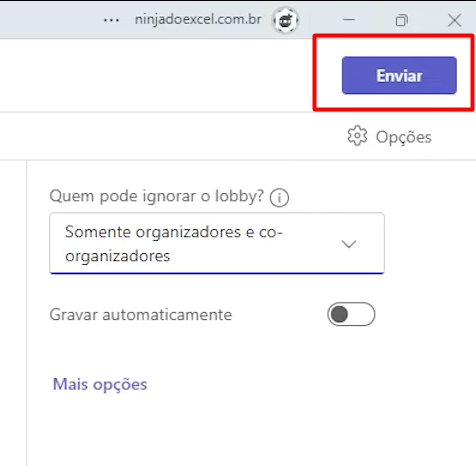
Com isso, se você verificar na agenda, será possível observar que sua reunião foi agendada no dia informado.
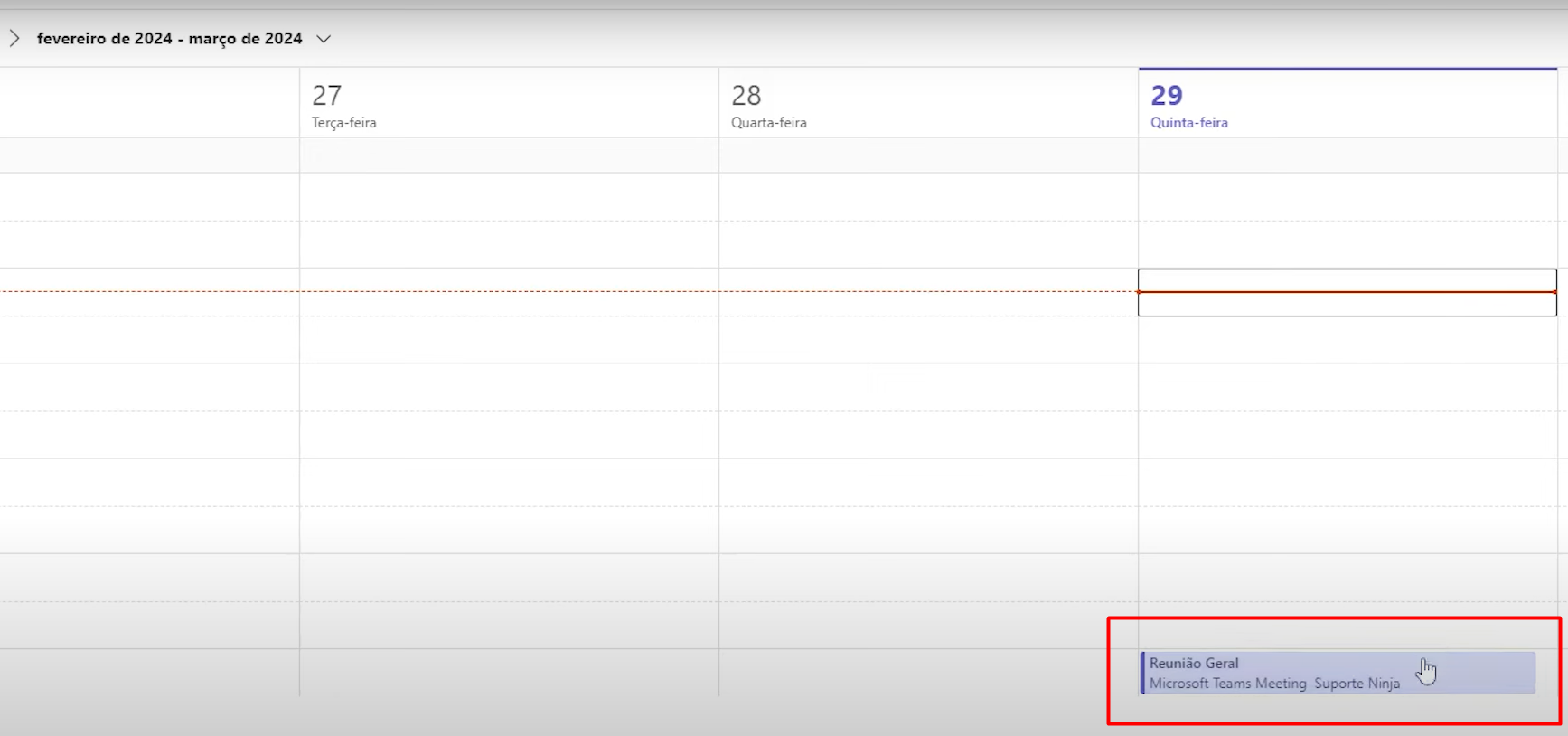
Com essas ferramentas de comunicação, é possível interagir com meus colegas de trabalho e facilitar nossa rotina diária na execução de atividades.
Curso de Word Completo
O Microsoft Word é sem dúvidas um dos melhores editores de texto do mundo. Porém, a grande maioria dos usuários não usa nem sequer 30% do que o programa oferece. Por conta disso, nosso curso de Word é focado em você que deseja ganhar desempenho e produtividade.
Durante o curso, você verá, entre outros recursos, como automatizar formatação de textos, usar corretamente imagens e bordas.
Curso de Excel Completo: Do Básico ao Avançado.
Quer aprender Excel do Básico ao Avançado, passando por Dashboards? Clique na imagem abaixo e saiba mais sobre este Curso de Excel Completo.
Por fim, deixe seu comentário sobre se gostou deste post tutorial e se você irá usar essas técnicas em suas planilhas de Excel. E você também pode enviar a sua sugestão para os próximos posts. Até breve!