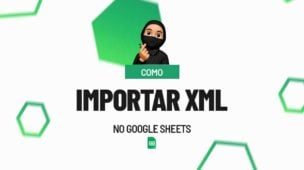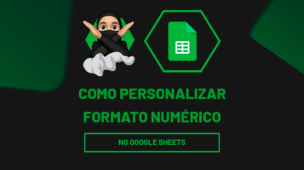No tutorial prático de hoje, você aprenderá passo a passo como Remover Duplicados Google Sheets.
Provavelmente, você já recebeu alguma planilha que continha dados duplicados e para removê-los, você verificou linha por linha e excluiu os que localizou.
Mas, além desse procedimento ser demorado, tem uma grande margem de erros, pois, podemos deixar passar alguma linha, ainda mais se a base de dados é grande.
Portanto, no Google Sheets (planilhas), podemos remover informações duplicadas utilizando ferramentas disponíveis, assim, facilitando e agilizando os resultados.
Vamos conferir!
Planilha para baixar e praticar este tutorial:
Como Remover Valores Duplicados no Sheets
Veja que temos uma base de dados com a data da entrega dos produtos, a empresa e o valor por quilo:
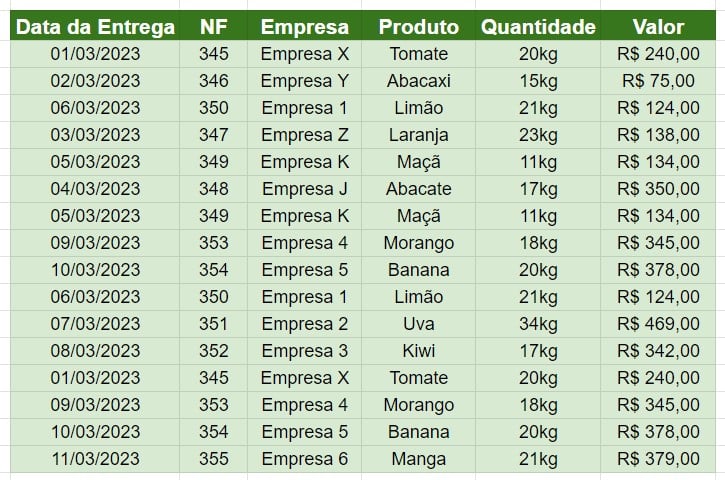
Repare que algumas informações estão duplicadas:
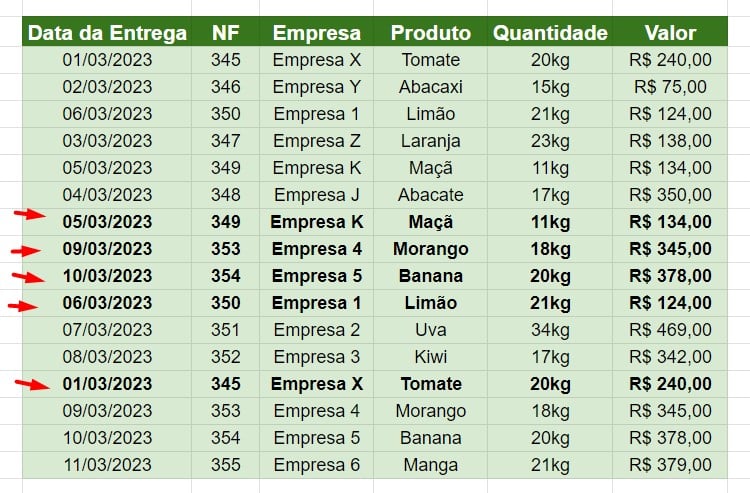
Para removê-las é muito simples.
Selecione toda a matriz de dados > Dados > Limpeza de Dados > Remover Cópias.
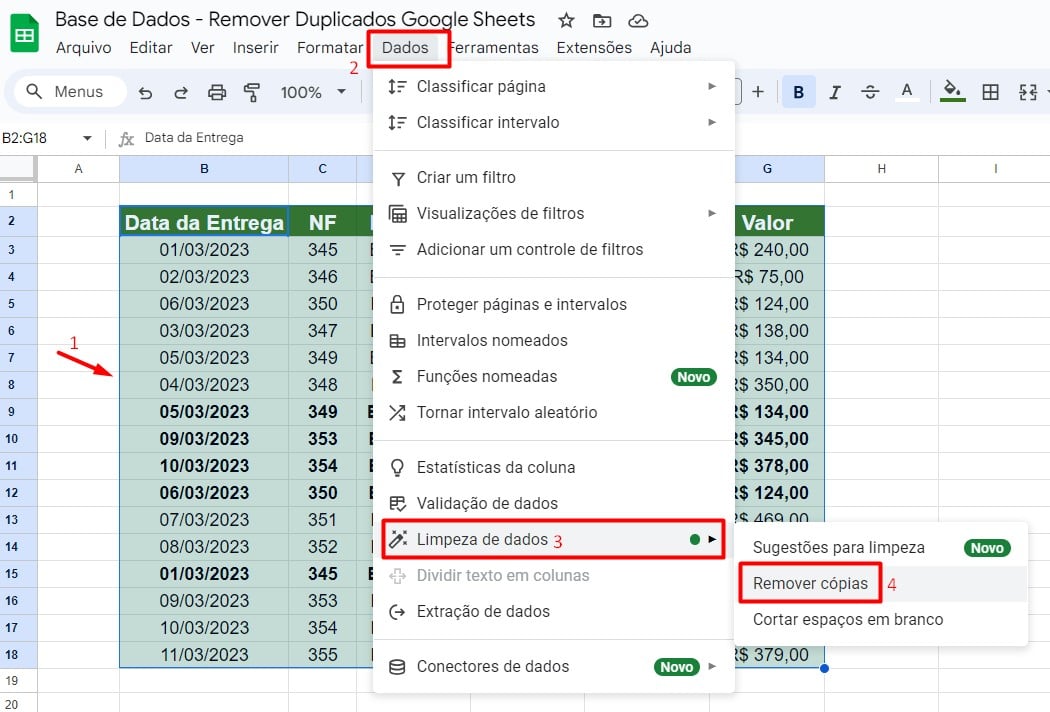
Assim, o Google Sheets (planilhas), mostrará todas as colunas da sua matriz e lhe dar opção de marcar o cabeçalho:
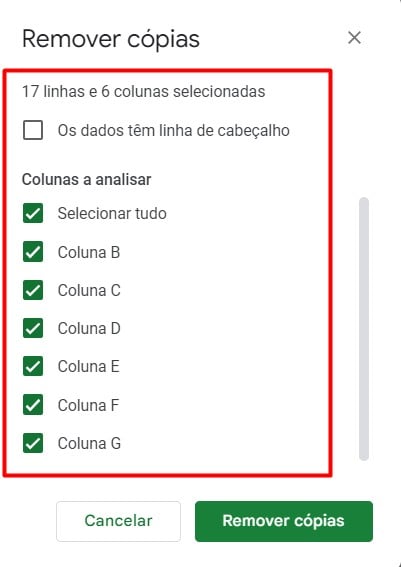
Sendo assim, você pode selecionar ou não essas colunas, com base no seu critério de análise.
Por exemplo, na coluna B, temos as datas da entrega dos produtos, no caso, ela poderia ser repetida, pois, conseguiríamos receber mercadorias diferentes no mesmo dia.
Mas, não queremos que o Google Sheets (planilhas) a considere como informação duplicada, nesse caso, poderíamos desmarcar essa opção.
Porém, como no nosso exemplo, todas as informações estão duplicadas, podemos deixar as colunas selecionadas e acrescentamos também os dados do cabeçalho, desta forma:
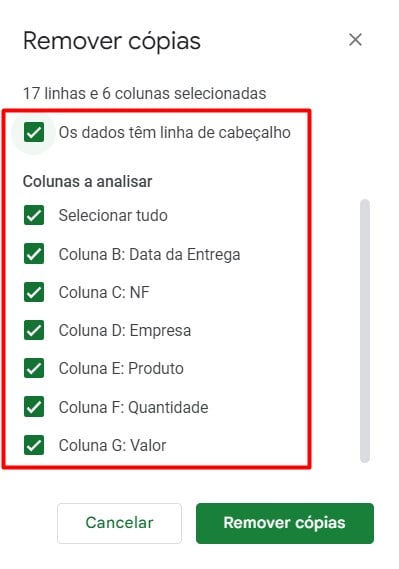
Posteriormente, clique na opção Remover Cópias:
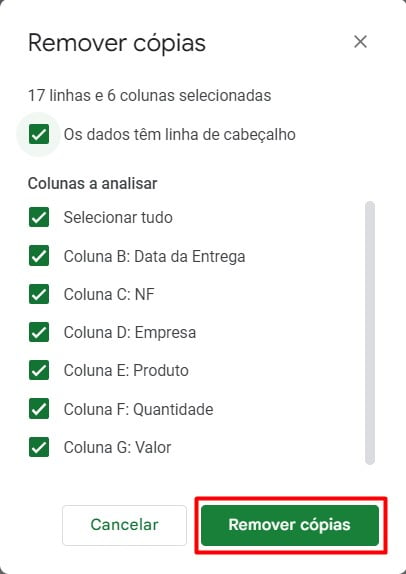
Repare que o Google Sheets (planilhas) excluiu 5 linhas duplicadas, conforme localizamos inicialmente na nossa base de dados.
Assim, selecione OK.
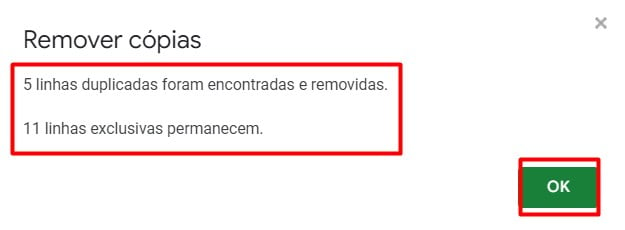
Veja que a nossa tabela não possui mais linhas repetidas:
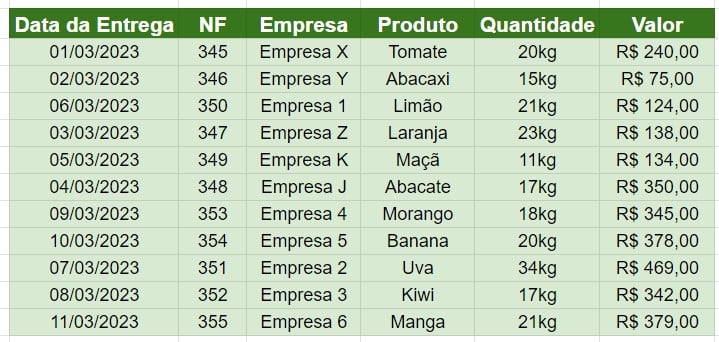
Porém, temos uma função que também pode nos ajudar nessa tarefa.
Vamos ver!
Função UNIQUE no Google Sheets
Está é uma função bem simples de usar e que possibilita que possamos extrair apenas os dados sem duplicidade.
Para isso, ao lado da base de dados, aplique a função UNIQUE:
=UNIQUE
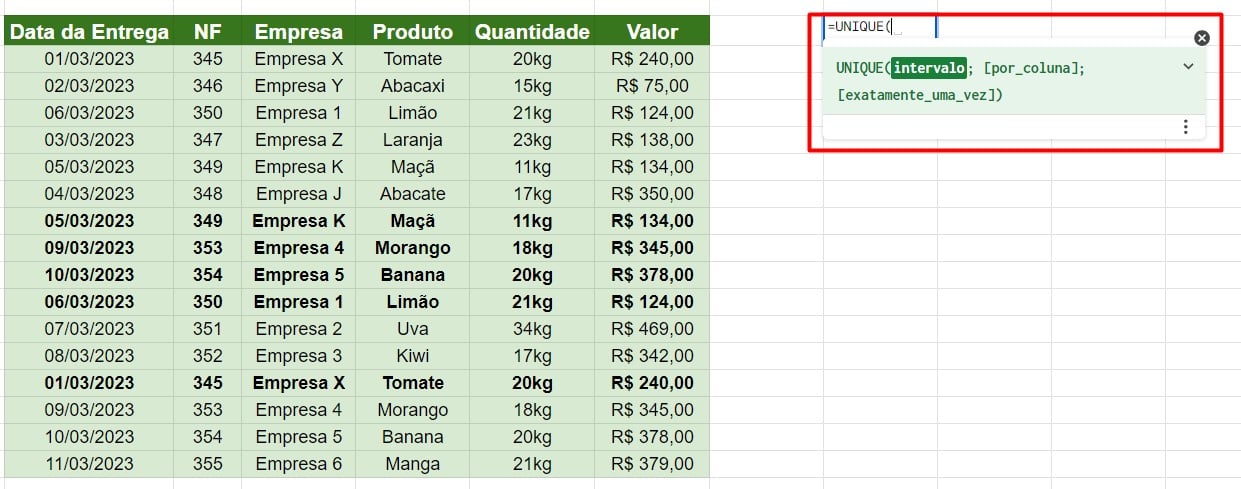
Posteriormente, selecione a tabela ao lado:
=UNIQUE(B2:G18)
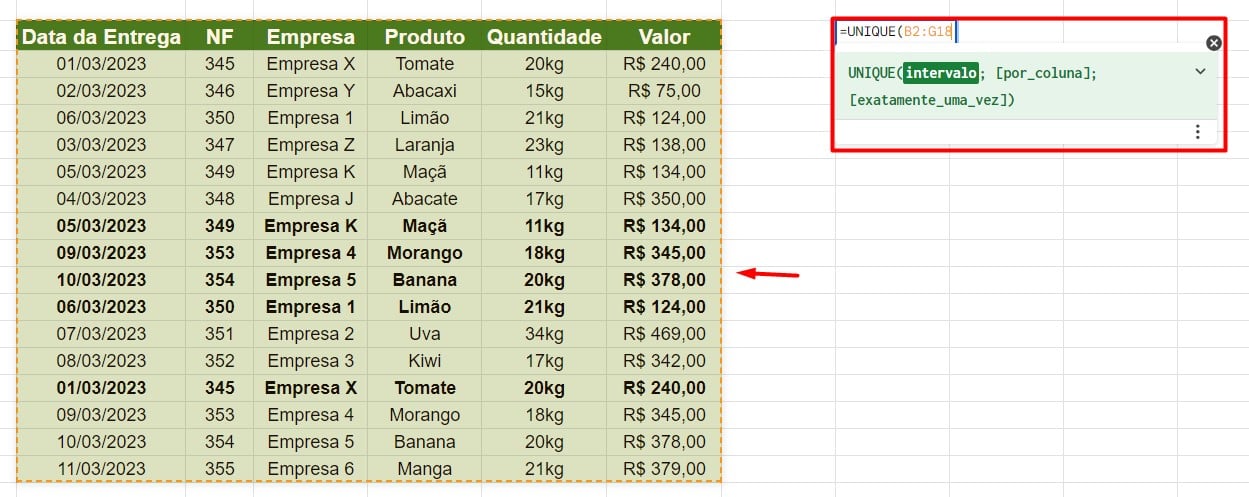
Repare que a função extraiu apenas os dados sem duplicidade:
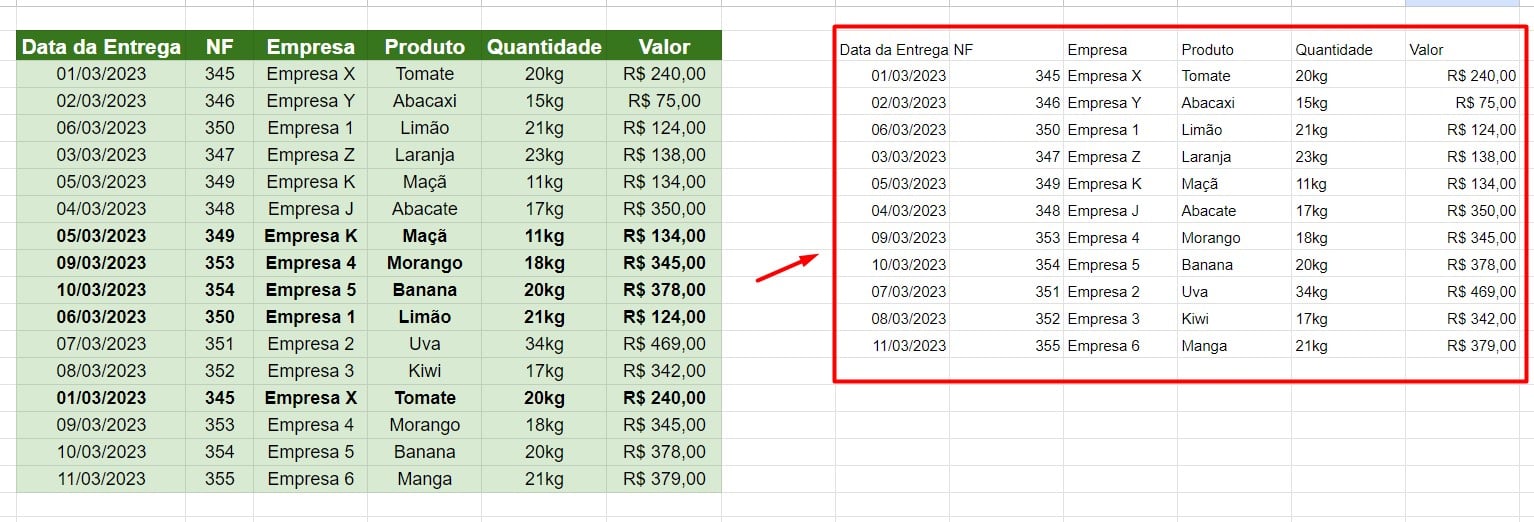
Sendo assim, ao remover informações duplicadas dentro da sua tabela, evitará erros, deixando as informações mais precisas e confiáveis para análise, apenas utilizando as ferramentas disponíveis no Google Sheets (planilhas).
Curso de Google Sheets – Básico ao Avançado:
Curso Completo para quem quer Dominar o Planilhas Google. Aprenda as principais funções, fórmulas, funcionalidades, gráficos, tabelas dinâmicas e Dashboards no Google Sheets.
Domine o Google Sheets com nosso Curso do Básico ao Avançado. Comece do zero e aprenda a analisar planilhas utilizando: funções, fórmulas, tabelas dinâmicas, gráficos e muito mais.
Por fim, deixe seu comentário sobre o que achou de usar este recurso e você também pode enviar a sua sugestão para os próximos posts. Até breve!