As etiquetas no Google Planilhas são objetos geométricos que contém uma série de informações sobre algo. Um exemplo, são as etiquetas de um supermercado, ela contém um resumo das informações de um produto, desde preços, nome, marca e validade. Essas informações podem variar de estabelecimento.
A ferramenta mais apropriada para gerar etiquetas é o Google Planilhas ou o Excel. Hoje, vamos utilizar o Google Planilhas para criar umas das etiquetas mais simples.
Caso tenha interesse em Como Baixar Uma Planilha Criada no Google Forms, confira.
Baixe a planilha para praticar o que foi ensinado neste tutorial:
Como Fazer Etiquetas no Google Planilhas
Na imagem seguinte, temos um modelo de etiqueta bem comum, veja:
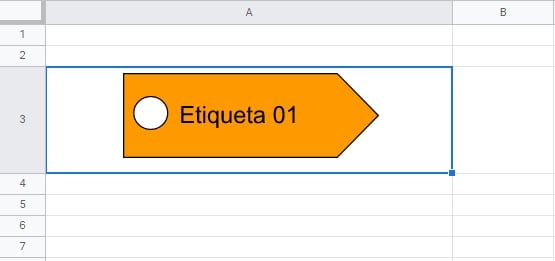
Para fazer esse tipo de etiqueta é bem simples. Primordialmente, clique na guia “Inserir” >> “Desenho”:
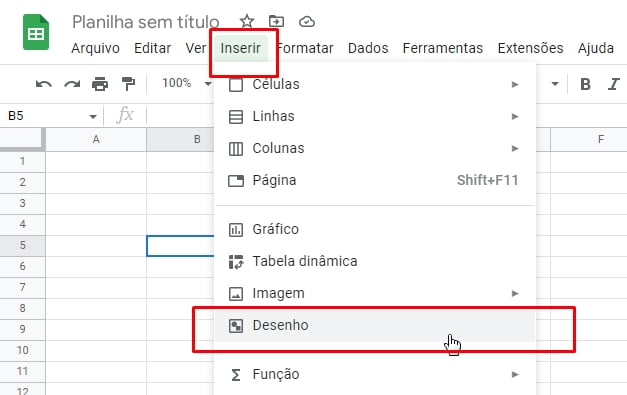
Em seguida, clique no ícone de forma geométrica, “Setas” e escolha a figura “Pentágono”:
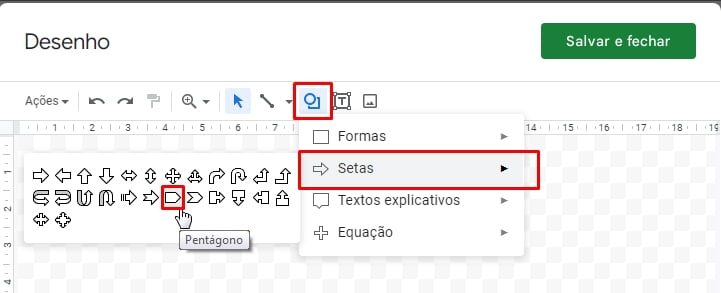
Depois, defina o ajuste de altura e largura da sua figura e ela já estará pronta:
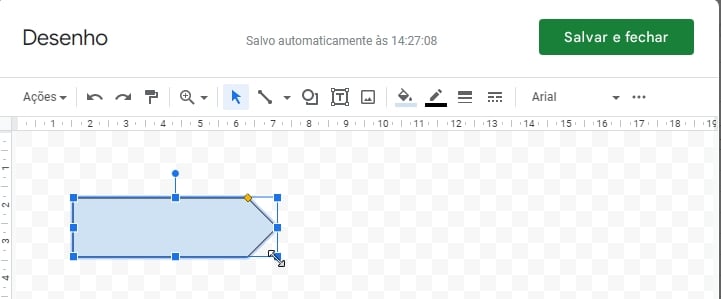
Agora, clique no ícone de balde e altere a cor de fundo:
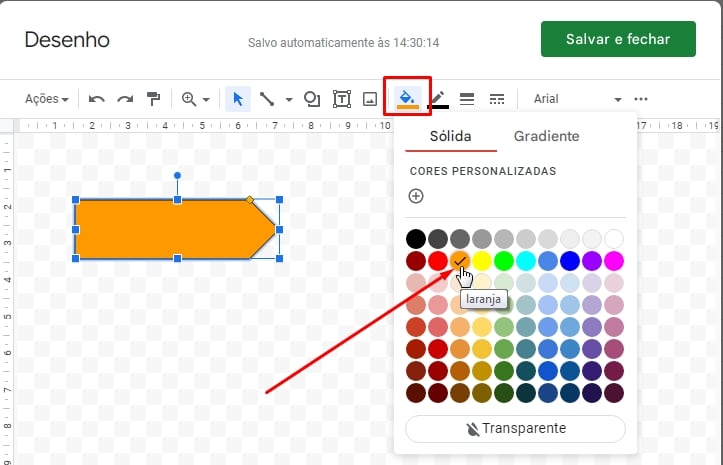
Logo após, clique no ícone de formas e escolha a forma “Oval”:
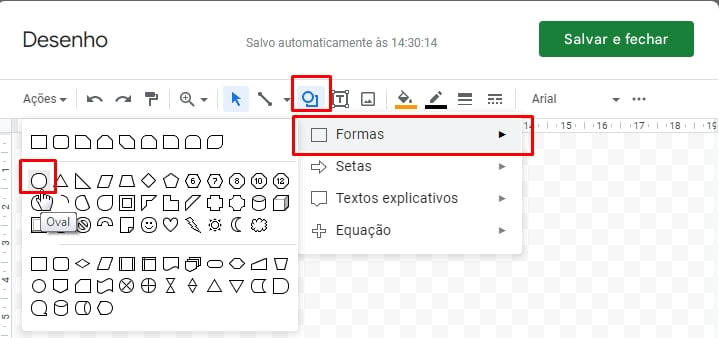
Nesse momento, ajuste a figura oval dentro do pentágono. Alinhe ela do lado esquerdo um pouco encostado na borda.
E ela ficará desse modo:
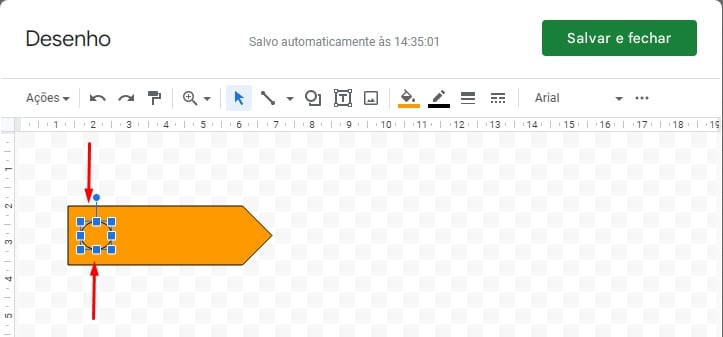
Com a figura ainda selecionada, escolha a cor de fundo branca:
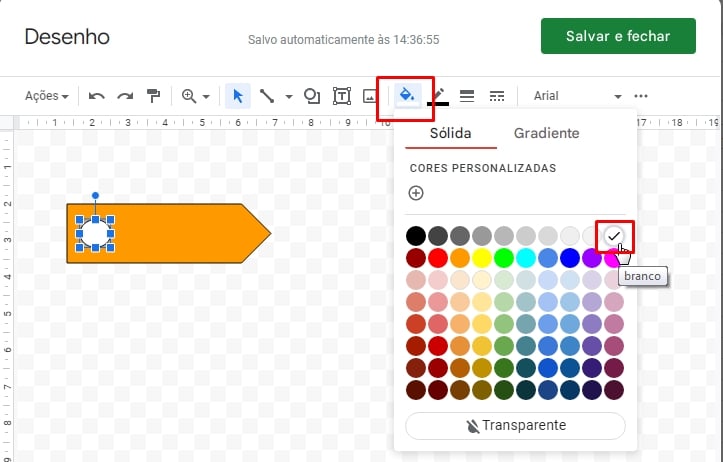
E para inserir um texto dentro da etiqueta, clique no ícone de caixa de texto e ajuste a caixa dentro da etiqueta:
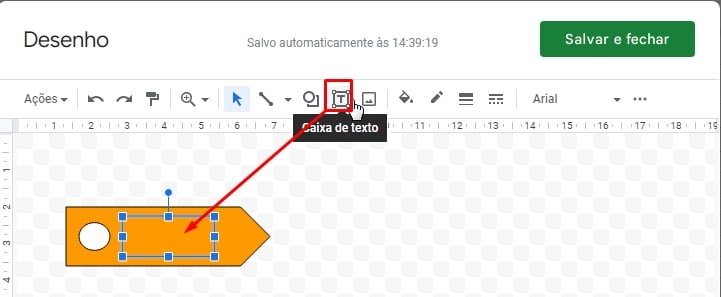
Nesse instante, digite o texto dentro da caixa e depois aumente um pouco a largura da caixa, até o texto se ajustar corretamente:
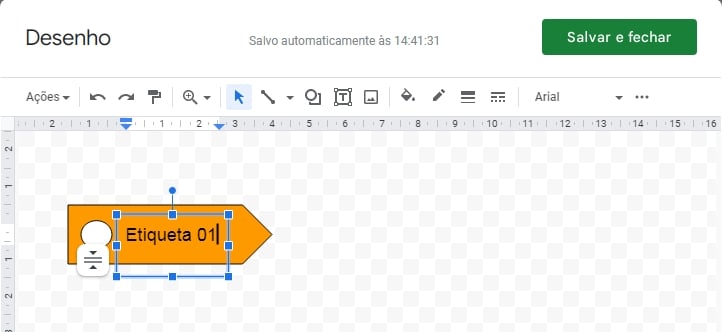
Agora, sua etiqueta já está pronta, clique no botão “Salvar e fechar” e ela será inserida dentro da planilha:
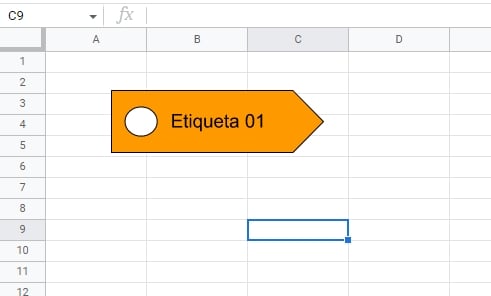
Curso de Excel Completo: Do Básico ao Avançado.
Quer aprender Excel do Básico ao Avançado passando por Dashboards? Clique na imagem abaixo e saiba mais sobre este Curso de Excel Completo.
Por fim, deixe seu comentário sobre o que achou, se usar este recurso e você também pode enviar a sua sugestão para os próximos posts.
Até breve!
Artigos Relacionados Ao Google Planilhas:
- Como Fazer Gráfico de Linhas no Google Planilhas
- Como Instalar Complementos no Planilhas Google
- Fazer Gráfico de Pizza no Google Planilhas
- Criar um Calendário no Google Planilhas














