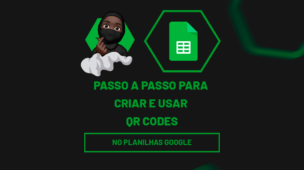Através deste tutorial, você aprenderá passo a passo como incluir Mapas de Calor com Formatação Condicional no Google Sheets.
O Google Sheets (ou Planilhas Google) fornece diversas ferramentas para análise e visualização de dados, uma das mais utilizadas é a formatação condicional, pois, destaca as informações, conforme as condições que você determinar.
Além disso, uma das técnicas para melhor visibilidade dos dados é o uso dos mapas de calor, onde permite destacar visualmente com cores, os valores das condições estabelecidas.
No entanto, por exemplo, você tem uma planilha com as vendas trimestrais da empresa onde trabalha e cada célula preenchida possui os valores das vendas, com o mapa de calor, você pode visualizar as vendas mais altas e baixas daquele período.
Colocaremos em prática!
Baixe a planilha para praticar o que está sendo ensinado neste tutorial:
Como Colocar Formatação Condicional no Google Sheets:
Abaixo temos uma tabela com os valores de vendas de cada mês de um semestre e dos seus respectivos estados:
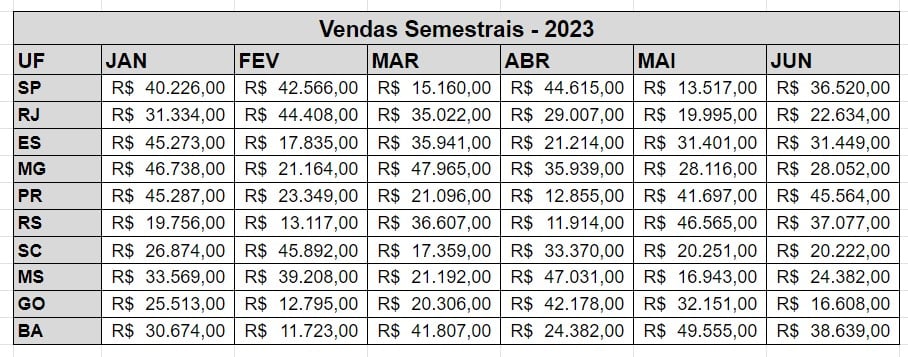
No caso, queremos usar a formatação condicional, para aplicar um mapa de calor e assim eu conseguir visualizar as áreas que venderam mais, menos e que estão na média.
Para isso, primeiramente, selecione somente os valores arrecadados daquele semestre:
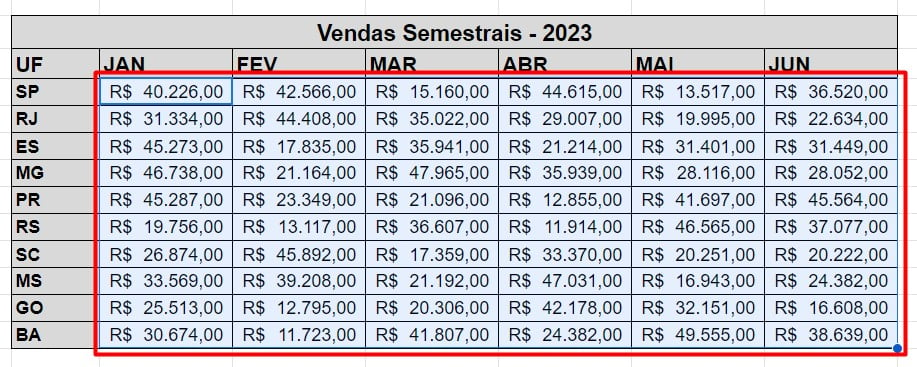
Depois, vá em Formatar > Formatação Condicional.
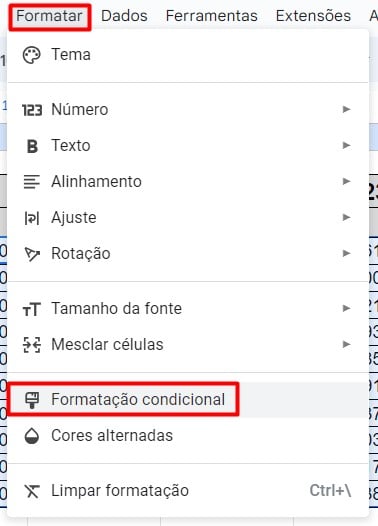
A seguir, selecione Escala de Cores.
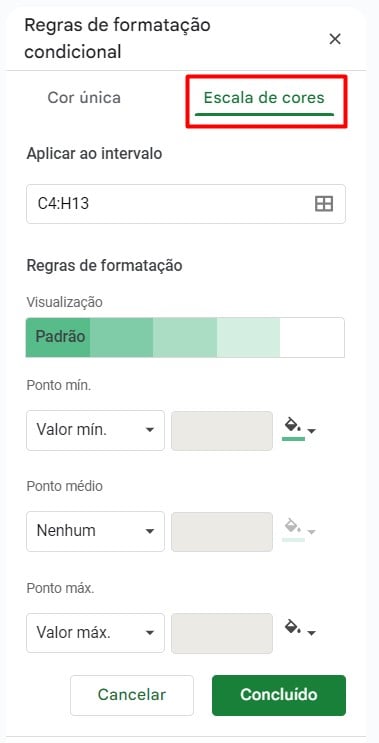
Repare que, automaticamente, o Google Sheets (planilha) já coloca uma escala de cores padrão para a análise dos valores.
Onde é estabelecido cores verdes de vários tons para os valores mínimos e máximos:
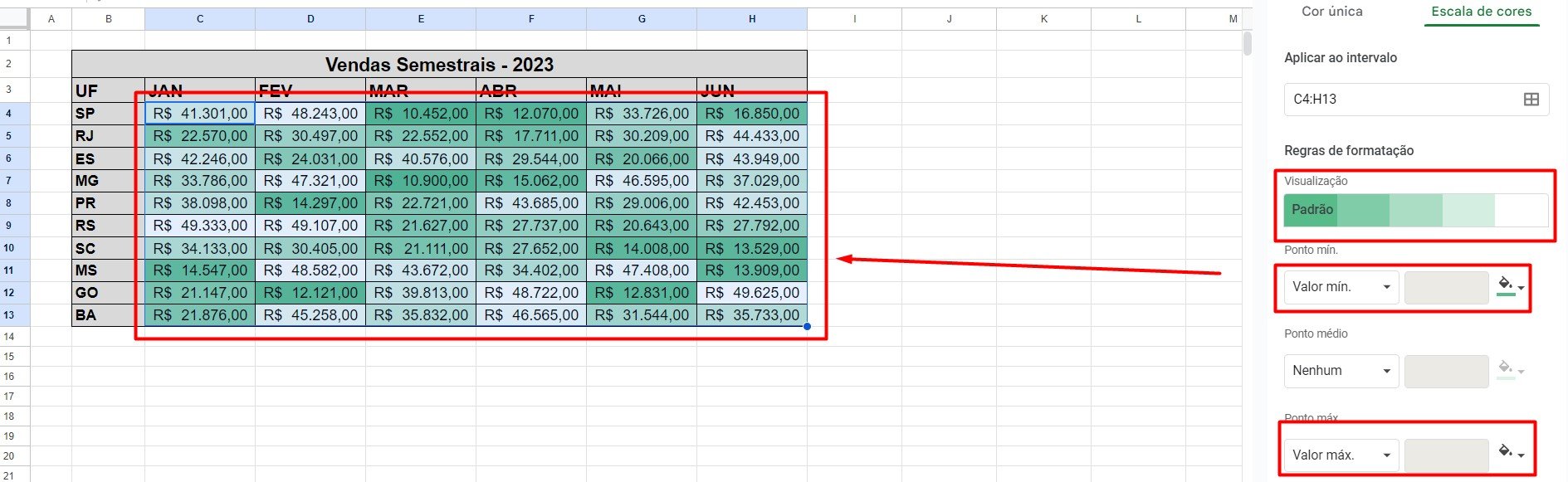
Mas, não é o que precisamos no momento.
No caso, queremos realizar um mapa de calor.
Como Colocar Mapa de Calor no Google Sheets:
Sendo assim, para incluir um mapa de calor, selecione a Regras de Formatação > Visualização > selecione a opção de Verde, Amarelo e Vermelho
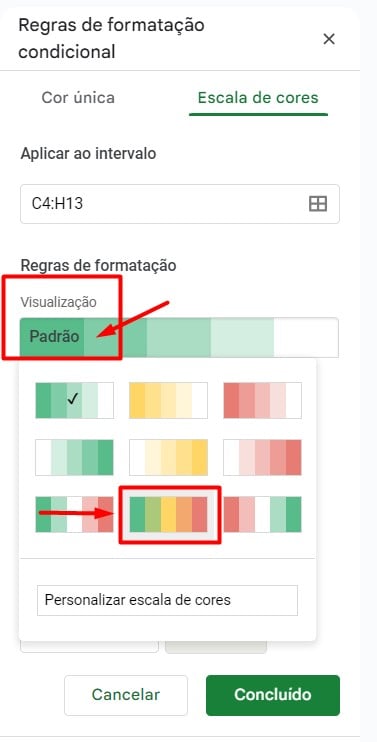
Em seguida, repare que ele já criou nosso mapa de calor, estabelecendo as escaladas de cores do ponto máximo (vermelho), mínimo (verde) e médio com o percentual de 50% (amarelo).
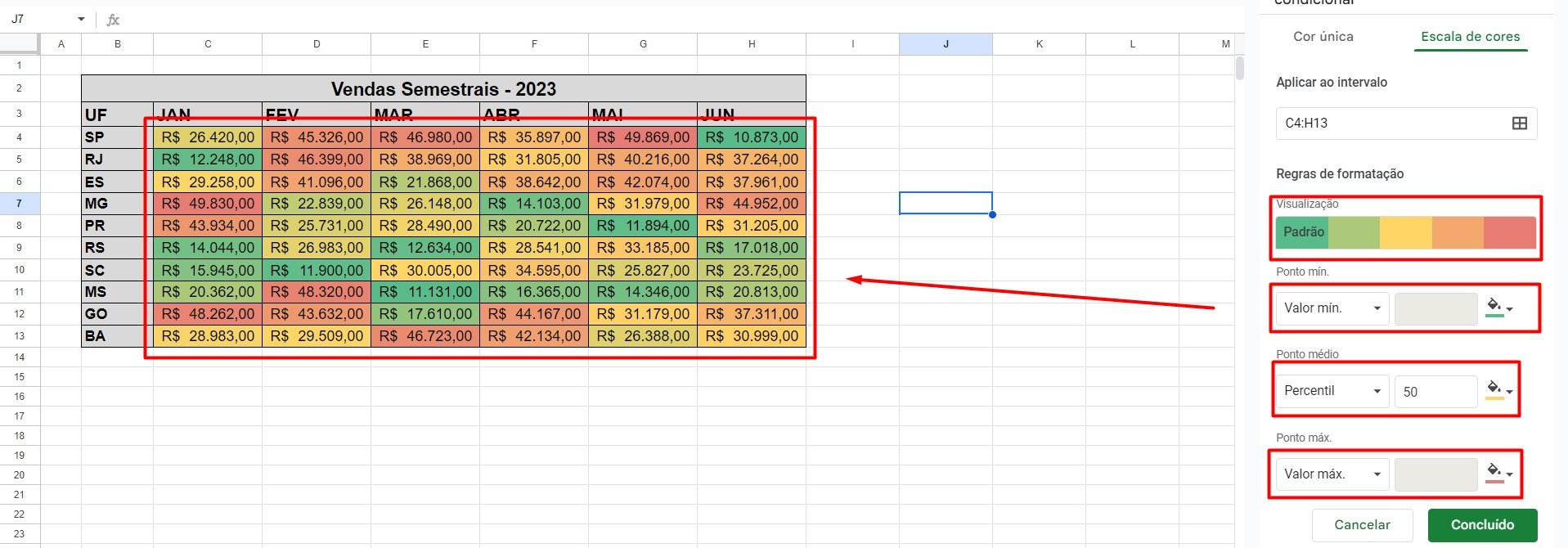
Antes de concluir, podemos alterar as cores, se caso necessário, e a análise do ponto médio:
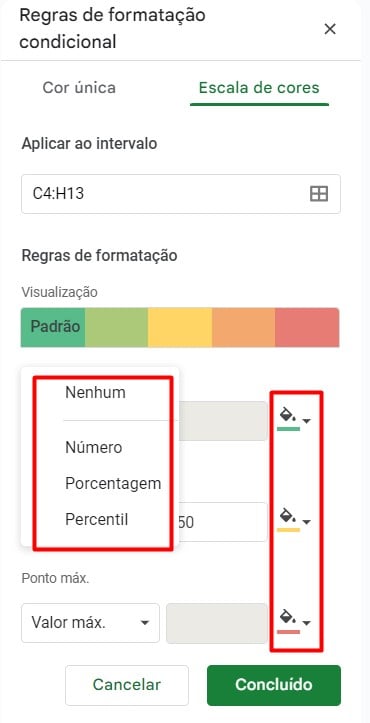
Mas, manteremos desta forma, portanto, é só clicar em Concluído:
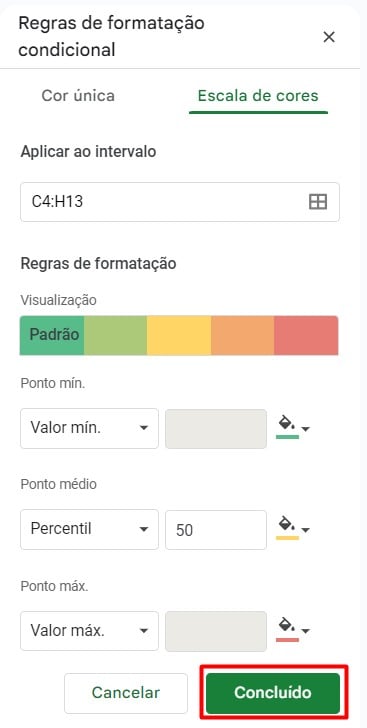
E após alguns ajustes na tabela para uma estética melhor, temos o nosso mapa de calor.
Sendo as áreas em vermelho com maior venda, em amarelo com vendas na média e em verde as piores vendas:
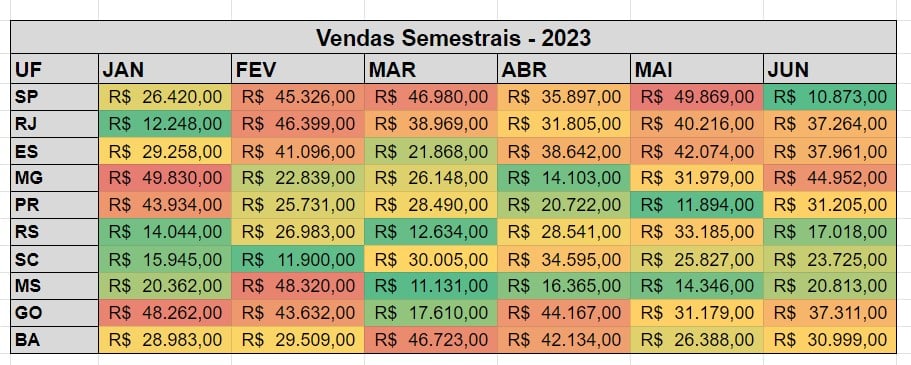
Portanto, no Google Sheets (planilhas), realizar um mapa de calor com a formatação condicional, é um método extremamente útil e eficaz para destacar as áreas de seu interesse, de forma bem intuitiva de entendimento dos leitores, facilitando na tomada de decisões.
Curso de Google Sheets – Básico ao Avançado:
Curso Completo para quem quer Dominar o Planilhas Google. Aprenda as principais funções, fórmulas, funcionalidades, gráficos, tabelas dinâmicas e Dashboards no Google Sheets.
Domine o Google Sheets com nosso Curso do Básico ao Avançado. Comece do zero e aprenda a analisar planilhas utilizando: funções, fórmulas, tabelas dinâmicas, gráficos e muito mais.
Por fim, deixe seu comentário sobre o que achou de usar este recurso e você também pode enviar a sua sugestão para os próximos posts. Até breve!
Artigos Relacionados ao Google Sheets:
- Como Criar Tabelas Dinâmicas no Excel e Google Planilhas
- Função PROCX no Google Sheets
- ChatGPT com Planilhas Google [Google Sheets]
- Como Ignorar Nomes Duplicados no Planilhas Google
- Como SOMAR no Planilhas Google
- 5 Truques no Planilhas Google
- Desvendando o Poder do PROCX no Google Sheets
- Pintar Linha Inteira Formatação Condicional no Google Sheets